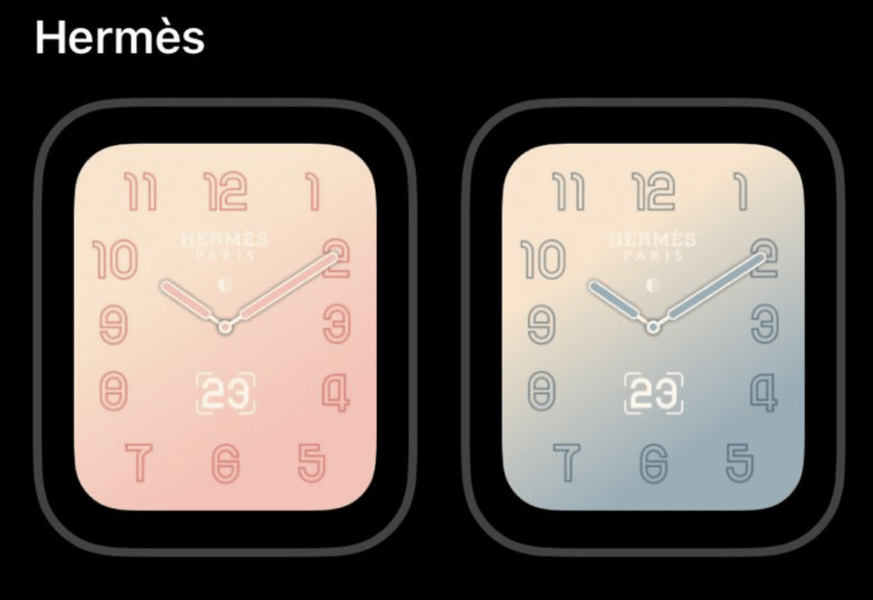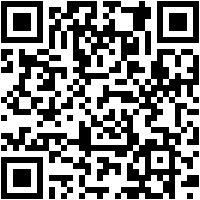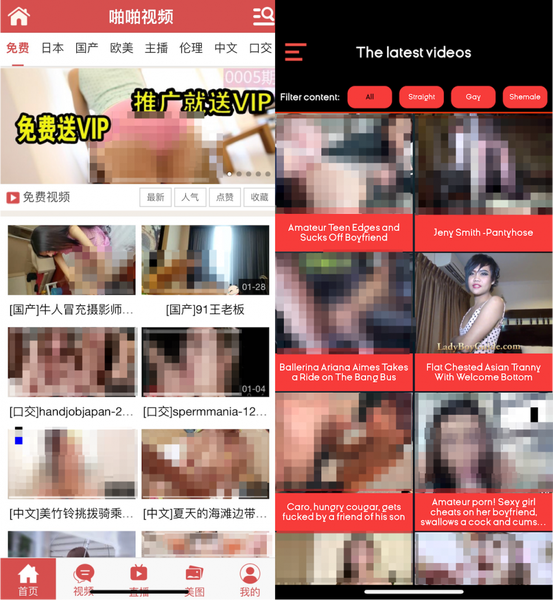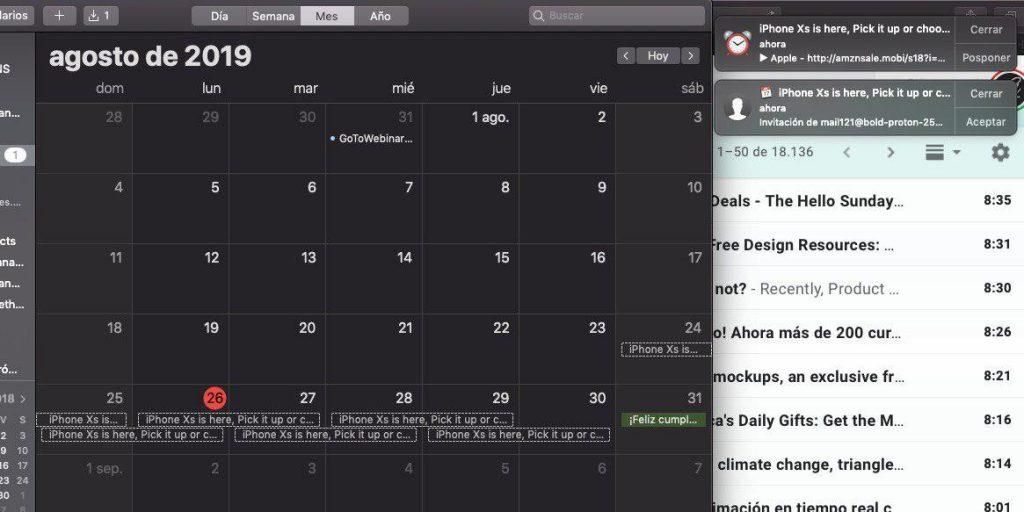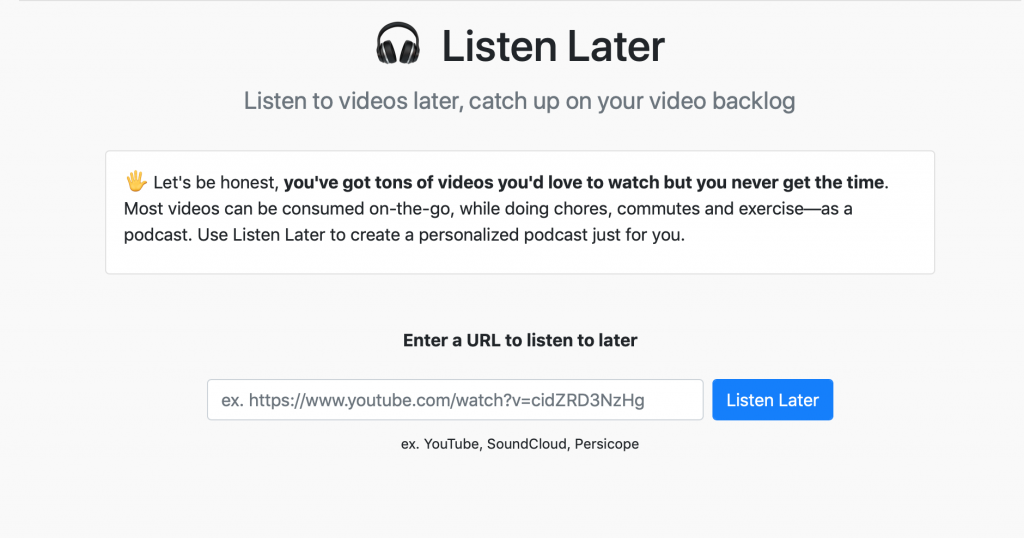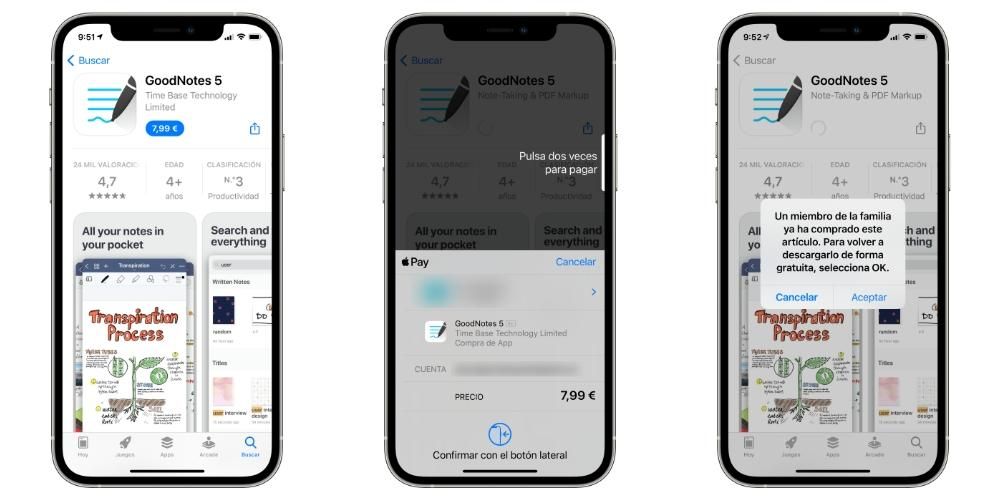Hvis du vil vite hvordan du tar skjermbilder på en iPad Pro, er du på rett sted. Hvis du i tillegg har en av de nyeste modellene, kan du gå deg vill fordi metoden har endret seg sammenlignet med de klassiske Apple-nettbrettene med hjemknapp. I denne artikkelen vil vi vise deg forskjellige måter å lage disse skjermbildene på enheten din, siden det er flere i tillegg til den klassiske måten med knapper.
Skjermbilder på iPad Pro 2017 og tidligere

De første iPad Pro-modellene kommer på markedet med den klassiske designen som viser en frontestetikk med svulmende rammer og Hjem-knappen. Måten å fortsette for å lage opptak på disse enhetene er veldig enkel, alt du trenger å gjøre er å trykke på lås toppknapp og hjem-knapp samtidig.
Skjermbilder på iPad Pro 2018 og nyere

I 2018 lanserte Apple-selskapet nye iPad Pro-modeller som ble fullstendig endret fra deres klassiske estetikk. De fjernet frontrammene med Hjem-knappen og la til Face ID. Å ikke ha hovedknappen gjør det umulig å fange med den gamle metoden, men den nye er heller ikke komplisert. Du trenger bare å trykke på lås toppknapp og den av skru opp lyden. Enkelt, ikke sant?
Skjermbilder av iPad Pro med Apple Pencil

Apple Pencil er den perfekte følgesvennen for iPad, og kan få flotte funksjoner med den i spesifikke applikasjoner. Selve operativsystemet tilbyr imidlertid også ulike snarveier med dette tilbehøret, og skjermbildene er ett av dem. Dette trikset fungerer for Original Apple Pencil og 2. generasjons Apple Pencil , så det er ingen begrensning. Du trenger bare å plassere pekepennen nederst (venstre eller høyre) og sveip diagonalt til midten. Når du gjør det, vil fangsten bli tatt.
Hvordan redigere skjermbildet

Når du er ferdig med fangstprosessen, vil du se at den vises i nedre venstre hjørne fra skjermen. Hvis du skyver den til venstre vil du se hvordan den forsvinner, selv om den forblir lagret i Bilder-appen. Faktisk blir de automatisk lagt til et album kalt Captures.
Hvis du klikker på fangsten, finner du noen redigeringsalternativer som kan være veldig interessant, spesielt hvis du har en Apple Pencil. Først finner du et Ok øverst til venstre som, ved å klikke på det, lar deg lagre bildet i Bilder, Filer eller slette det. Hvis du også har tatt skjermbildet på en nettside, har du muligheten til å fange hele siden. Deretter, med blyanten, kan du kommentere, male, fremheve, understreke, krysse ut eller gjøre andre modifikasjoner med penslene og i forskjellige farger (akkurat som i utgavene fra galleriet). Disse siste alternativene er også tilgjengelige uten pekepennen, selv om de må gjøres med fingeren.
Og kan du ta opp skjermen?

Selvfølgelig. Siden iOS 11 har denne muligheten blitt lagt til både iPhone og iPad, og de påfølgende oppdateringene av iPadOS har fortsatt å opprettholde den. Måten å gjøre et skjermopptak på en iPad Pro er ved å gå til Kontroll senter og trykke på det tilsvarende ikonet i form av en REC-knapp. Men hva hvis dette ikonet ikke vises? Vel, du bør gå til Innstillinger> Kontrollsenter og legge til skjermopptaksalternativet til dette panelet.
Hvis du trykker lenge på denne knappen finner du muligheten for slå mikrofonen på eller av under opptak. Dette betyr at hvis den er aktivert, vil iPad-en fange opp all den ekte lyden som spilles på stedet der du er. Hvis dette alternativet er deaktivert, vil den interne lyden til systemet bli tatt opp.
Til avslutte opptaket Du trenger bare å trykke på det røde ikonet som vises øverst på skjermen ved siden av nettverks- og batteriikonene. Når du er ferdig med det, kan du få tilgang til opptaket fra Bilder-appen, i Skjermopptak-albumet. Dette vil være vanlige videoer, så du vil ha de samme redigeringsmulighetene som du ville med alle andre videoer i galleriet ditt.