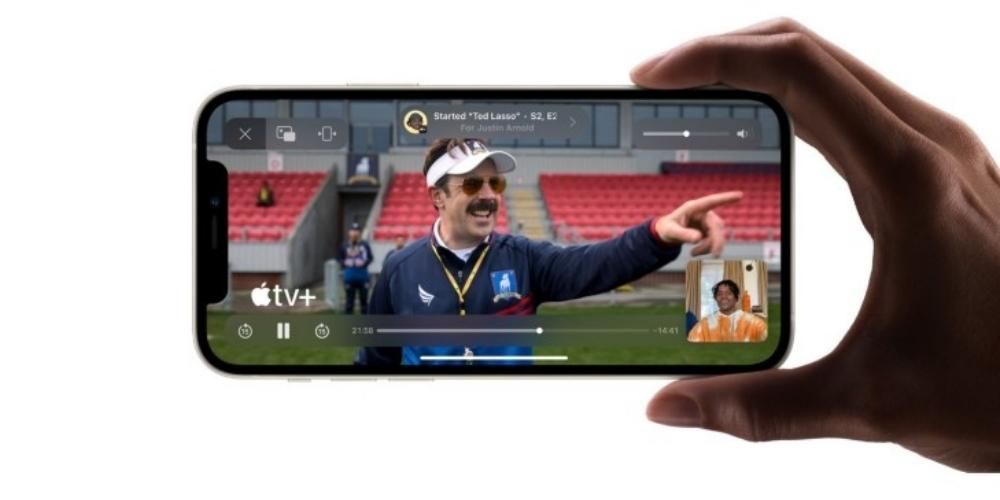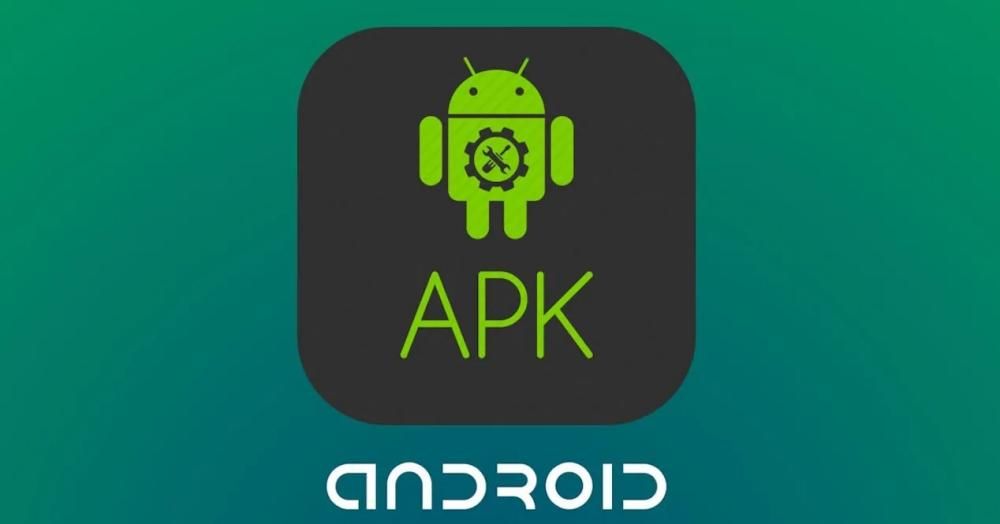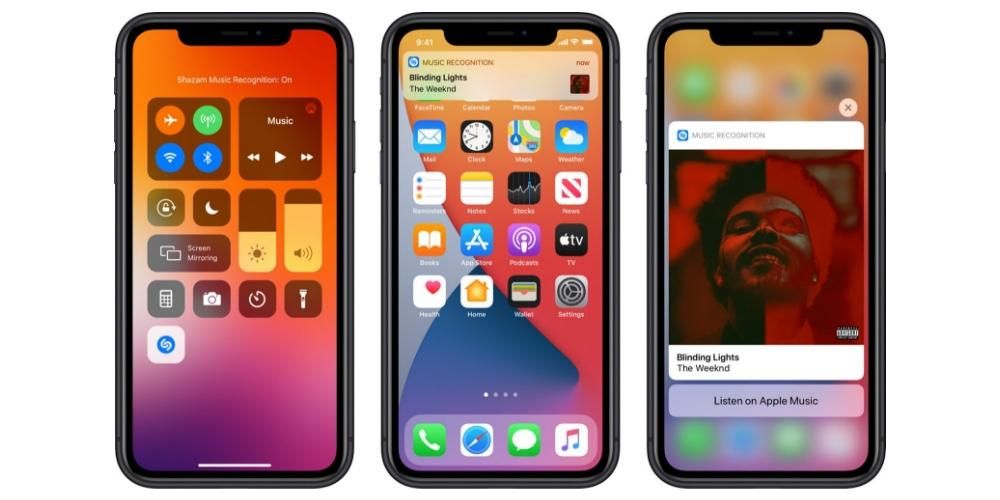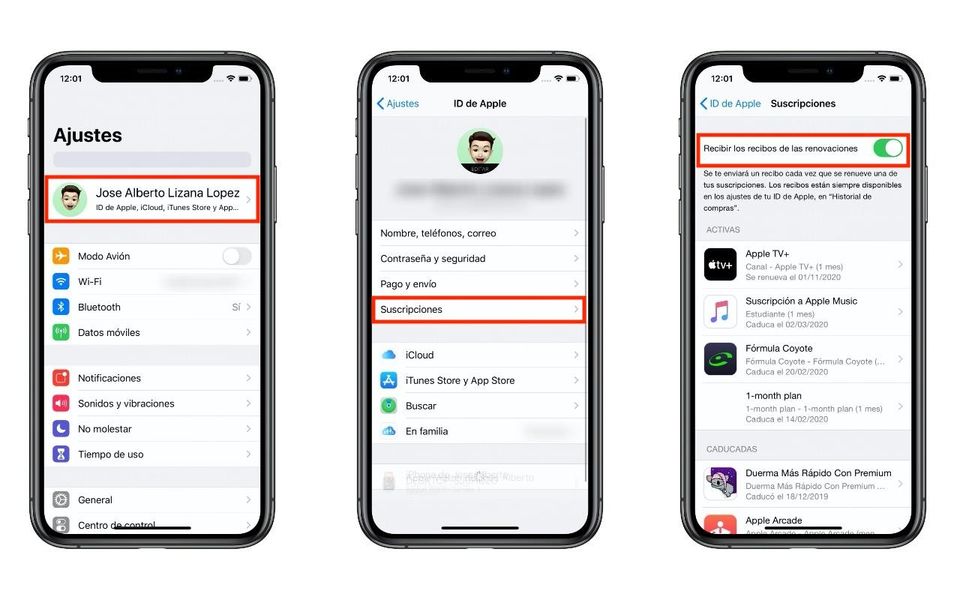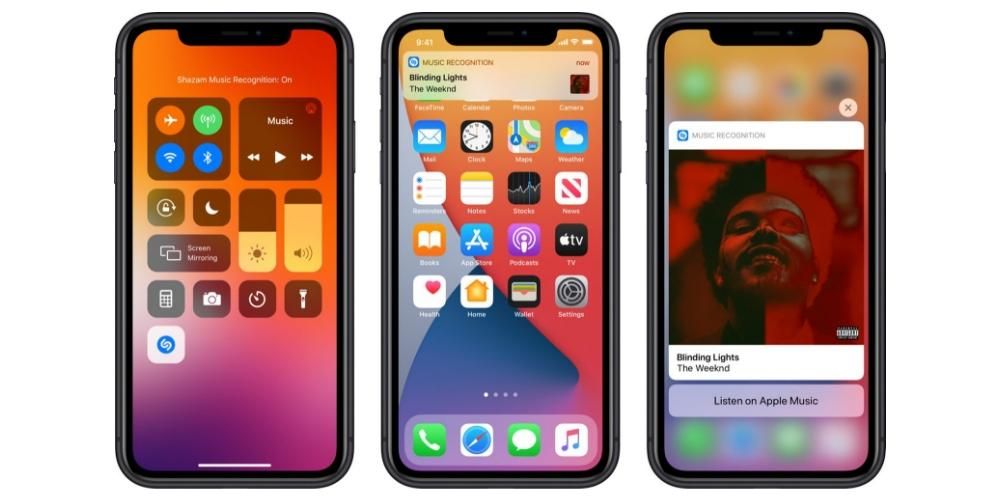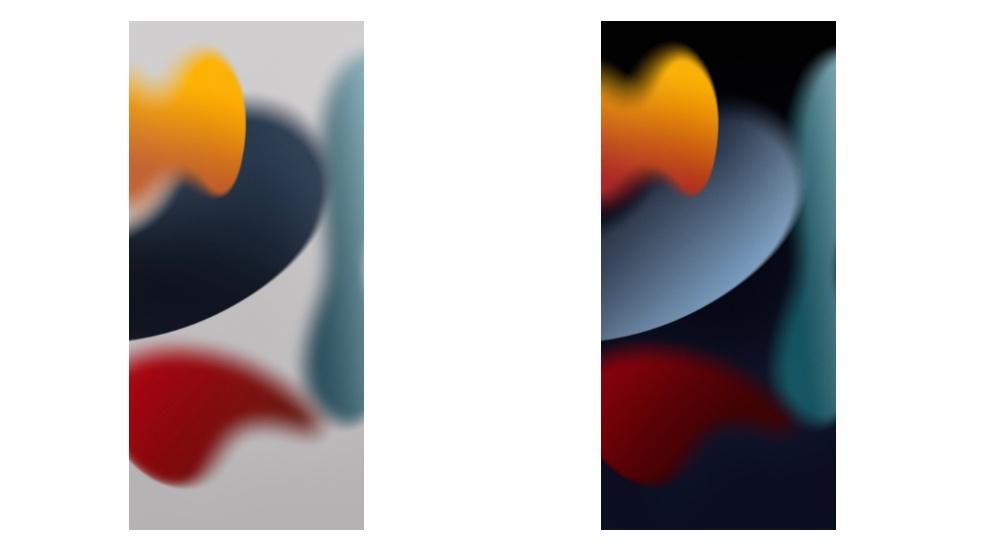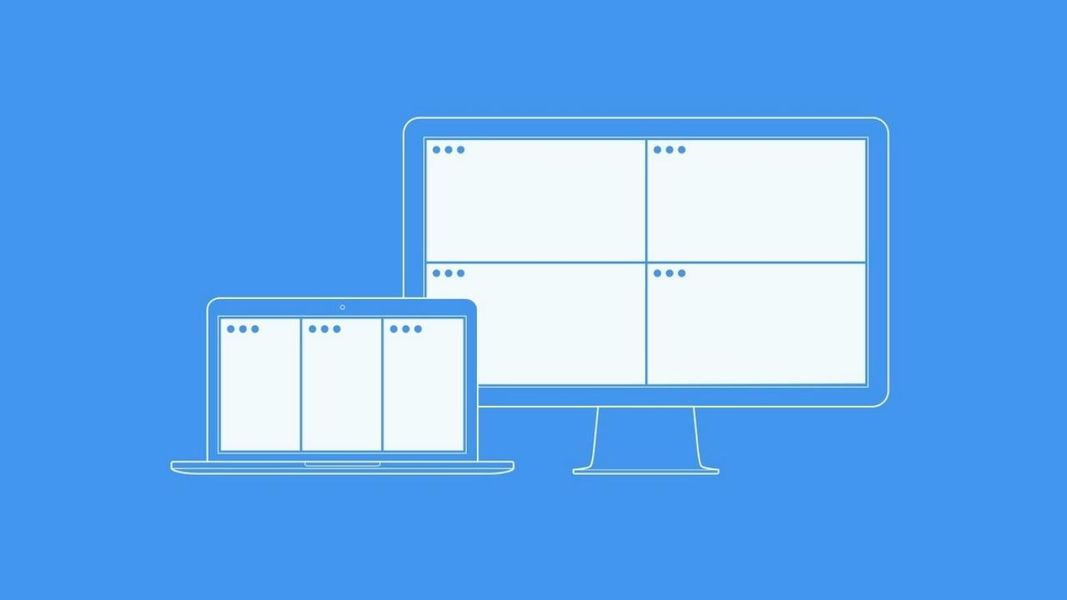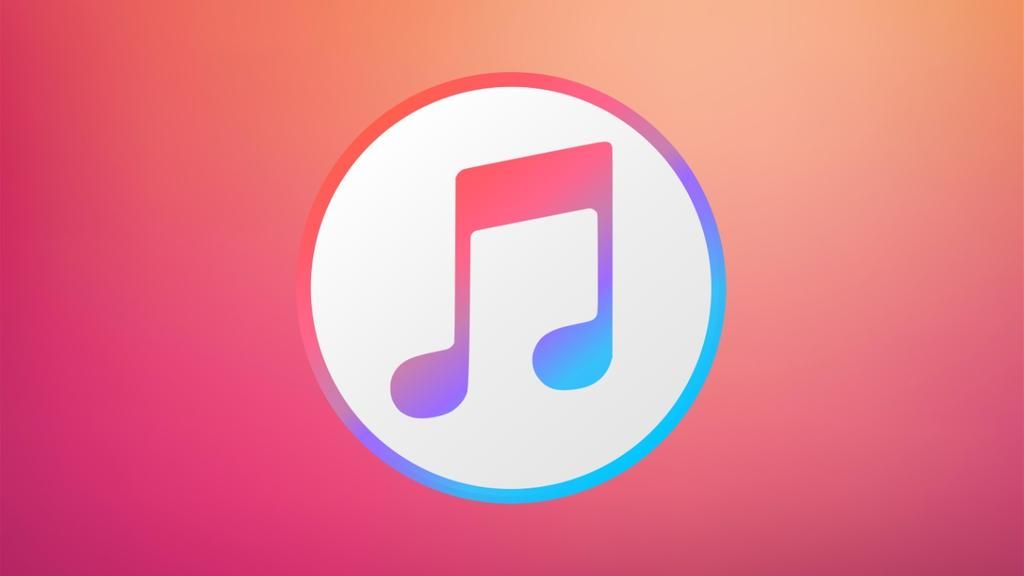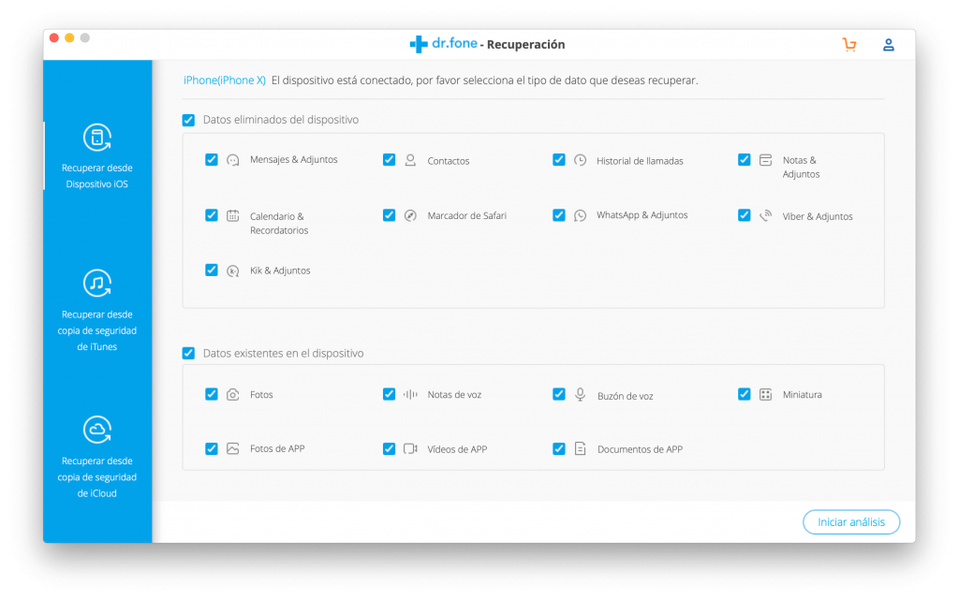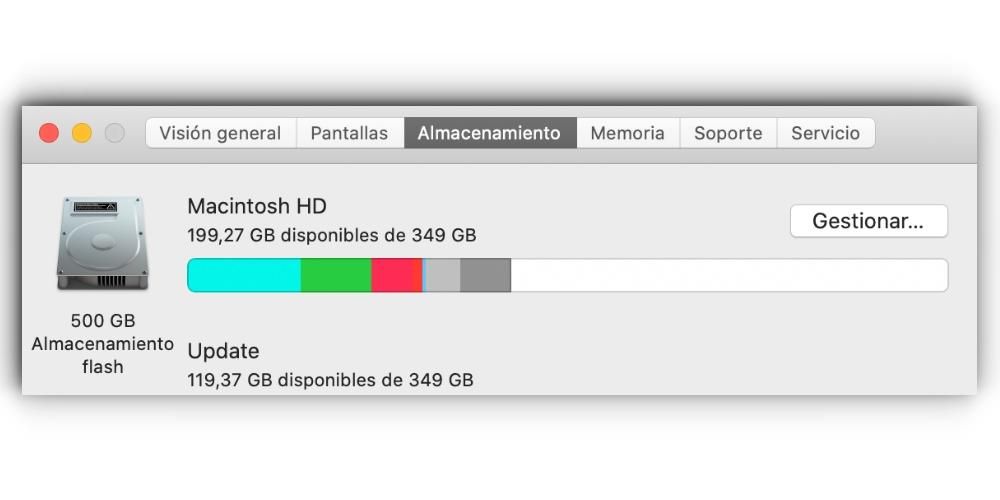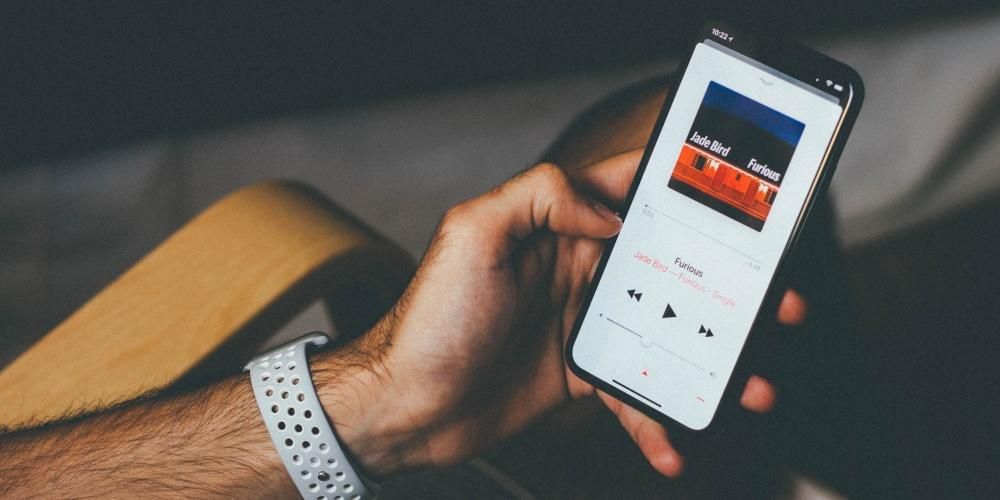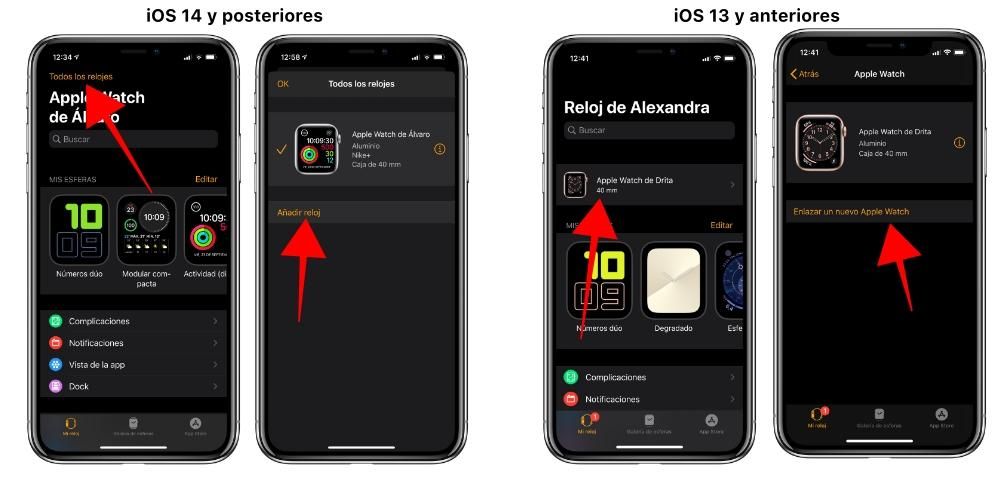Bilde-i-bilde har gjort livet mye enklere for brukere ved å la dem gjøre flere oppgaver på en praktisk måte. iPhones har også inkludert denne funksjonen akkurat som iPad eller Mac, og i denne artikkelen forklarer vi hvordan det fungerer og alt du trenger å vite om det.
Bilde-i-bilde-verktøy på iPhone
Fra og med iOS 14 tillot Apple at PiP-funksjonen ble brukt på iPhones, ekstrapolerte opplevelsen på iPads og også på Mac-er der den allerede kunne brukes. Det er mange interessante bruksområder som kan gis til dette flytende vinduet og som forbedrer personlig produktivitet. Det mest åpenbare er at du vil kunne spille og se multimedieinnhold mens du gjør en annen oppgave med iPhone. Jeg mener, du kan være det ser på en video på YouTube mens du skriver en e-post eller en lapp. Kort sagt, du kan uten problemer utføre to oppgaver samtidig. Det er sant at denne funksjonen kan gi mye mer mening på de iPhones som har en større skjerm, men du kan alltid justere avspillingsboksen som vist nedenfor.
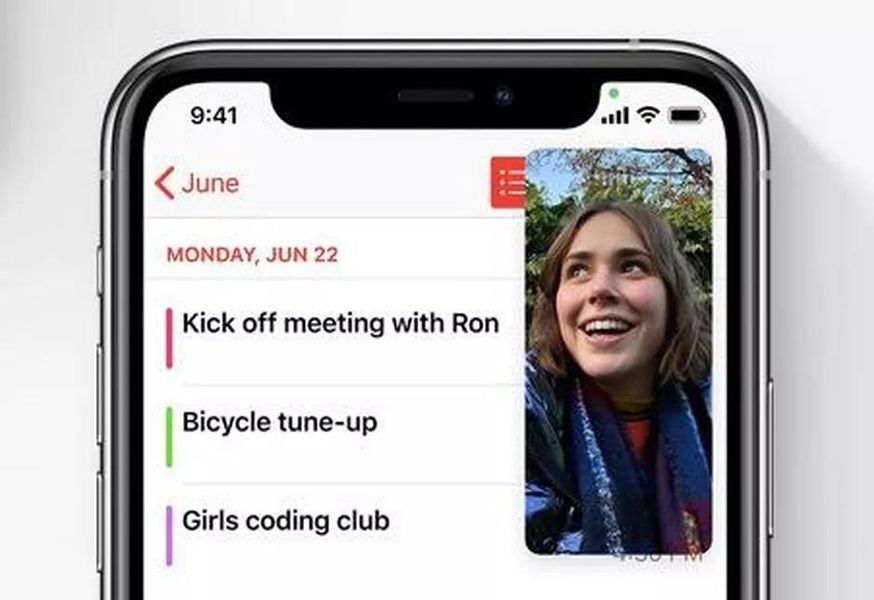
I tillegg til multimedieinnhold som en video på YouTube eller en serie på Netflix, har den også andre bruksområder. En av disse er knyttet til videosamtaler og muligheten for å se ansiktet til den du snakker med selv om du ikke er inne i applikasjonen. På denne måten kan du også ta notater mens du er i videosamtalen uten å måtte pause kameraet eller slutte å se det innkommende signalet.
Aktiver bilde-i-bilde på iPhone
For å aktivere bilde-i-bilde-funksjonen er det første du må gjøre å sørge for du bruker iOS 14 eller høyere . Dette har vært den første versjonen av operativsystemet der funksjonaliteten for å vise kompatibelt innhold i et flytende vindu var inkludert. Når du har oppfylt dette kravet, må du bare følge følgende trinn:
- Åpne en app for videoavspilling eller videoanrop.
- Spill av videoen du ønsker eller koble til samtalen.
- Hvis du har en iPhone uten hjem-knapp , sveip fra bunn til topp som om du skulle gå tilbake til hovedskjermen på iPhone.
- I tilfelle du har en iPhone med hjemknapp , du må bare trykke på den.

Bildet vil automatisk begynne å spille i et flytende vindu. Dette vil åpenbart skje så lenge applikasjonen er kompatibel med denne funksjonaliteten, noe som kommer litt etter litt som en oppdatering.
Juster avspillingsvinduet
Når du har videoen avspilt i et flytende vindu, kan du justere den for å passe dine behov. Med andre ord, vinduet er ikke ubevegelig, men du kan flytt den rundt i alle hjørnene av skjermen uten problem. På denne måten kan du justere det til det du trenger, da det noen ganger kan plage det flytende vinduet når du skriver hvis det er nederst.
Størrelsen er et annet av problemene som kan oppstå siden det vil være folk som foretrekker at det opptar mye mer skjermforhold andre mindre. Med to fingre på det flytende vinduet og en liten klype på det kan du redusere størrelsen eller forstørre det uten problemer. På denne måten gis alle mulige allsidighetsalternativer for å tilpasse opplevelsen.
Kompatible apper
Som vi har nevnt tidligere, støtter ikke alle apper denne funksjonaliteten. Og noen setter en uoverkommelig betingelse for å betale et abonnement, slik tilfellet er med YouTube. Men du må alltid huske på at Safari også er integrert med Picture-in-Picture slik at alle videoene du spiller av i nettleseren også kan integreres i skjermen din med et flytende vindu. På denne måten er det mulig å unngå begrensningene de legger på YouTube med applikasjonen sin.
Som nevnt er de fleste native iOS-applikasjoner kompatible med denne modusen. Disse inkluderer Apple TV, Podcaster, Safari, FaceTime, iTunes eller Home. Alle tredjepartsapper som var kompatible med iPad-funksjonen er også inkludert. Disse inkluderer for eksempel Netflix, HBO, Amazon Prime, Twitch, YouTube, Telegram og mange andre.