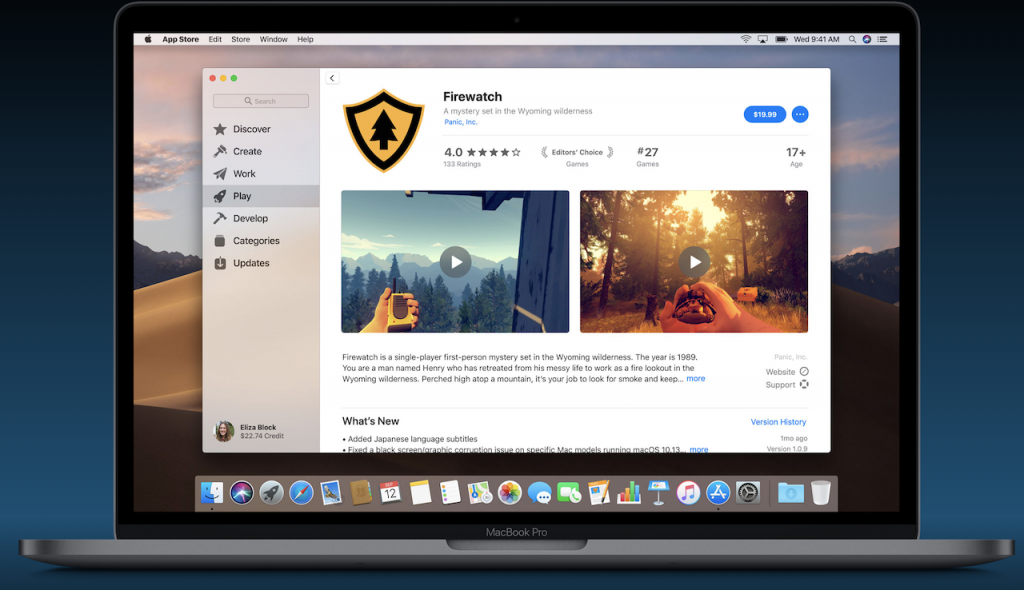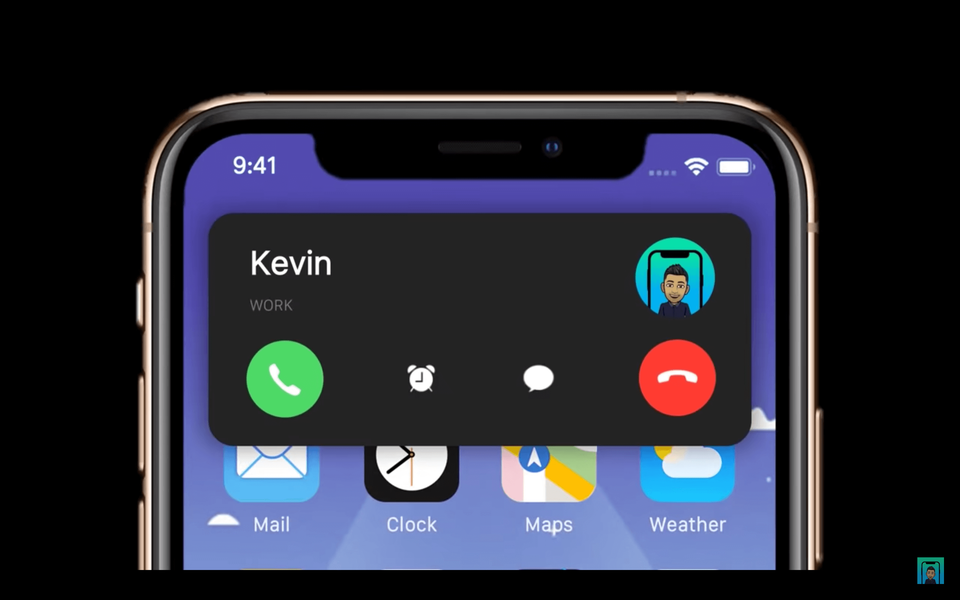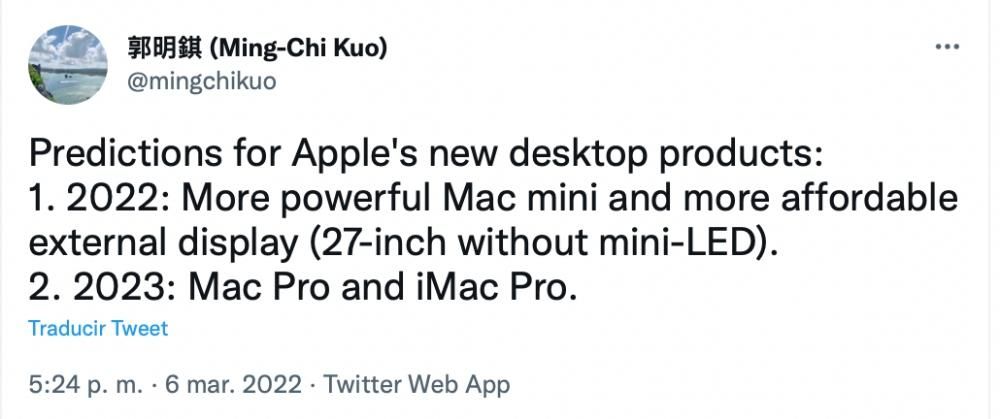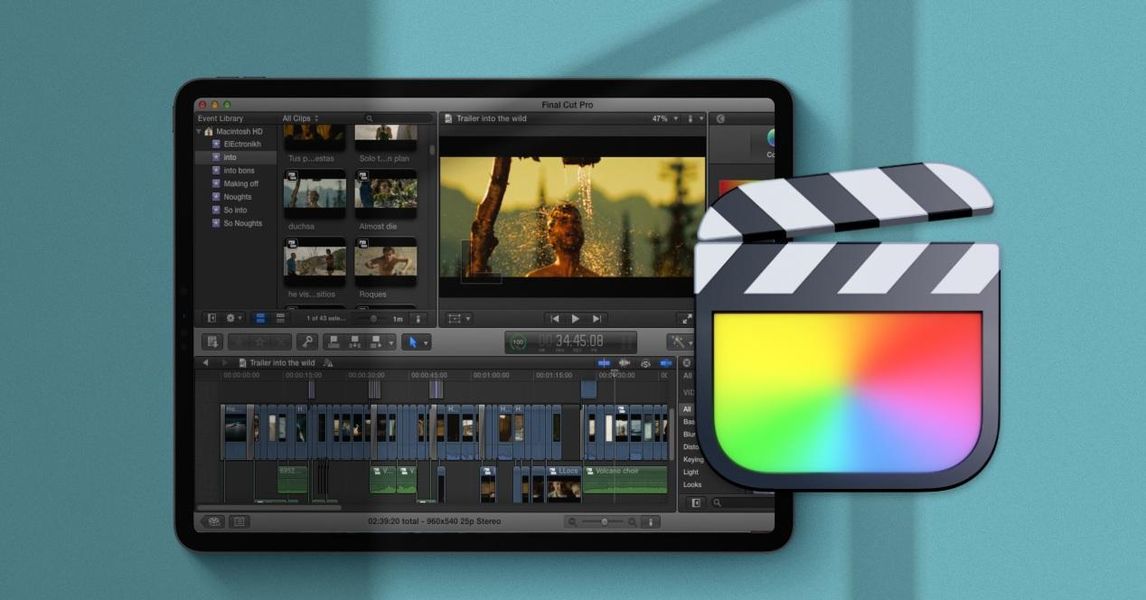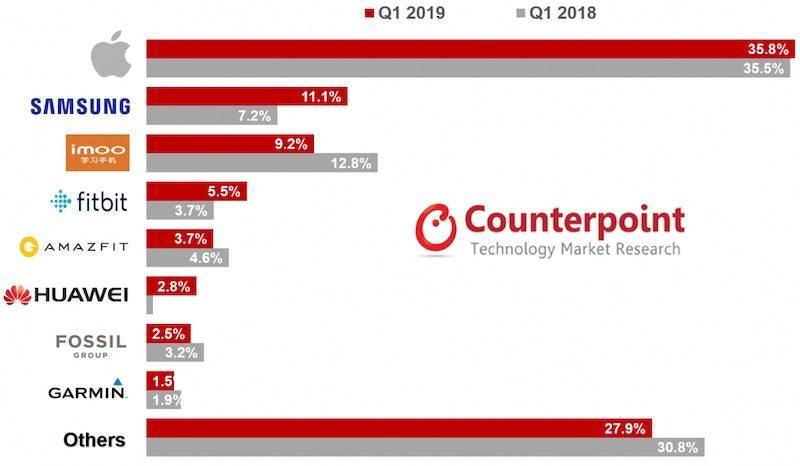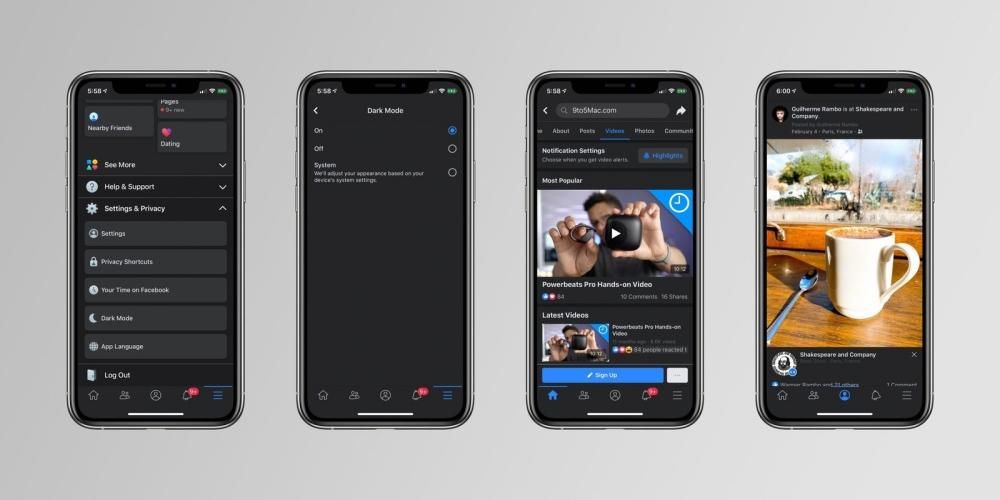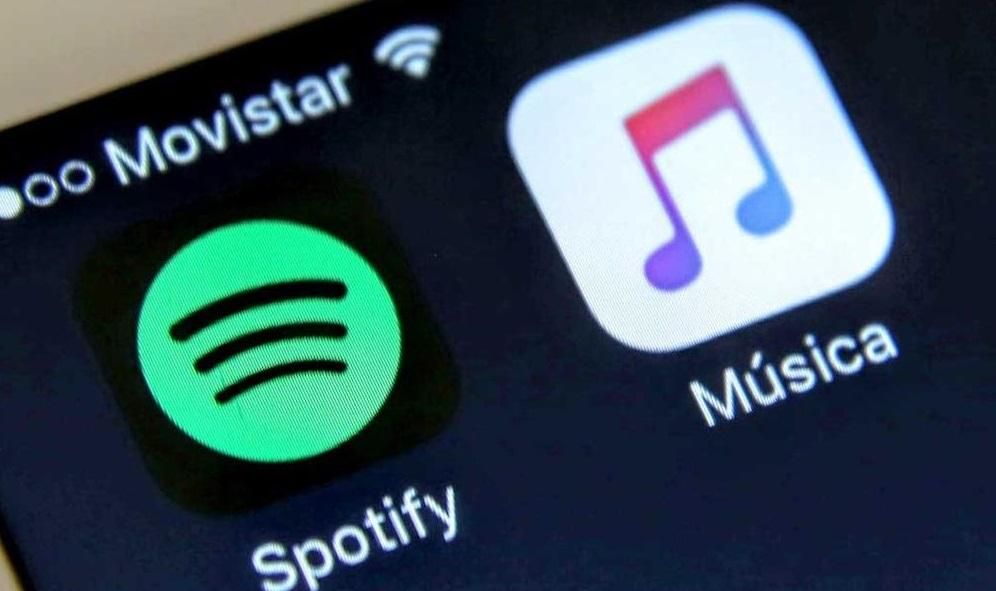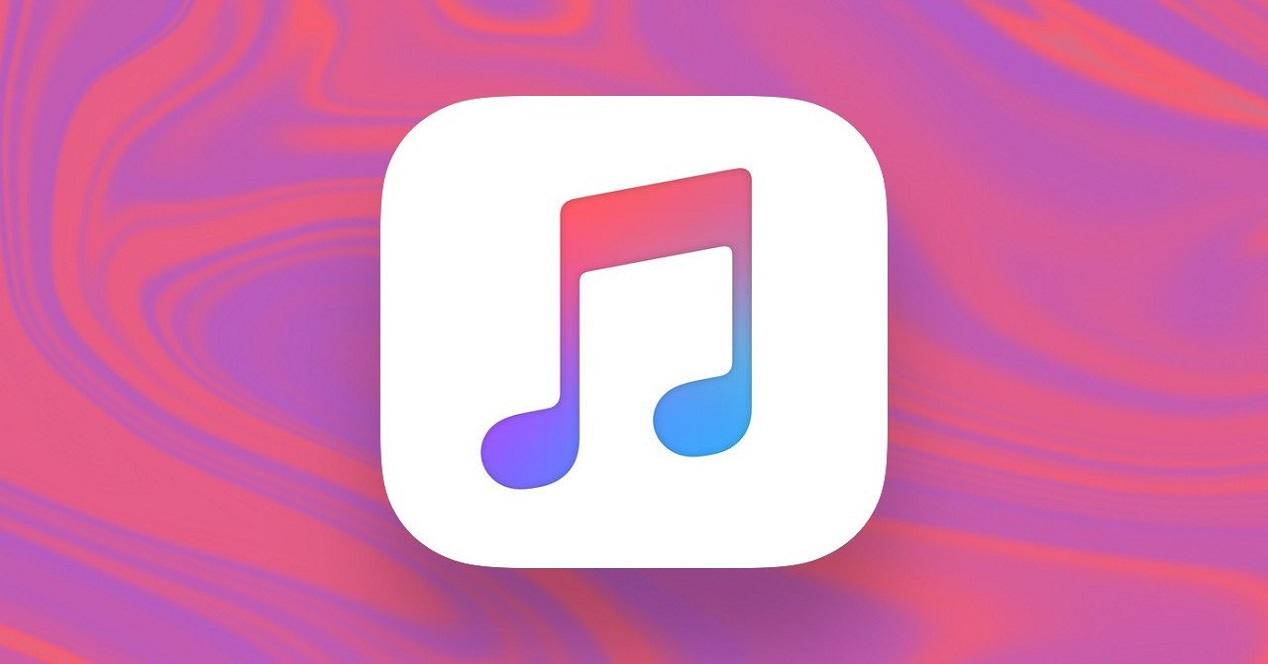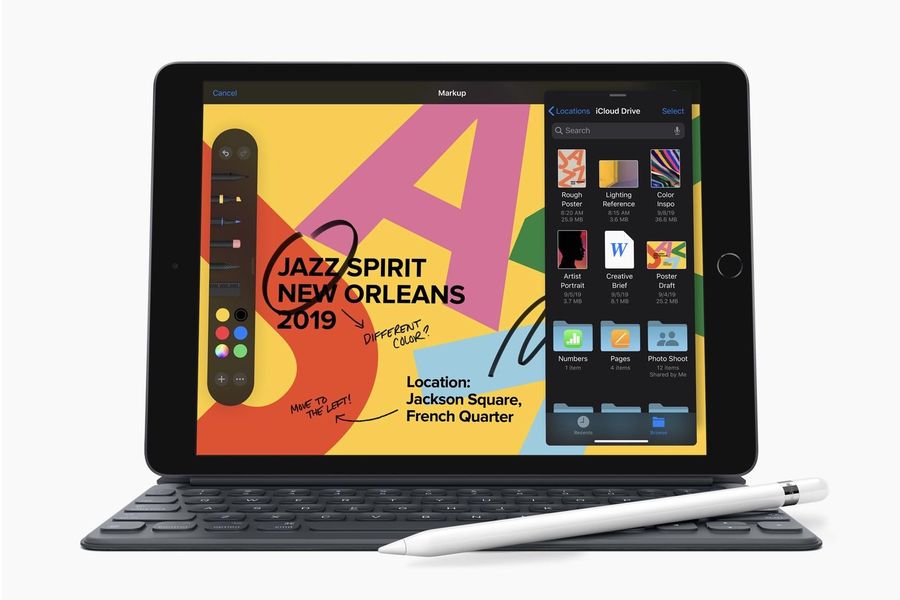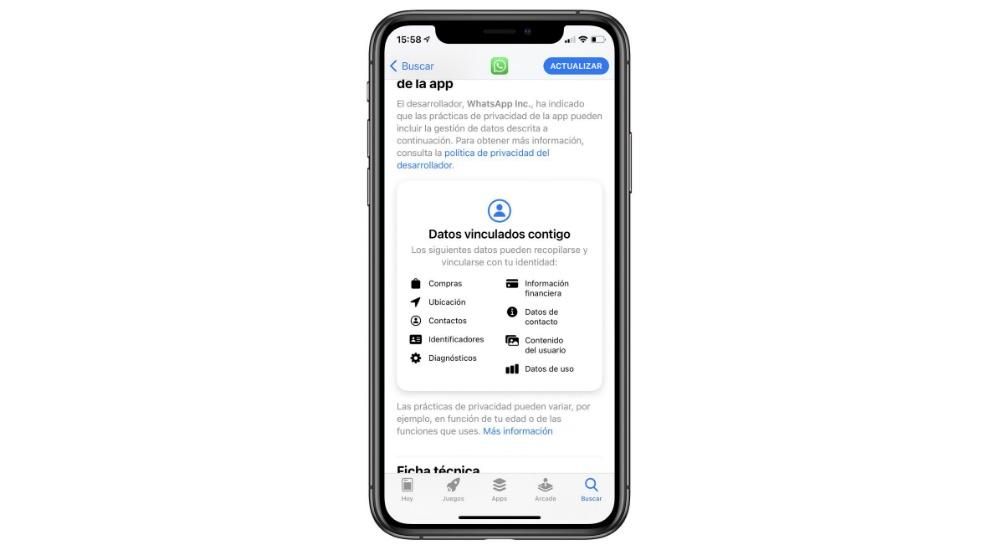Hver dag er det flere som er interessert i å ta sine første skritt innen videoredigering. I denne forstand har Apple en applikasjon, en videoredigerer som er ideell for alle brukere som vil inn i denne verden. Denne applikasjonen er iMovie, og i dag ønsker vi å fortelle deg om alternativene den gir deg for å kunne endre størrelsen på bildet av videoene dine.
Hva kan du gjøre med iMovie?
Som vi har nevnt tidligere, er iMovie videoredigereren som Apple gjør tilgjengelig for alle sine brukere, ja, alle, siden alle som kjøper en enhet fra Cupertino-selskapet har muligheten til å bruk denne appen helt gratis . Det er en videoredigerer som har nok verktøy til å kunne lage autentiske kunstverk, det vil si uten å være for komplisert, som søker at brukere som har grunnleggende behov og alle de som vil lære å redigere videoer har et verktøy som passer perfekt. dine behov.

Derfor er alternativene du har for å kunne tilpasse bildet av videoen din til din smak mer begrenset enn i programmer som Final Cut Pro, som er Apples egen profesjonelle videoredigerer. På slutten av dagen, gjentar vi igjen, iMovie er et verktøy designet for et nytt publikum og/eller med grunnleggende behov. Imidlertid har du forskjellige veldig interessante alternativer som du kan spille med ved forskjellige anledninger for å lage veldig attraktive videoer. Alternativene vi snakker om er følgende.
- Når du har resultatet du lette etter, klikk på haken plassert på høyre side av skjermen.
Vi vil forklare hver og en av disse alternativene i detalj nedenfor, men først vil vi fortelle deg hvordan må du få tilgang til alle disse alternativene , som, som du vil være i stand til å bekrefte, er veldig enkel og intuitiv, to egenskaper som utvilsomt er kjennetegnet til denne applikasjonen. Hvis du vil ha tilgang til disse funksjonene, må du bare følge trinnene nedenfor.


Juster bildet
Det første alternativet som iMovie har er å justere bildet på en slik måte at se hele klippet i videoen . Dette ved noen anledninger og avhengig av hvordan du tok opp klippet du kan ha noen svarte striper på sidene . Hvis du for eksempel tar opp klippet i vertikalt format, vil du kunne se hvordan du har to svarte striper på sidene av videoen.

Dette er standardalternativet som brukes når du inkluderer et klipp i tidslinjen. Derimot, det er måter du kan få disse frynsene til å forsvinne på , men vi skal snakke om dem senere i dette innlegget. Kort sagt, det dette alternativet vil tillate deg er at det ikke er noen del av videoen du har tatt opp som forsvinner fordi den tilpasser seg dimensjonene til videoen.
kutte for å fylle
Som vi nevnte før, er dette alternativet et av de mest vellykkede hvis du vil ikke at det skal vises svarte striper på sidene av videoen din. Som navnet antyder, Crop to Fill, er det det den gjør beskjær bildet slik at det passer til dimensjonene til videoen og så de svarte stripene som vi snakket om noen få linjer ovenfor, vises ikke på noe tidspunkt.
Avhengig av formatet du har spilt inn klippet i, må du velge en mindre eller større del av det slik at det tilpasser seg. Hvis klippet du bruker er i vertikalt format, må du gi fra deg en betydelig del av videoen slik at den tilpasser seg det horisontale formatet, men hvis klippet er tatt opp i horisontalt format, må du bare bruke dette funksjon hvis du vil beskjære videobildet.


Bruk Ken Burns-effekten
En av de mest interessante funksjonene som iMovie må kunne skape en følelse av bevegelse i et enkelt klipp uten at det blir tatt opp i bevegelse er Ken Burns-effekten. Med dette alternativet har du muligheten til å bevege deg innenfor samme klipp, selv om du må huske på at du til tider må gi opp forskjellige deler av bildet.
Ken Burns-effekten består av å gå fra et punkt A til et punkt B under varigheten av klippet , og skaper følelsen av at videoen virkelig har blitt tatt opp i bevegelse. For å gjøre dette i iMovie må du bare velge hvilken del av klippet du vil skal være begynnelsen på og hvilken som er den siste delen. Når dette er gjort, vil du kunne sjekke hvordan, i løpet av klippets varighet, går bildet fra startpunktet til det siste punktet, og genererer den følelsen av bevegelse som er så attraktiv.

snu bildet
Vi kommer til det siste av alternativene som iMovie har for å kunne endre bildet av videoen, og det er muligheten til å snu klippet. Dette består av roter all video du har gravert til høyre eller venstre avhengig av dine behov. Dette er en annen av måtene du må eliminere de svarte stripene som vises hvis du har spilt inn videoen din i vertikalt format.
virkelig dette er et veldig nyttig alternativ for alle brukere som ønsker å lage videoer i vertikalt format med iMovie, da det er den eneste måten du kan lage vertikalt innspilte klipp uten svarte streker på sidene. Men hvis det du vil er å lage en vertikal video, anbefaler vi at når du har redigert hele videoen, snur du alle klippene til venstre eller høyre, eksporterer prosjektet, åpner det i QuickTime og snur det igjen til venstre, så vil du ha videoen din vertikalt.

Tips for å beskjære bildet fra en video
For å fullføre dette innlegget ønsker vi å gi deg en rekke tips som du må huske på når du vil trimme en video, enten med iMovie eller med et annet program. Hvis du ønsker å oppnå et attraktivt resultat og for at videoen din skal bli sett med tilstrekkelig kvalitet, må du ta hensyn til oppløsningen du har brukt eller skal bruke for å ta opp klippet.
Vår anbefaling er at du alltid prøver å bruke den høyeste oppløsningen som tilbys av mobilenheten eller kameraet. Ideelt sett klippet du skal trimme er tatt opp i 4K , på denne måten vil det ikke være mulig å sette pris på senere, og etter beskjæring, at du har zoomet inn på bildet. Hvis du gjør denne prosessen etter å ha tatt opp med lavere oppløsning, vil den helt sikkert bli sett med dårligere kvalitet, derfor må du ta hensyn til dette.
Et annet tips som vanligvis må tas i betraktning ved opptak, er det bildet er så stabilisert som mulig . Igjen, beskjæring av bildet og zooming inn vil gjøre bildebevegelser mye mer merkbare, og hvis bildet ikke er godt stabilisert, vil resultatet ikke være behagelig for seeren.