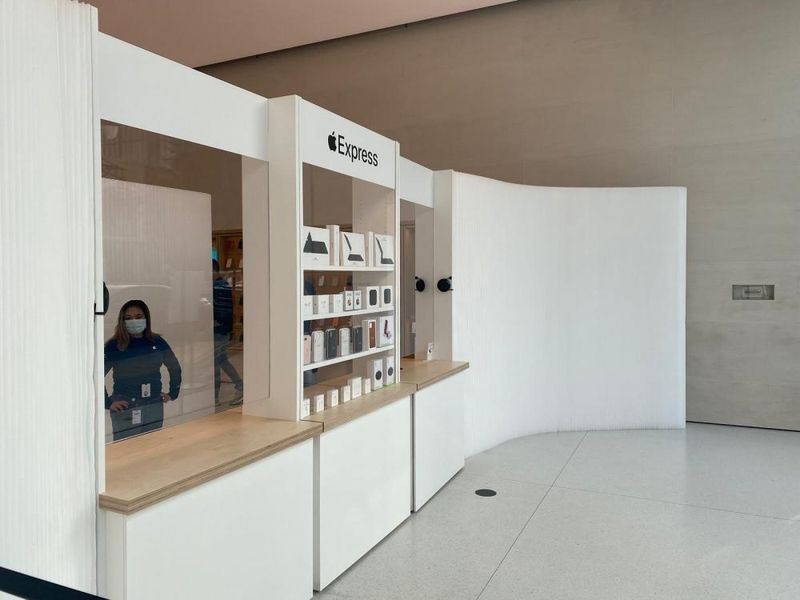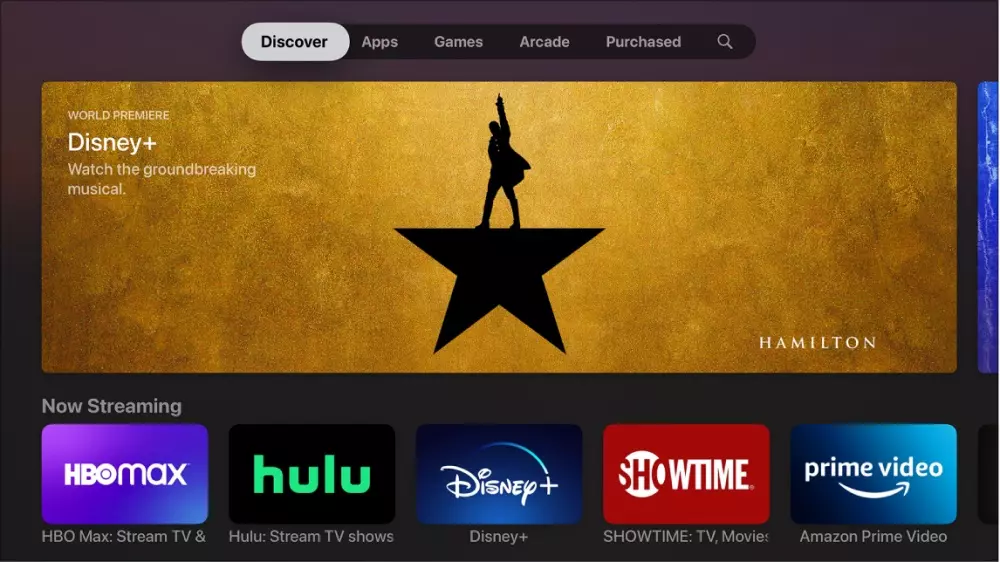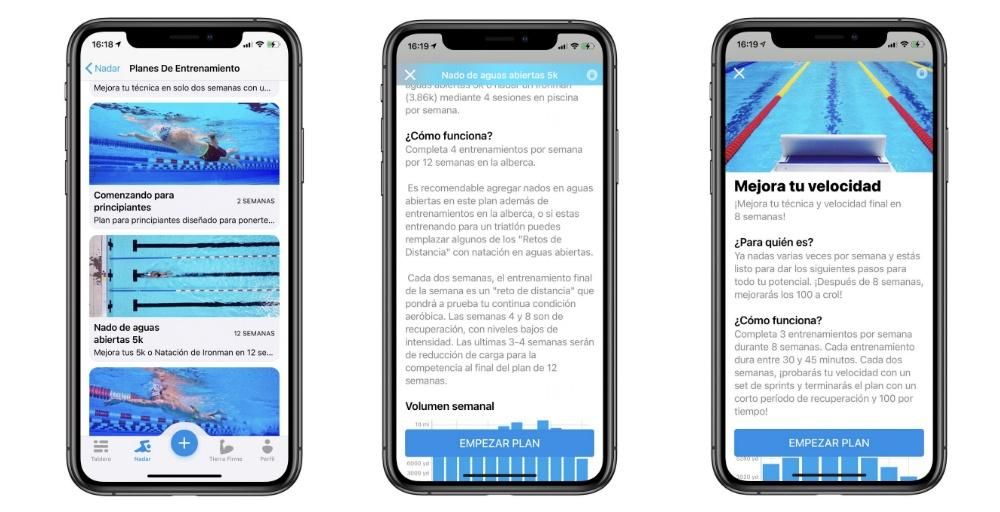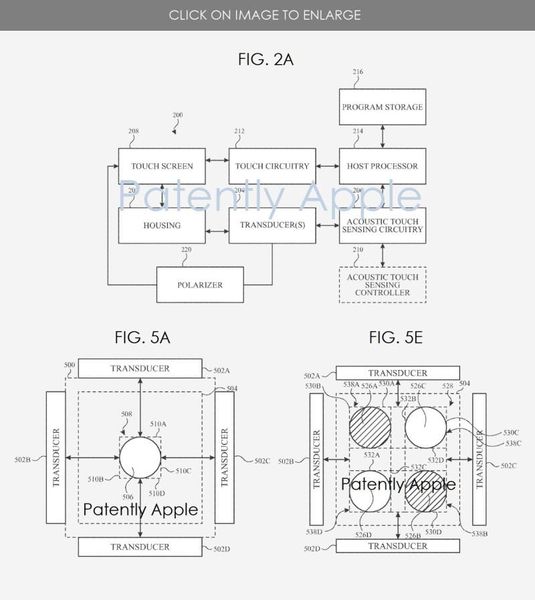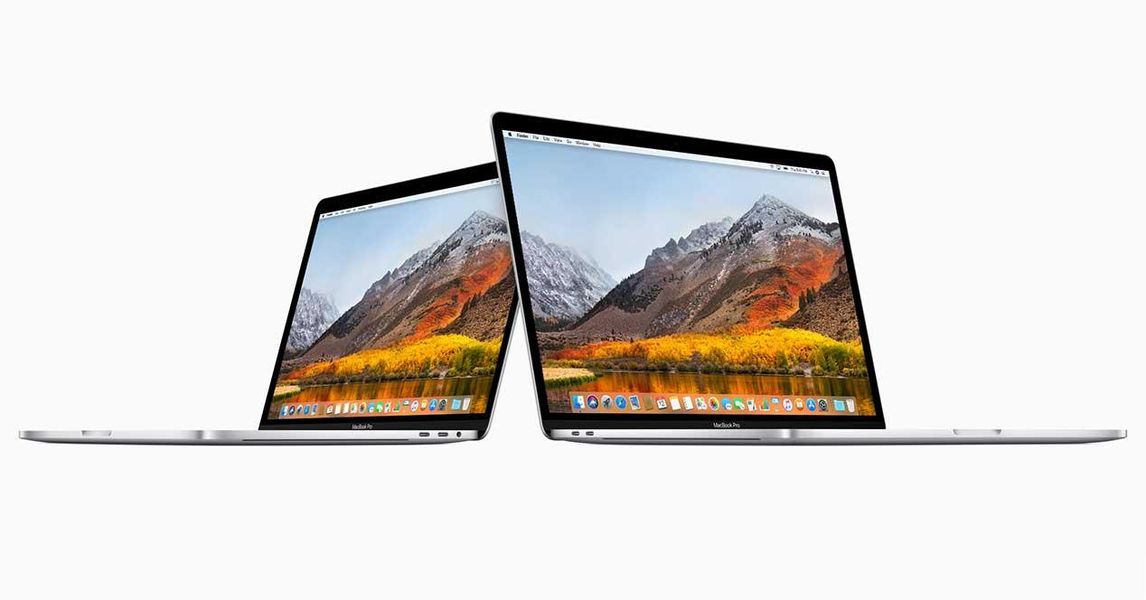Apple, gjennom sine enheter, gir brukere fantastiske verktøy for å utføre praktisk talt alle oppgaver, men det gir dem også applikasjoner med et enormt potensial. En av disse applikasjonene er Pages, tekstredigeringsprogrammet par excellence på Apple-enheter og tilsvarende Microsoft Word i økosystemet. Derfor skal vi i dette innlegget fortelle deg hvordan du kan legge til referanser og fotnoter i Pages.
Vær oppmerksom på disse kravene
For å dra full nytte av å sette inn referanser, sitater og fotnoter i Pages må du installere en plugin laget spesielt for det. Nevnte plugin er EndNote , en program for å lage bibliografier og administrere siteringer . For å kunne bruke den må du ha den installert og i tillegg ha tildelt et standardbibliotek i EndNote.
Først av alt, for å bruke Pages, må du laste det ned fra App Store. Når du har installert applikasjonen, må du få tilgang til nedlastingen av EndNote-plugin. I dette tilfellet må du ta hensyn til versjonen av macOS du har installert på datamaskinen. I tillegg er anbefalingen fra Apple at for å bruke denne plugin, er det mest passende å ha versjonen av Pages 6.2 eller nyere. Her er den fullstendige listen over spesifikke krav:
- I tilfelle du bruker Side 6.2 eller nyere versjon , Last det ned Den siste versjonen av EndNote-plugin for Pages . Omvendt, hvis Mac-en din kjører macOS Catalina eller nyere, vil den kreve EndNote X9.3.
- I tilfelle du bruker en versjon av Pages mellom 5.0 og 6.1.1 og EndNote X9.2 eller tidligere , Last ned og installer EndNote v2.0-plugin for Pages .
- Åpne EndNote og velg Utgave > Utdatastiler > Åpne stilbehandling . Rediger-menyen er øverst på skjermen.
- Stråle Klikk på punktet i dokumentet der du vil at sitatet skal vises . Hvis du vil gruppere et sitat med et annet, plasser innsettingspunktet rett før eller like etter det eksisterende sitatet.
- Stråle Klikk på Sett inn meny-knappen i verktøylinjen, og deretter velg Quote EndNote . På dette tidspunktet åpnes EndNote og Finn-vinduet vises.
- Stråle Klikk på fanen Fotnoter fra Format-sidepanelet.
- Stråle Klikk på rullegardinmenyen Type Y velg en notattype .
- Gjør ett av følgende.
- I Format-sidefeltet gjør du klikk på Tekst-fanen og deretter på knappen Stil .
- Bruk seksjonskontrollene Font for å endre utseendet på teksten.
- Stråle klikk på et notat av dokumentet.
- Stråle Klikk på fanen Fotnoter fra Format-sidepanelet.
- Stråle Klikk på Format-rullegardinmenyen Y velg en stil . I dette tilfellet vil alle symbolene i dokumentet bli endret.
- Stråle klikk på et notat av dokumentet.
- Stråle Klikk på fanen Fotnoter fra Format-sidepanelet.
- Stråle Klikk på rullegardinmenyen Nummerering Y plukke ut Ett alternativ.
endre alle notater : Klikk på et notat.Endre et notat : Velg bare teksten i notatet du vil endre.
Endre symbolet for notatene
Et annet alternativ som alle brukere som bruker Pages til å lage sine tekstdokumenter har, er å endre symbolet som refererer til notatene. I dette tilfellet gir Pages forskjellige alternativer som bruk av tall eller andre symboler som stjerner eller kryss. Her er trinnene for å gjøre disse endringene.

Endre nummereringen av sedlene
Som standard nummereres fotnoter og sluttnoter sekvensielt for hele dokumentet. Dette kan imidlertid også modifiseres og tilpasses din smak og behov ved å starte nummereringen på nytt, eller sekvensen av symboler, på begynnelsen av hver side eller del av dokumentet. Her er fremgangsmåten for å gjøre det.

Trinn for å lage en bibliografi
Når du har installert EndNote for Pages-pluginen, er mulighetene du har for å legge til et godt laget bibliotek fantastiske og de vil gi tekstdokumentet ditt et profesjonelt preg Hva ser du etter. I tillegg vil det å ha en godt koblet litteraturliste gjøre det enklere for alle lesere av dokumentet å referere til det mye raskere. For å gjøre dette, følg trinnene som er angitt nedenfor.
I tilfelle du i et dokument kopierer referansen til et sitat fra teksten som er i selve dokumentet og senere sa du skal lime inn sitatet i et annet dokument, eller til og med i det samme, vil ikke bare sitatet legges til, men også dets tilsvarende felt i bibliografien på slutten av dokumentet.
Så du kan legge til sitater til dokumentet ditt i Pages
Hvis du allerede har installert EndNote-modulen i Pages, kan du bruke den til å legge til en henvisning. Disse vil automatisk legges til i en stadig oppdatert litteraturliste som legges på slutten av dokumentet. Uten tvil er det et av de beste alternativene du har for å kunne legge til sitater på en ryddig måte og gi fasiliteter ikke bare for leseren, men også til skaperen av dokumentet. Nedenfor har du trinnene du må utføre for å legge til en avtale.
Når du har fullført disse trinnene riktig, vil sitatet bli lagt til dokumentet på innsettingspunktet du tidligere har valgt. I tilfelle du ikke har valgt Bare i litteraturlisten, vil et litteraturlistefelt bli lagt til på slutten av dokumentet du jobber med.
Trinn for å legge til fotnoter og sluttnoter til dokumentet
Et dokument du lager med Pages kan ha fotnoter, notater som vises nederst på siden, eller ganske enkelt vises på slutten av selve dokumentet eller en bestemt del. At ja, du må ta hensyn til når du lager disse notatene at du ikke vil kunne blande fotnotene med sluttnotene i samme dokument, så du må bestemme deg for å bruke det ene og det andre. Som standard er både fotnoter og sluttnoter nummerert fortløpende gjennom hele dokumentet med arabiske tall, men dette kan selvfølgelig endres, bare bruk kontrollene på fanen Fotnoter sidefeltsbunntekst for å formatere fotnoter og sluttnoter.
sette inn et notat
Første gang du setter inn en standardnote vil du sette inn en fotnote, men som vi vil se senere, kan du senere endre den til å være en sluttnote. Før du forteller deg hvilke trinn du må følge, må du også ta i betraktning at i et tekstdokument er det bare mulig å legge til en henvisning i brødteksten, ikke i teksten som er satt inn i en boks. Nå, ja, her er trinnene du må følge.

Konverter notater fra en type til en annen
Som vi nevnte før, som standard når du oppretter en note, vil dette være en fotnote, men når den først er opprettet, kan du endre den slik at den er en sluttnote. Vi minner igjen om at det kun kan være notater av én type i et dokument, det vil si enten alle fotnoter eller alle sluttnoter, så ha dette i bakhodet når du bestemmer deg for en eller annen type. Her er trinnene for å konvertere en fotnote til en sluttnote.

Så du kan endre utseendet på teksten til et notat
Åpenbart med både fotnoter og sluttnoter kan du ikke bare variere typen ved å velge mellom den ene og den andre, men du har også muligheten til å endre utseendet på teksten til nevnte notater. Som du vil se nedenfor, er prosessen veldig enkel å gjennomføre og gir brukerne muligheten til å tilpasse estetikken til dokumentet deres til deres behov eller smak. Her er trinnene du må følge: