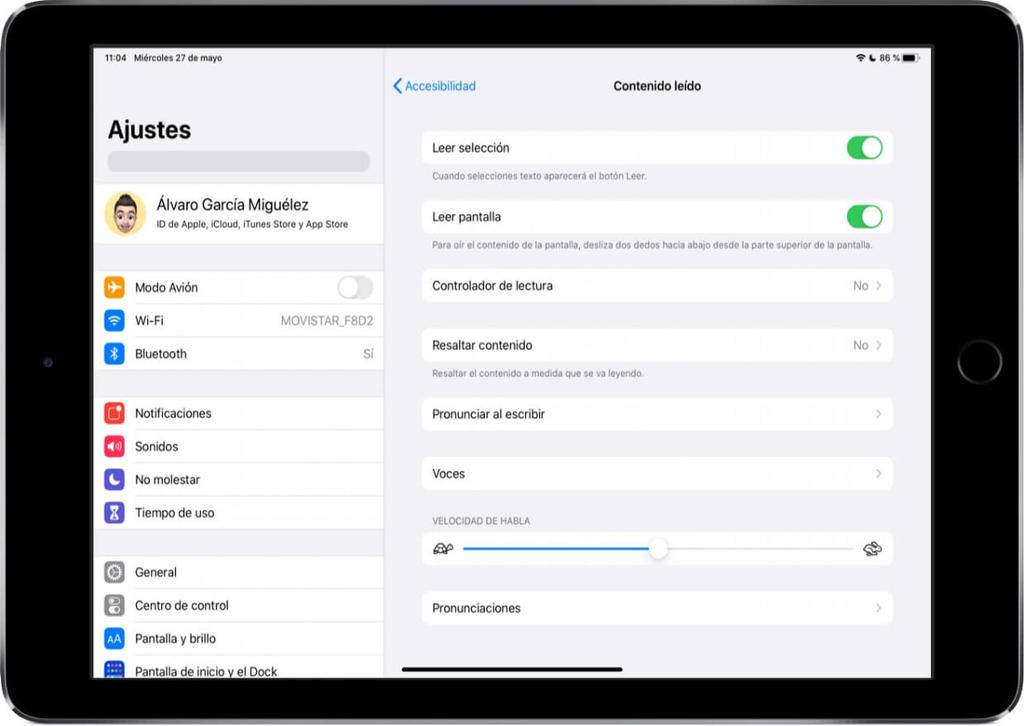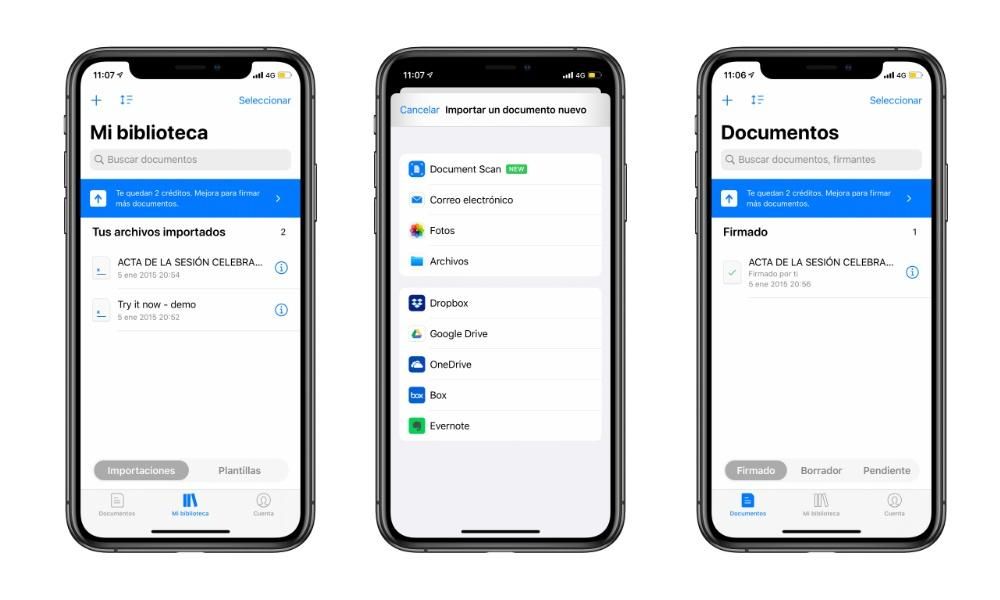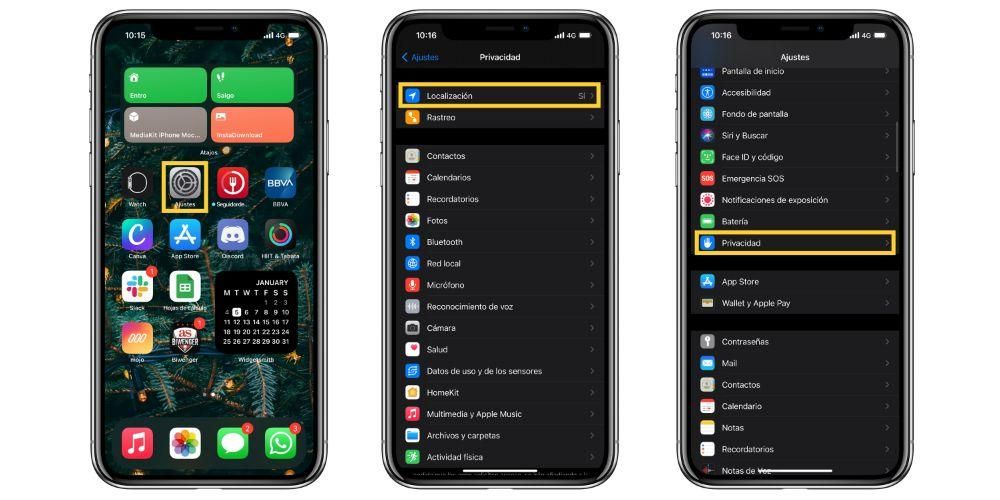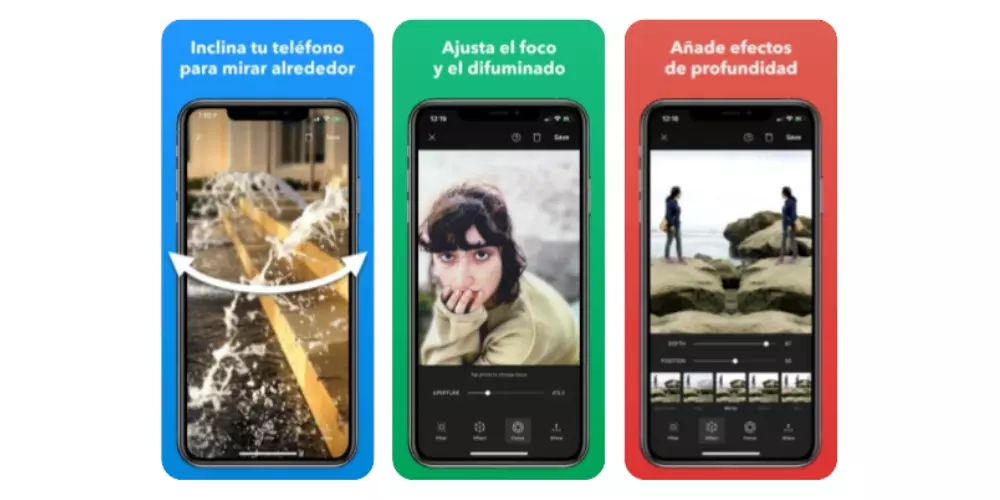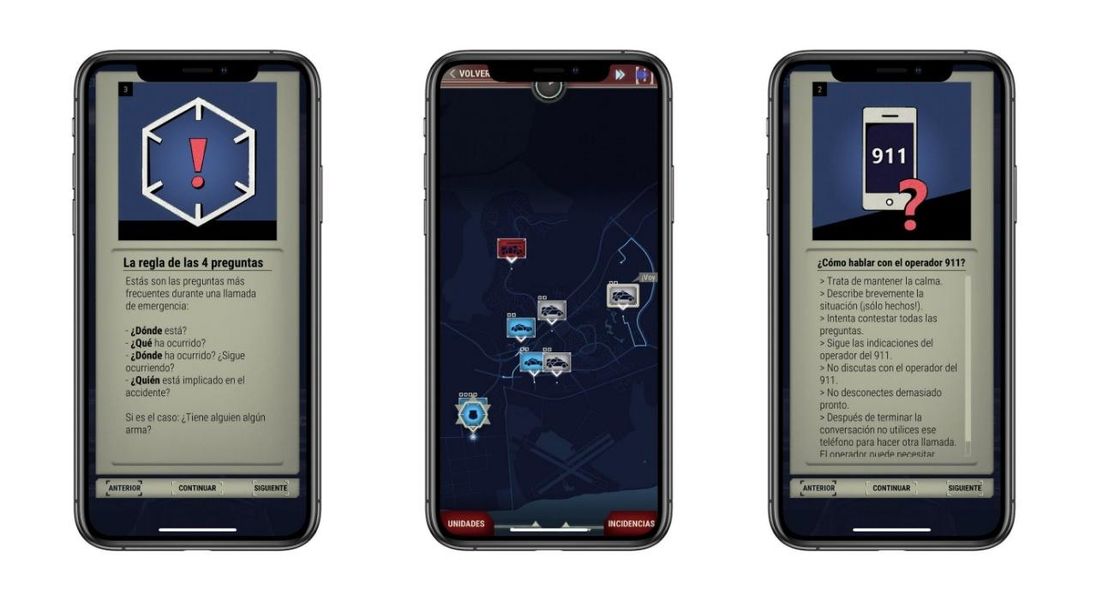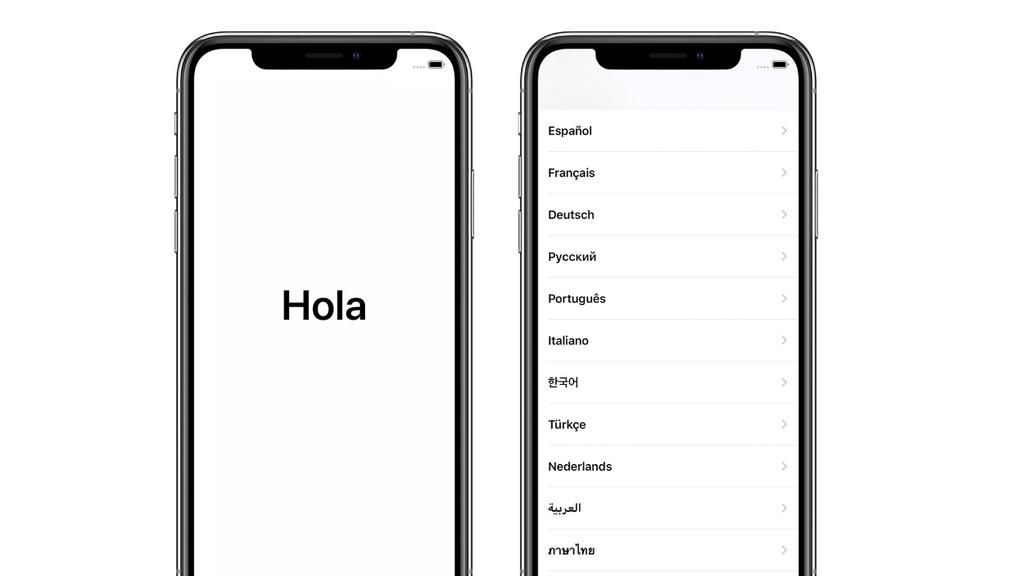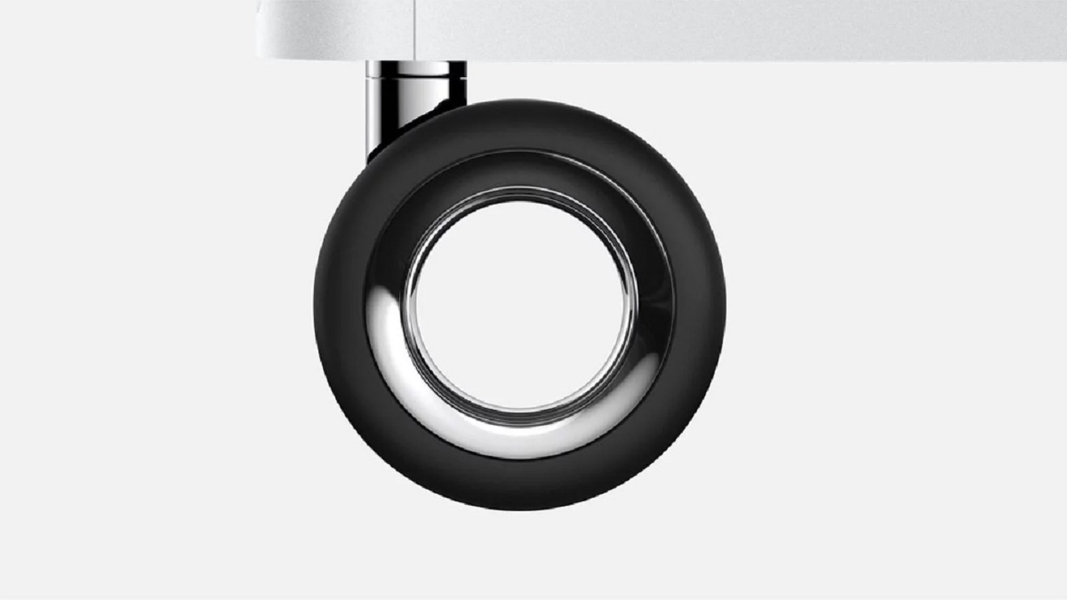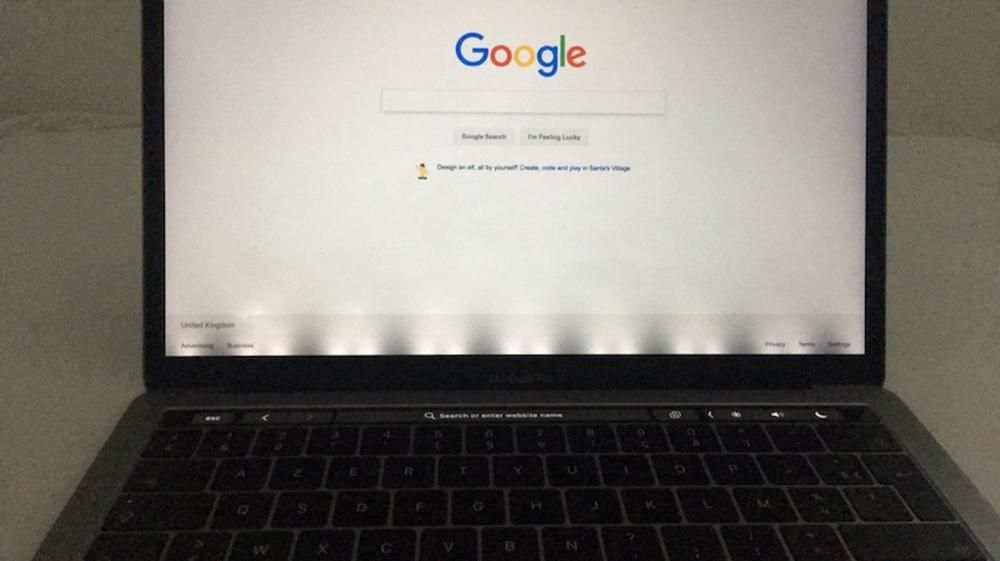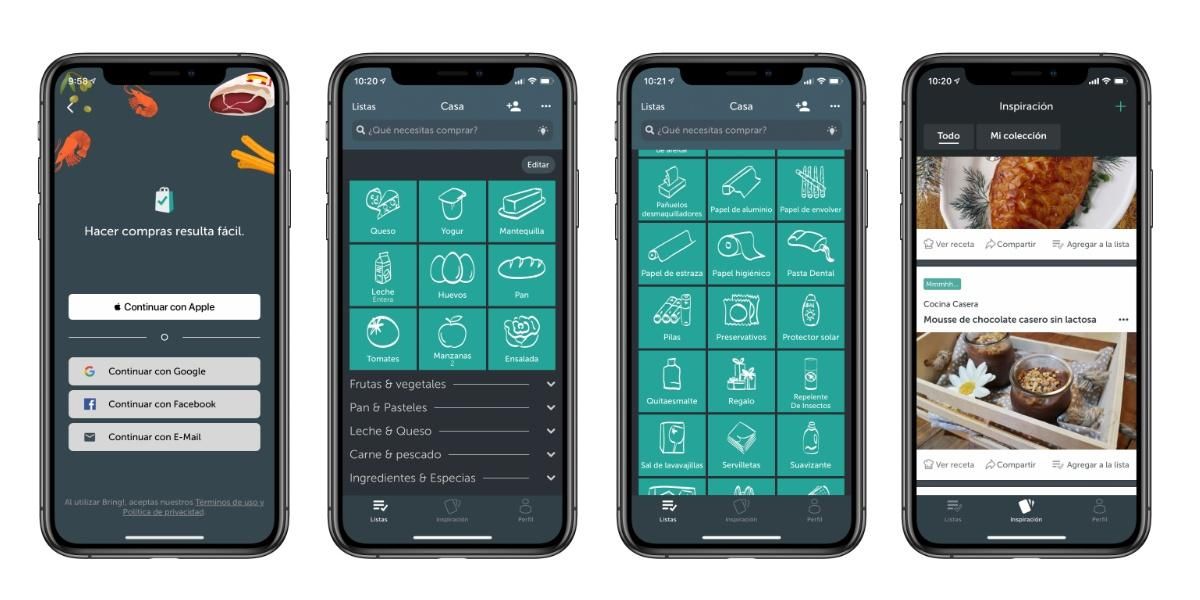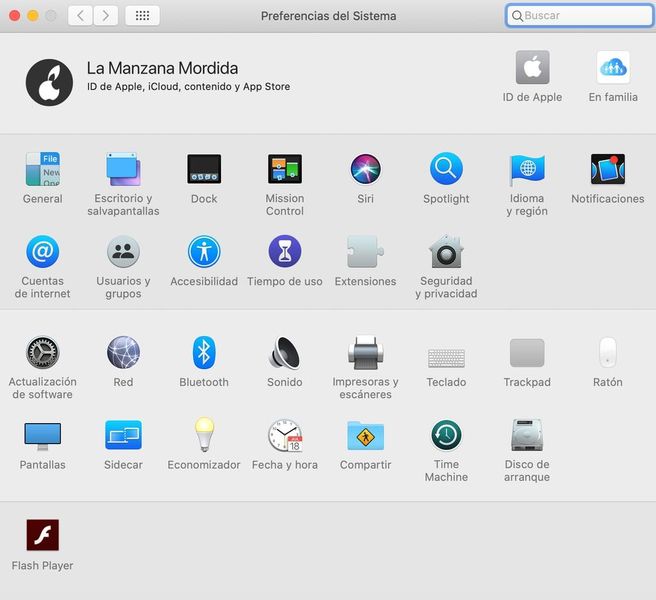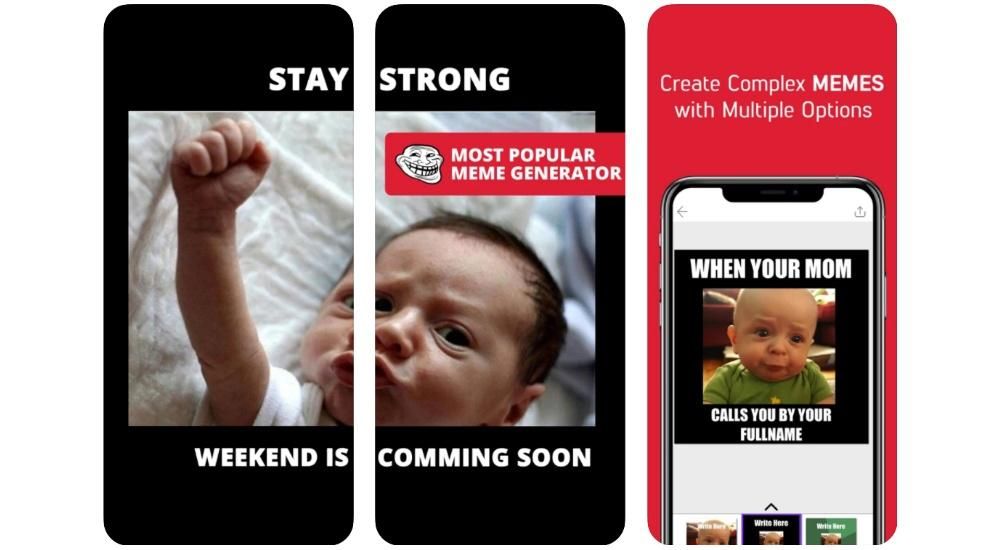Widgets blir mer og mer moteriktig og på Apple-enheter ser det ut til at de endelig har funnet veien. Selv om det er mange brukere som anser det som noe sekundært, er sannheten at for andre kan de være svært nyttige elementer for å få informasjon på et øyeblikk eller til og med ha direkte tilgang. Det er derfor vi forteller deg i denne artikkelen hvordan du kan bruke widgets på en Mac.
Nødvendige krav til det
I eldre versjoner av macOS er det ingen widgets som sådan, men snarere en slags klistremerker med klokker, digitale post-its og andre svært lignende elementer som ble integrert i det som er kjent som Dashboard. For å ha full tilgang til ekte og oppdaterte widgets må du imidlertid ha en programvareversjon macOS 11 eller nyere . Denne versjonen heter Big Sur har spesifikk kompatibilitet for følgende Mac-er:
- MacBook (2015 og nyere)
- MacBook Air (2013 og senere)
- MacBook Pro (sent 2013 og senere)
- Mac mini (2014 og nyere)
- Mac Pro (2013 og nyere)
- iMac (2014 og senere)
- iMac Pro (2017 og senere)
Sett og konfigurer widgets på en Mac
Hvis du oppfyller kravene ovenfor, vil du kunne ha full tilgang til disse widgetene. Det er veldig enkelt å konfigurere dem på Mac-en din, siden du bare trenger å følge disse trinnene:

- Åpne varslingspanelet. (Klikk på dato og klokkeslett øverst til høyre).
- Trykk på Rediger widgeter nederst.
Det er sannsynlig at du allerede nå har funnet en widget på vei i varslingspanelet, og det er at som standard vil noen allerede vises, men ikke bekymre deg hvis du ikke liker dem fordi du kan endre den fra panelet du har fått tilgang til.

I venstre side Fra dette panelet finner du alle applikasjonene som har en widget for macOS, samt en søkemotor for å utføre søket manuelt i tilfelle det er mange apper som har tilgjengelighet for disse elementene.
I sentral del widgetene vises slik de vil bli sett senere. Du kan velge dem ved å klikke på dem og de vil automatisk gå til høyre side, som vi skal snakke om senere. De widget størrelse den kan velges i de fleste tilfeller, siden du vil legge merke til at det nederst på disse står P, M og G med henvisning til den (Small, Medium og Large). Du må velge denne størrelsen før du klikker på widgeten for å plassere den.
I Høyre del det vil være varslingspanelet og widgetene der de vises når du åpner det. Automatisk vil widgetene du plasserer plasseres nederst, men hvis du drar dem i stedet for å velge dem, kan du plassere dem hvor du vil. Når de er fikset, kan du også flytte dem med den samme drabevegelsen.
Når som helst gå ut bare klikk på OK-knappen nederst til høyre. På det tidspunktet vil du ha varslingspanelet og widgetene klare til å konsultere når du vil, selv om du må huske følgende som vi kommenterte.
Begrensninger å være klar over
Selv om det på en iPhone med iOS 14 eller nyere er mulig å plassere widgetene hvor som helst på skjermen, er sannheten at på en Mac er ikke dette tilfellet. Dessverre er de begrenset til en spesifikk del av systemet, fra det nevnte varslingspanel . Dette er egentlig ikke en dårlig ting som sådan, siden de er innen rekkevidde med bare ett klikk og fortsatt er svært nyttige for hyppig konsultasjon. De kan imidlertid ikke plasseres på skrivebordet, et sted hvor kun filer og mapper er lagret, men som kan være et mer enn interessant mål for å legge til disse visuelle elementene.

Hva slags widgets finnes?
Versjonen av macOS Big Sur brakte ikke bare med seg funksjoner tilpasset de nye Mac-ene med Apples egne chips, men drikker visuelt mye av det vi har på iPhone og iPad. Hvis du har noen av disse enhetene, har du kanskje allerede lagt merke til at widgetene er identiske i design og til og med funksjoner. De har en minimalistisk estetikk og er identiske i formen, uansett om de er det innfødt eller tredjepart .

Nettopp dette siste aspektet er et av de mest fremragende, siden ikke bare Apple selv tilbyr deg muligheten til å ha widgets for sine applikasjoner, men utviklere har også muligheten til å legge til sine egne innen rekkevidde. I tillegg til applikasjoner du bruker på datamaskinen din, vil du kunne finne et og annet program som utelukkende er dedikert til å gi deg widgets for Mac.