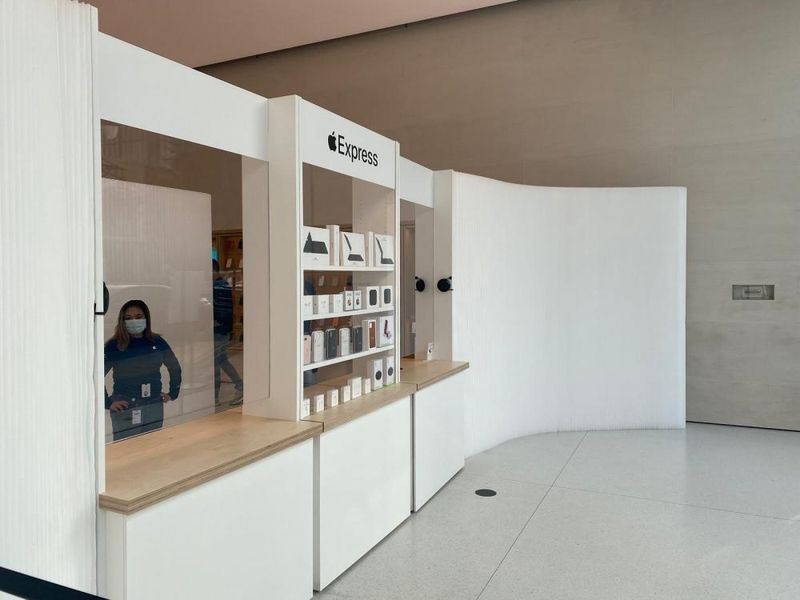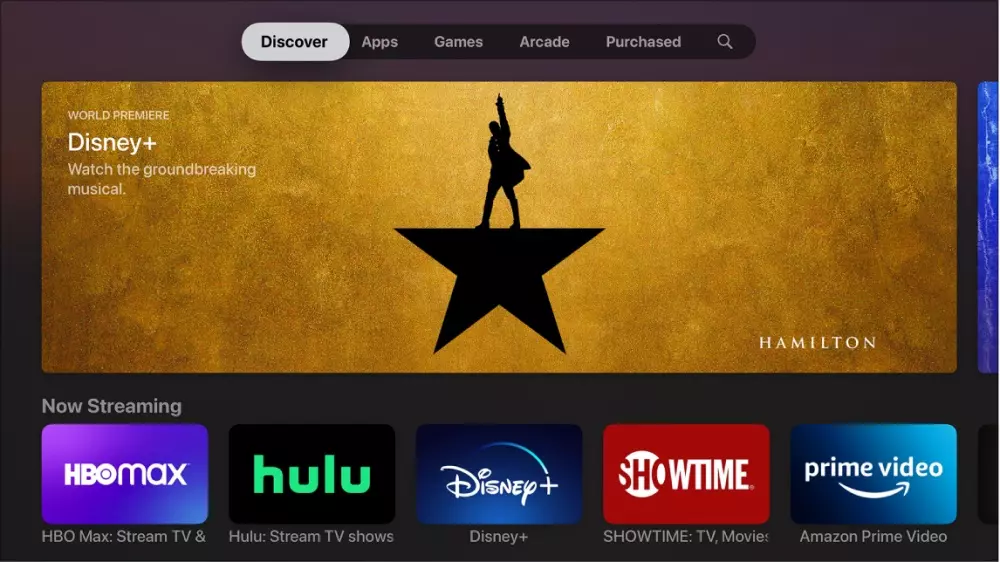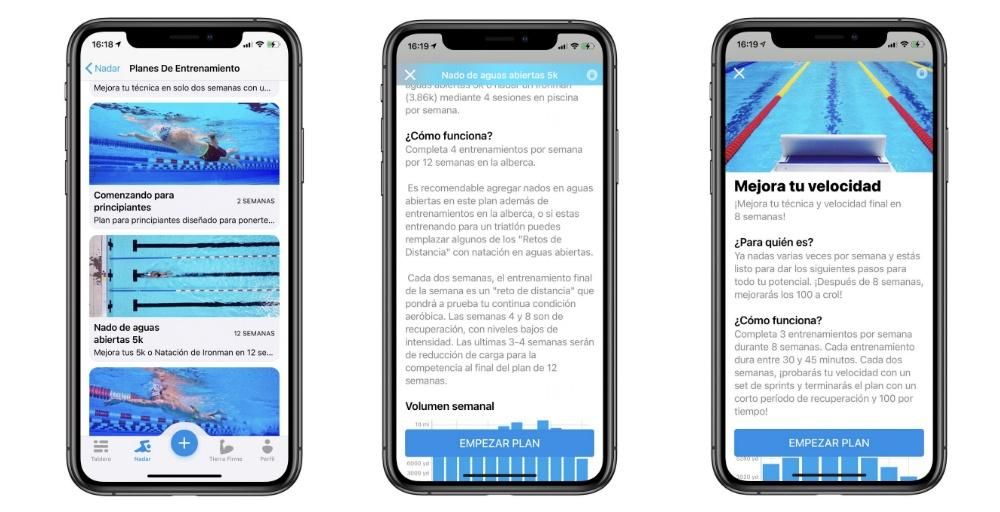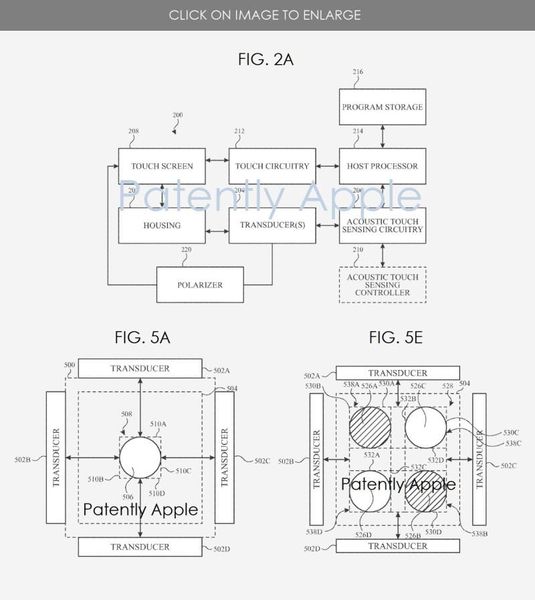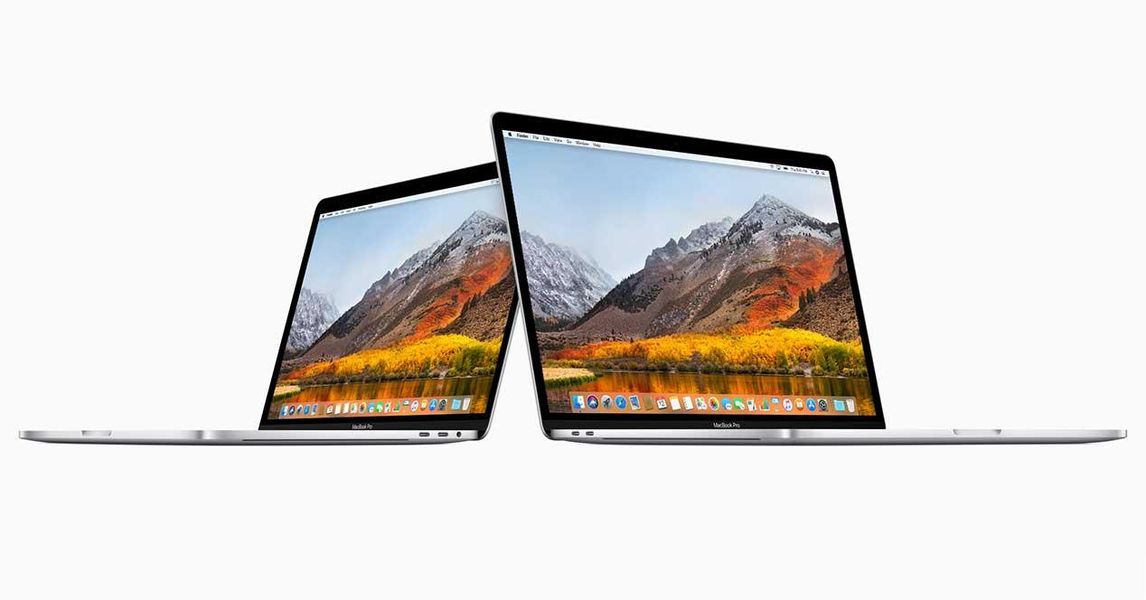Hvis du er ny i Apple-økosystemet eller aldri visste om FaceTime, har du kommet til rett sted. Denne opprinnelige applikasjonen til selskapet er til stede på de fleste av enhetene og brukes hovedsakelig til å utføre videosamtaler De taleanrop med internett. Den er også tilgjengelig på iPhone, iPad, Mac, så vel som andre ikke-Apple-enheter.
Hva er FaceTime
For øyeblikket er det mulig å finne FaceTime-applikasjonen i praktisk talt alle enhetene til det kaliforniske merket, og som vi allerede har fortalt deg, er det en applikasjon som lar deg foreta individuelle eller gruppevideosamtaler, men den tillater også taleanrop. Selvfølgelig, i alle tilfellene må du ha en Internett-tilkobling, fordi den fungerer ikke gjennom stemmedekning, men via WiFi, Ethernet-kabel eller mobildata på enheten.
Ansiktstid fungerer gjennom en Apple-ID, enten en e-post eller et telefonnummer (avhengig av hvordan du har konfigurert profilen din). Derfor er det ikke et system som på forhånd er åpent for alle og siden det ikke fungerer gjennom brukernavn å bruke som i andre apper, forstås det at det er mer privat, men hvis noen kjenner din Apple-ID eller har du lagret i deres agenda vil kunne ringe deg.
Kompatibilitet på Apple-enheter
Som vi allerede har forventet, er det mulighet for å ha FaceTime installert innebygd i iPhone, iPod touch, iPad og Mac . Den kan ikke avinstalleres, så hvis du ikke bruker den må du fortsatt ha den, selv om den heller ikke tar mye plass. Når det gjelder versjonen av operativsystemet som disse enhetene må montere, er sannheten at tjenesten har vært i drift i mange år, så i teorien er det ingen hindringer. Det anbefales imidlertid å alltid ha dem oppdatert til siste versjon for å unngå feil og nyte de siste nyhetene.

Det skal bemerkes at årsaken til at det ikke er i andre enheter i selskapet er i utgangspunktet på grunn av det faktum at resten ikke har et kamera. Vi sikter til Apple TV, Apple Watch og HomePod, som har sine egne operativsystemer og likevel ikke har denne appen, selv om den kan tvinges som vi vil forklare i andre avsnitt. Som du allerede vet har alle iPhone, iPad og Mac et kamera eller mulighet for å koble til et eksternt, og det er derfor de er fullt kompatible.
FaceTime på Android og Windows
Selv om det offisielt ikke er noen mobil, nettbrett eller datamaskin som har FaceTime som applikasjon uten å være fra Apple, betyr det ikke at anrop fra denne applikasjonen ikke kan aksepteres på dem. Fra og med 2021 er det mulig å ringe fra en iPhone, iPad eller Mac til en hvilken som helst annen enhet. Måten å gjøre det på er Web måte , det vil si at de andre brukerne ikke trenger å ha appen, men heller få tilgang til anropskoblingen med en nettleser.
Dette er et svært begrenset system for de andre brukerne, siden de ikke vil ha alle alternativene du har på Apple-enheter, men de vil tjene slik at du i det minste kan etablere en samtale uten at de trenger å ha en Apple-enhet. Selv om, ja, den som ringer må ha en av disse programvareversjonene:
- Åpne innstillinger.
- Har en FaceTime.
- Aktiver den tilsvarende fanen.
- Velg hva du vil at FaceTime-kontaktmetoden din skal være (telefonnummer, e-post eller begge deler).
- Åpne FaceTime-appen.
- Godta aktiveringen av tjenesten.
- Gå til FaceTime > Innstillinger i verktøylinjen.
- Velg innstillingene du ønsker, inkludert metoden for å kontakte tjenesten via e-post, telefonnummer eller begge deler.
- Venter på aktivering.
- Feil aktivering.
- Det oppstod en feil under aktivering.
- Klarte ikke å logge inn. Kontroller nettverkstilkoblingen og prøv igjen.
- Kan ikke kontakte iMessage-serveren. Prøv igjen.
- Sjekk at du har siste programvareoppdatering tilgjengelig.
- Du kan laste ned det siste på iPhone, iPad og iPod touch i Innstillinger > Generelt > Programvareoppdatering.
- For å laste den ned på Mac må du gå til Systemvalg > Programvareoppdatering eller App Store > Oppdateringer.
- Gå til de tilsvarende FaceTime-innstillingene, slå den av og på igjen .
- Hvis Apples servere er overveldet, vent noen minutter og prøv igjen.
- I tilfelle det går lang tid og du ikke har vært i stand til å fortsette med aktiveringen, kontakt Apple .
- Åpne FaceTime på enheten din.
- Klikk på Opprett lenke.
- Velg et alternativ for å dele det (AirDrop, meldinger, notater ...). Du kan også kopiere lenken direkte til utklippstavlen.
- Del denne lenken med en annen person, enten på en av måtene som ble foreslått i forrige punkt eller ved å lime inn lenken på WhatsApp, Telegram eller en annen applikasjon.
- iOS 12 og macOS 10.14 eller nyere kreves for å ringe av denne typen.
- Deltakergrensen er satt til 32 (teller deg også).
- Du kan foreta individuelle anrop og deretter, ved å bruke Legg til-knappen, legge til deltakere.
- Det er mulig å fjerne deltakere fra videosamtalen og legge til andre når som helst.
- Det er ingen chat under videosamtalen.
- Manglende evne til å dempe andre deltakere.
- Det er ikke mulig å planlegge videosamtaler.
- Du kan ikke endre bakgrunnen under en videosamtale, selv om du kan gjøre den uskarp.
- Den bruker vanligvis mye batteri.
- Det krever en stabil og rask internettforbindelse slik at det ikke blir kutt.
- Skru ned den lokale lyden til enheten den brukes på.
- Åpne innstillinger.
- Har en FaceTime.
- Deaktiver FaceTime-fanen.
- Åpne FaceTime-appen.
- I toppmenyen klikker du på FaceTime.
- Klikk nå på Innstillinger.
- Klikk Logg av.

Hvordan FaceTime aktiveres
Dette er faktisk en automatisk prosess og vil bare vises på skjermen når du logger på for første gang på en kompatibel enhet med din Apple-ID. Et popup-vindu åpnes som informerer deg om du ønsker å aktivere denne tjenesten sammen med iMessage, som er koblet til. Det bør være da når du godtar det, men hvis du ikke godtok det på det tidspunktet eller det ikke en gang dukket opp, må du følge visse trinn.
Koster det penger?
Vi mener det er praktisk å starte med denne delen, siden det er en del kontroverser i denne forbindelse. Det må først sies at FaceTime som sådan er en gratis tjeneste samt iMessage-meldingstjenesten den er knyttet til. Imidlertid der selskaper telefon at de kan belaste en liten sum penger på ikke mer enn 20 cent per aktivering, så anbefalingen vi gir er å konsultere operatøren din og hvis du ser noe merkelig på regningen din, kreve det.
FaceTime fungerer over internett, så til syvende og sist vil det være nødvendig å ha en Wi-Fi-tilkobling eller mobildatahastighet for å kunne bruke det, noe som kan betraktes som en kostnad. Selv om det er tydelig at det er en av de mange fordelene med Internett, og FaceTime kan ikke beskrives som betalt for det.
Aktivering på iPhone, iPad og iPod touch

Aktiver den fra en Mac-datamaskin

Mulige aktiveringsfeil
I noen tilfeller kan det oppstå noen feil under aktiveringen av tjenesten, for eksempel følgende:

Vel, før noen av disse feilene bør du utføre følgende kontroller:
Hvordan ringe eller motta anrop
Å vite hvordan man foretar FaceTime-anrop, hvilken type de er og hvor mange deltakere som kan legges til er viktige aspekter for å bli perfekt kjent med applikasjonen. Vi vil snakke om dette nøyaktig i disse neste avsnittene.
lage og motta
Du kan selvfølgelig ringe eller motta et anrop når som helst dersom du oppfyller kravet om å ha den aktivert og ha tilknytning til nettet. Mottakelsen av dem har ikke mye mystikk, siden du vil motta de samme varslene som med alle andre anrop, enten du kan eller ikke kan akseptere anropet. For å starte dem er det selvfølgelig forskjellige metoder som er tilgjengelige via iPhone, iPod touch, iPad og Mac.
Anrop til Android og Windows
Som vi allerede har nevnt i tidligere seksjoner, gjøres samtalene til brukere med disse operativsystemene via nettet, men for dem, siden du i ditt tilfelle kan fortsette å bruke den opprinnelige appen til enheten din. For å gjøre dette, følg ganske enkelt disse trinnene:
Når den andre personen mottar lenken, må de ganske enkelt angi den gjennom nettleseren, godta vilkårene, velge et navn og gi dem de tilsvarende tilgangstillatelsene til kameraet og mikrofonen. Det må sies at denne metoden for å lage lenker også vil være gyldig for å dele den med folk som har en Apple-enhet, som vil få tilgang til den direkte fra deres FaceTime-applikasjon.
Typer videosamtaler
Som vi allerede har nevnt, i denne applikasjonen kan du utføre videosamtaler som, som navnet antyder, ikke bare innebærer å ha stemme, men også video. Selv om hvem som helst av deltakerne senere kan dempe eller skjule videoen, enten midlertidig eller for hele videosamtalen. På den annen side finner vi muligheten også nevnt for å gjøre taleanrop som er identiske med en konvensjonell samtale, bare via internett.
Faktisk liker vi å understreke dette siste internettpunktet på grunn av det presserende behovet for å ha en god tilkobling. Det er tider når du har nettverkstilgang, men det er en treg tilkobling. Nettopp dette kan være årsaken til problemer under samtaler, så det er lurt å alltid gjøre dem via WiFi og også sørge for at du har optimal hastighet.
Individuelle og gruppesamtaler
Enten i en av de nevnte videosamtalene eller taleanropene, kan du finne muligheten for å ringe individuell mellom to personer (deg og en annen), men også kalt gruppe . Når det gjelder sistnevnte, er det noen særegenheter du bør vite:
Bytt en vanlig samtale til FaceTime
Hvis du foretar et vanlig taleanrop, er det mulig å gjøre dette om til en FaceTime-videosamtale. For dette må du selvfølgelig oppfylle kravet om at personen du snakker med har FaceTime aktivert og du har det i kontakter. Hvis dette er sant, trenger du bare å gå inn i samtalen, trykke på den tilsvarende FaceTime-knappen og den samtalen vil automatisk legge på og videoen vil starte, selv om den andre personen må godta anropet.

Tilgjengelige alternativer under samtaler
Et taleanrop i FaceTime har et grensesnitt som ligner på en vanlig telefonsamtale, og du kan ha muligheten til å dempe deg selv, legge på og lite annet. Men når det kommer til en videosamtale, enten det er enkeltvis eller gruppe, kan du få tilgang til noen innstillinger som de som er nevnt nedenfor.
bytte kamera
Hvis du bruker en iPhone, iPad eller iPod touch, vil du se at frontkameraet alltid er aktivert som standard, selv om du kan bytte det til baksiden når som helst, slik at andre kan se deg eller det som er foran av deg. For å gjøre dette må du ganske enkelt trykke på knappen i form av et kamera som dukker opp i alternativene og hvor det presist står bytt kamera.
Og vi har referert til disse enhetene med iOS og iPadOS, fordi du selvfølgelig ikke kan utføre denne handlingen på en Mac. Datamaskiner har kun ett kamera og derfor kan du ikke bytte til et annet som ikke eksisterer. Dessverre kan ikke engang koble et ekstra kamera til dette, selv om det andre kameraet på et gitt tidspunkt kan konfigureres som hovedkameraet.
Demp mikrofonen og skjul video
I et gitt øyeblikk kan det være lurt å hoste, snakke med en annen person som er sammen med deg og derfor vil du tie på deg selv for ikke å forstyrre. Vel, på mikrofonknappen kan du når som helst dempe deg selv og gi deg selv en stemme igjen bare ved å trykke på den. Normalt vises den med mute-tegnet, så som den forrige har den ikke mye tap, og dette er et alternativ tilgjengelig på alle enheter med FaceTime.

På samme måte kan det hende du foretrekker at den andre personen ikke ser deg, og du kan skjule kameraet. For å gjøre dette trenger du ikke dekke den med fingeren eller noe lignende, siden alt du trenger å gjøre er å trykke på det kameraformede ikonet som vises på skjermen. Du kan deretter sette den tilbake når som helst.
Ta bilder under samtaler
Under en videosamtale er det mulig å ta et skjermbilde «Live Photo» av deltakerne. For å gjøre dette må du trykke på opptaksknappen som er identisk med kamera-appen på en iPhone. Disse bildene vil bli lagret i Bilder-appen, og i motsetning til en vanlig fotografering, vil de beskjære boksen du vises i, sammen med de forskjellige innstillingsboksene.
Det ja, dette det er ikke en hemmelig teknikk for å ta bilder av de andre deltakerne, siden de vil være klar over det fordi et skilt vil vises på skjermen deres som varsler deg om at du har tatt et Live Photo. På samme måte som du kan finne ut om noen tar et bilde uten tillatelse.
bildeeffekter
I en iPhone, iPad eller iPod touch er det en rekke effekter som, selv om de kan variere avhengig av enhetens modell, vanligvis er de samme så lenge du har den nyeste programvareversjonen tilgjengelig. Her er noen av dem:

Bakgrunnsuskarphet effekt
Selv om det er enda en effekt som i forrige seksjon, tror vi det er praktisk å fremheve det spesielt på grunn av dets særtrekk. Apple kaller det ikke en uskarphet effekt som sådan, men kaller det Portrettmodus så vel som fotomodusen på iPhone og iPad, siden det til syvende og sist er nettopp det: uskarp bakgrunnen og hold motivet i fokus.
Hvis du vil aktivere denne funksjonen under FaceTime-videosamtaler, finner du den i samme seksjon av effekter som er nevnt tidligere, og kan aktivere og deaktivere den når som helst og uten å antyde at resten av effektene blir slettet. Noen ganger er det også mulig å finne den ved å åpne kontrollsenteret hvis du er på en iOS- eller iPadOS-enhet.
dempe bakgrunnsstøy
En av de store nyhetene Apple har introdusert i nyere tid er nettopp knyttet til støyende miljøer. Hvis du foretar et FaceTime-anrop i et miljø med mye bakgrunnsstøy (byggearbeider, andres samtaler, musikk osv.), kan du velge et alternativ der de andre deltakerne bare hører stemmen din.

For det, hvis du bruker en iPhone, iPod touch eller iPad du må senke kontrollsenteret under videosamtalen og velge alternativet stemme isolasjon . På en Mac vil dette alternativet vises i den øvre menylinjen, mot høyre, og du kan også finne det i begge tilfeller med alternativene Standard og Bakgrunnslyd. Det skal bemerkes at denne støydempingen er overraskende for sin gode drift i henhold til testene som vi har utført både oss selv og andre brukere.
Del skjerm
Hvis du oppfyller kravene for å ha en enhet som kjører iOS 15.1, iPadOS 15.1 eller macOS 12.1 eller nyere, kan du finne alternativet aktivert. Som navnet indikerer, og som i andre applikasjoner, er det mulig vise innholdet på skjermen til resten av deltakerne, hold deg i et hjørne av det hvis du ønsker det (hvis ikke, bare deaktiver kameraet).
På iPhone, iPod touch og iPad vil vises i øvre høyre hjørne med en boks der ikonet til en person vises. Ja du bruker en mac Du finner det samme ikonet, bare nederst på skjermen og så øverst åpnes alternativene for å dele fullskjerm eller bare et vindu. Når du bekrefter dette alternativet, starter en 3-sekunders nedtelling til innholdet begynner å bli delt.

Det er verdt å merke seg at funksjonen til Delspill er også tilgjengelig via FaceTime. Dette er ingen ringere enn muligheten for å spille av multimedieinnhold samtidig mellom samtaledeltakere. Fra Apple TV +, Disney +, Apple Music, Twitch... Hvis du deler innholdet på denne måten, vil avspillingskontrollene forenes i alle, og innholdet settes på pause og gjenopptas samtidig for alle deltakerne.
Andre viktige aspekter ved appen
I tillegg til det som allerede er nevnt, er det andre deler å fremheve og hva vi også kan kvalifisere som hyppige tvil. Bruk av FaceTime på andre enheter bortsett fra de som er nevnt, begrensninger, hvordan eliminere det... Vi vil analysere alt dette i disse siste delene.
Fungerer på Apple TV og HomePod
Vi sa i begynnelsen at det er visse Apple-enheter som, til tross for at de ikke har en FaceTime-applikasjon som sådan, kan motta denne typen samtaler. Måten å gjøre det på er ekstremt enkel. for Apple TV Du trenger bare å duplisere skjermen på din Mac, iPhone, iPad eller iPod touch på denne enheten, og du vil kunne foreta videosamtalen via TV, men husk at til slutt vil resten av deltakerne se deg gjennom hovedkameraet til den andre enheten.
 Overfør samtalen til en HomePod Det er ekstremt enkelt og det er at hvis du har konfigurert lydutgangen gjennom dette, vil det være der du kan lytte til samtalepartneren. Selvsagt, hvis det er en videosamtale, vil bildet fortsatt være på den aktuelle Mac, iPhone eller iPad av åpenbare grunner siden HomePod ikke har en skjerm. Til slutt vil den fungere som en høyttaler til eller som hodetelefoner, der AirPods de kommer også inn som en utgangskilde for samtalelyden.
Overfør samtalen til en HomePod Det er ekstremt enkelt og det er at hvis du har konfigurert lydutgangen gjennom dette, vil det være der du kan lytte til samtalepartneren. Selvsagt, hvis det er en videosamtale, vil bildet fortsatt være på den aktuelle Mac, iPhone eller iPad av åpenbare grunner siden HomePod ikke har en skjerm. Til slutt vil den fungere som en høyttaler til eller som hodetelefoner, der AirPods de kommer også inn som en utgangskilde for samtalelyden.
Evne til å bruke den på watchOS
Saken med Apple Watch og FaceTime-samtaler ligner på de forrige. kan være foreta og motta taleanrop på klokken, men ikke videoene. Selv om det er sant at skjermen på Apple Watch kan gjøre dette, selv om den er veldig liten, gjør fraværet av et kamera det upraktisk. Selv om den i alle fall ikke støtter skjermdeling fra en annen enhet heller.
For å foreta et FaceTime-taleanrop på klokken, er alt du trenger å gjøre å bruke Siri med kommandoer som ligner på de som er forklart i tidligere avsnitt. Du kan også åpne Telefon-appen, gå til Kontakter, velge personen du vil ringe og velge FaceTime-lydalternativet.
Begrensninger for denne tjenesten
Til tross for alt som vises, er ikke FaceTime en perfekt tjeneste. Hvis vi sammenligner det med andre applikasjoner kan vi se at det kanskje mangler en viss faglig orden. Det kan med andre ord være en veldig interessant applikasjon for familie og venner, men ikke så mye i profesjonelle omgivelser. Det vil selvsagt avhenge av typen møte du ønsker å gjennomføre, men det mangler noen funksjoner i FaceTime som kan mangle, blant annet skiller følgende seg ut:
Slik fjerner du FaceTime fra enheter
Applikasjonen som sådan kan ikke slettes, siden den er en av de opprinnelige Apple-applikasjonene som ikke kan avinstalleres. Den kan skjules i en mappe eller appbibliotek for iPhone, men ikke fullstendig slettet. Det det er mulig å gjøre er slå av FaceTime slik at du ikke kan kontaktes via disse midlene.
Måten å gjøre det på ligner virkelig på aktiveringsmåten. Fra en iPhone, iPad eller iPod touch:
I en mac datamaskin Dette er trinnene du må følge: