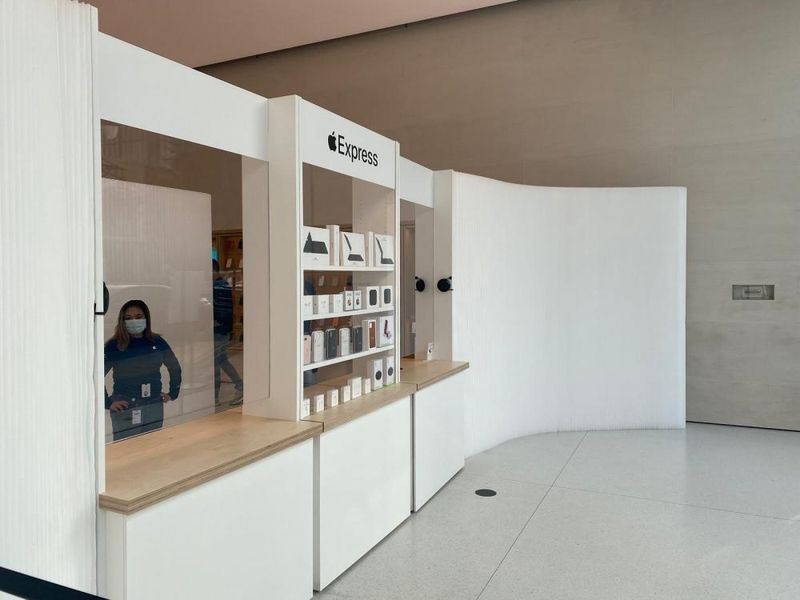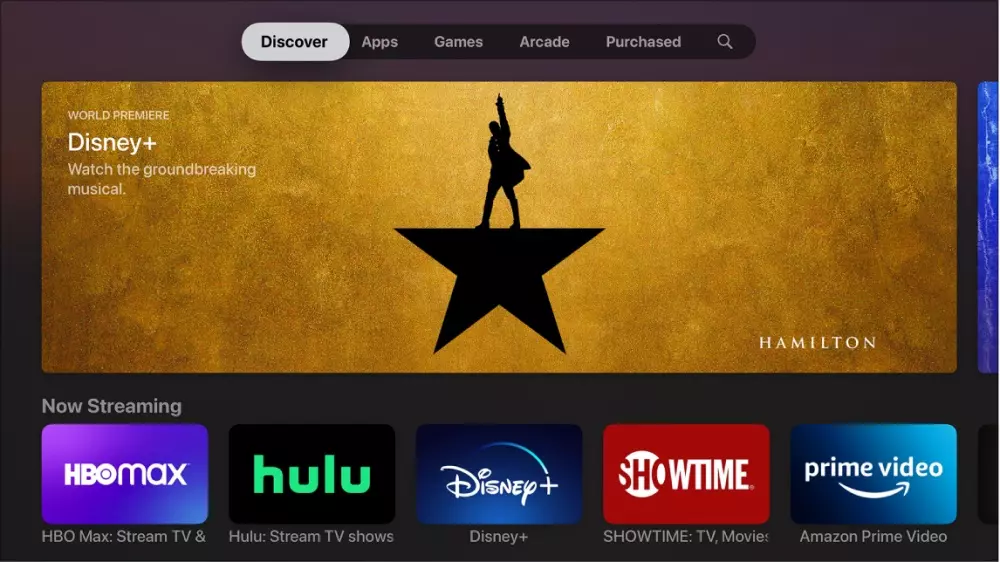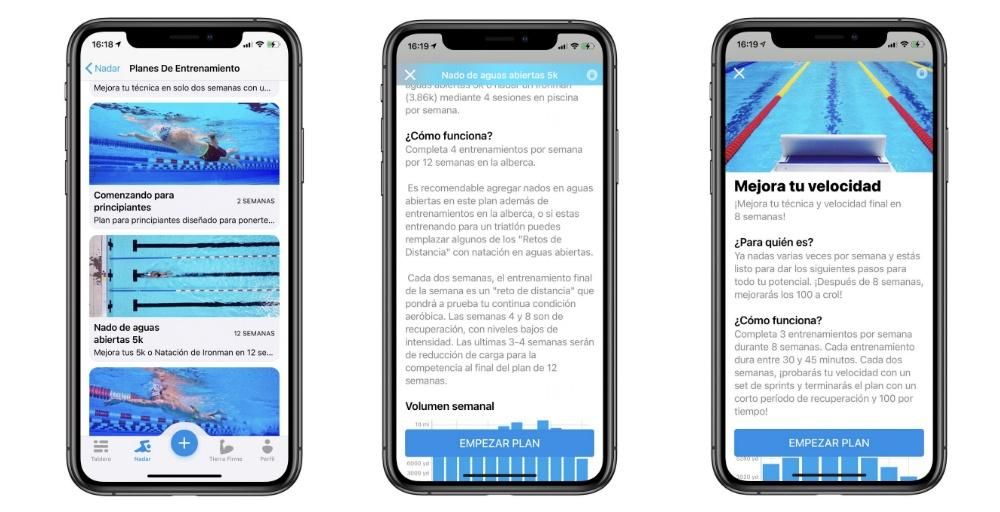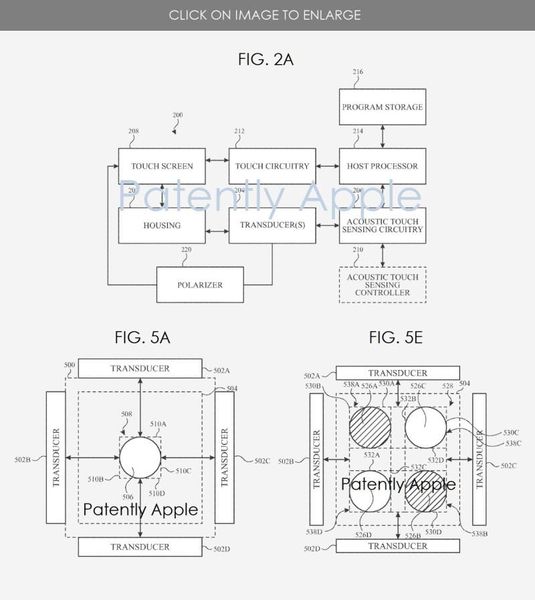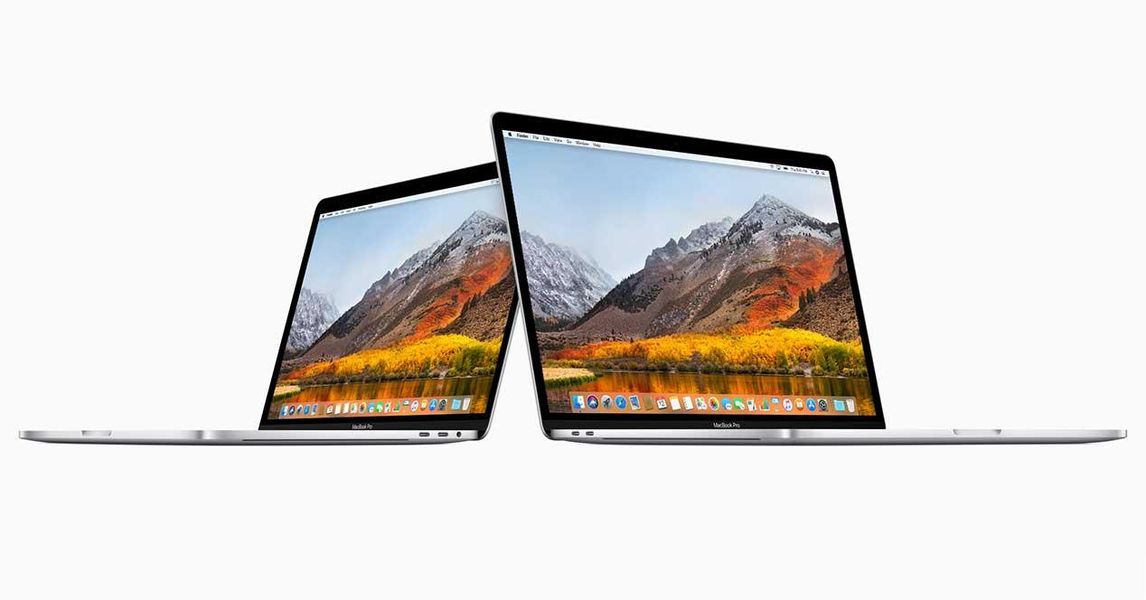Å ta opp skjermen på datamaskinen vår kan være enormt nyttig i visse tilfeller, for eksempel å kunne forklare en handling. På en datamaskin med macOS er det mulig å gjøre det naturlig uten å måtte installere noen form for tredjepartsprogrammer eller applikasjoner, selv om det åpenbart også kan gjøres gjennom dem. Det vi vil forklare deg i denne artikkelen er måtene å ta opp skjermen på Mac-en din uten å måtte laste ned og installere noen form for eksternt program.
Skjermopptak på macOS native
Som vi sa før, har Apple allerede tenkt på dette verktøyet og tilbyr muligheten til å lage et videoopptak av skjermen på datamaskinene dine uten å måtte installere noe. Dette innfødte opptaket kan utføres på to måter, hvorav den første er veldig lik det som skjer når vi ønsker å ta et skjermbilde som et bilde.
Nødvendige krav
I prinsippet vil du kunne ta opp skjermen på datamaskinen din uavhengig av modell og funksjoner. Derfor spiller det ingen rolle om det er en bærbar datamaskin eller en stasjonær, så vel som prosessor, RAM eller lagringskapasitet. Selv om du av åpenbare grunner må ha nok plass til å lagre opptaket senere. Selvfølgelig må du ha en versjon altså macOS 10.14 Mojave eller nyere . Vi minner deg om at datamaskinene som er kompatible med denne versjonen av Apple-programvaren er følgende:
- trykk på tastene CMD + SHIFT + 5 med en gang.
- Klikk på Gravere og opptaket starter.
- Klikk på Stopp-ikonet i menylinjen for å stoppe opptaket.

- Gå til menylinjen øverst og vis Arkiv.
- Klikk nå på nytt skjermopptak og du vil se et opptaksvindu åpent.

- Hvis du klikker på pilen ved siden av opptaksknappen, vil du kunne endre visse opptaksinnstillinger, for eksempel å velge om du vil at lyden og kilden skal fanges opp, samt delen av skjermen du vil fange.

- Klikk på opptaksknapp for å starte opptaket.
Det skal bemerkes at bortsett fra det må du har nok plass på lagringsdisken. Som vi sa før, er det ikke nødvendig å ha et veldig stort minne fordi du til syvende og sist er likegyldig til selve prosessen, men du bør ikke glemme at du til slutt vil lage en ny fil som vil ta opp plass. Hvis det er et langt opptak og du har lite plass, er det sannsynlig at du får en feilmelding når du lagrer det.
Trinn å følge
Akkurat som vi kan ta skjermbilder på Mac på en veldig enkel måte gjennom noen få enkle kommandoer, er det også mulig å få tilgang til skjermopptak på en lignende måte. Du må bare følge disse tre trinnene:
Via QuickTime, Apple-programmet
Du kjenner sikkert allerede til QuickTime, eller i det minste høres det kjent ut for deg. Dette er et program utviklet av Apple og har vært tilgjengelig på Mac-datamaskiner siden 2009. Selv om hovedfunksjonen er å tjene som en videospiller i forskjellige formater, er sannheten at den støtter andre interessante funksjoner som å ta opp skjermen på datamaskinen.
Hva du trenger for å bruke denne funksjonen
Hvis datamaskinen din ikke støtter macOS Mojave eller du ikke vil oppdatere til den versjonen, trenger du dette programmet for å ta opp skjermen. Krever ikke installasjon fordi det allerede er et program som er installert som standard på Mac, selv om ikke alle versjoner kan utføre denne funksjonen, siden det kun er tilgjengelig i macOS 10.13 High Sierra og nyere . Derfor er det kompatible utstyret som følger:
2017 iMac Pro, den eneste modellen i denne serien, kan ikke ha macOS High Sierra fordi den ble utgitt på datoer da det allerede fantes nyere versjoner. I alle fall er den kompatibel med skjermopptak med QuickTime.
Veiledning for å lage skjermvideo i QuickTime
Som vi sa i tidligere punkter, trenger du ikke å laste ned dette programmet fordi det allerede er installert. Selvfølgelig må du ha den lokalisert for å kunne bruke den. Hvis du ikke finner den, kan du bruke søkemotoren (cmd + space) og skrive QuickTime for å få den til å vises. Når du har åpnet den, må du følge disse trinnene:
Til avslutte opptaket alt du trenger å gjøre er å trykke på knappen på den øverste verktøylinjen i form av en firkant eller trykke CMD + Cntrl. + Esc. Så snart du er ferdig, vil filen vises på skjermen slik at du kan gjøre de modifikasjonene du finner passende og deretter kan du lagre den i mappen du ønsker. Opptaket vil bli lagret på skrivebordet, selv om du kan endre i innstillingene hvor du vil at det skal legges til som standard.
Tilgjengelige alternativer
Du lurer kanskje på om det er flere innstillinger for opptaket eller hva du kan gjøre med det i etterkant. Og hvis du ikke allerede hadde sett det under prosessen, vil vi i disse neste delene fortelle deg hva som er tilgjengelig for deg.
Innstillinger for opptak
Spesielt, uavhengig av metoden du bruker for å utføre opptaket, vil du ha disse alternativene tilgjengelig som kan være nøkkelen slik at den resulterende filen er som du ønsker. Alle vises nøyaktig i Alternativer før du fortsetter til opptak.
Utenom disse finner vi også muligheten for velg skjermseksjon du vil ta opp, å kunne velge hele skjermen, et vindu eller en del av en del av den.
Hva du skal gjøre videre med filen
Begge former for skjermopptak gir identiske resultater, bare måten å utføre det på endres. Den endelige filen vil være en .MOV-fil , som er et videoformat som eies av Apple og er assosiert med QuickTime, selv om det er mange andre programmer som kan spille det. Når du har videoen klar, kan du utføre en rekke handlinger som vi vil diskutere nedenfor.
Innebygd videoredigering
Programmer som Final Cut Pro eller andre videoredigerere lar deg lage autentiske kunstverk. I dette tilfellet anbefaler vi Final Cut åpenbart fordi det er helt innfødt til Apple, og det er derfor det vil fungere ordentlig med disse filene. Du vil kunne legge til effekter til den, kutte den eller annen justering for å oppnå at det endelige resultatet av dette er det du ønsker.
Men i tilfelle du ikke krever stor presisjon i redigering eller ikke ønsker å komplisere deg selv for mye, vil du kunne gjøre det mye enklere. Innfødt er det en videoviser i macOS, som alltid lar deg ha forskjellige redigeringsverktøy som er grunnleggende. Blant disse utmerker seg muligheten for å rotere en video eller legge til effekter, som er veldig grunnleggende i starten, men tilstrekkelig for de fleste brukere.
Last opp filer til iCloud
Det er viktig å alltid ha alle filene du har generert fra disse opptakene på et trygt sted. På en Mac vil du kunne bruke iCloud Drive eller en hvilken som helst annen som Googles. Det som er bra med dette er at du kan få tilgang til det fra andre datamaskiner som ikke nødvendigvis er Mac-en du tok det opp med. Du kan også velge dette alternativet i lagringsinnstillingene vi diskuterte tidligere.
Men husk at du alltid kan glemme denne lagringsprosessen, takket være automatiseringen av iCloud. Hvis du foretar lagringsinnstillingene dine, kan du alltid ha favorittmappene du ønsker synkronisert. På denne måten, hvis du har etablert et enkelt sted for å lagre alle dataene dine, vil de alltid være synkronisert for å få tilgang til skjermopptak fra hvilken som helst enhet.
Del det med andre mennesker
Dette er utvilsomt et av de flotte alternativene som finnes når du utnytter filen du nettopp lastet ned fra skjermen. I dette tilfellet er det muligheten til å laste den opp til sosiale nettverk slik at den kan sees av følgerne dine. For dette bør du selvsagt alltid ta hensyn til om plattformen du har valgt støtter videoen både for formatet og vekten. Husk at oppløsningen er ganske stor, og dette gjør alltid vekten til et virkelig kritisk punkt.
Dette er nyttig for å kunne forklare et konsept med en grafisk støtte som du har på dataskjermen. Dette er fordi, som vi har nevnt gjennom denne artikkelen, kan du legge til et lydspor med din egen stemme. Men utover sosiale nettverk vil det også være mulig å bruke andre plattformer som e-post, WhatsApp eller Telegram. Du kan også velge å laste opp filen til ulike plattformer for å ha et faglig miljø, for eksempel på en videregående skole eller i en annen institusjon.