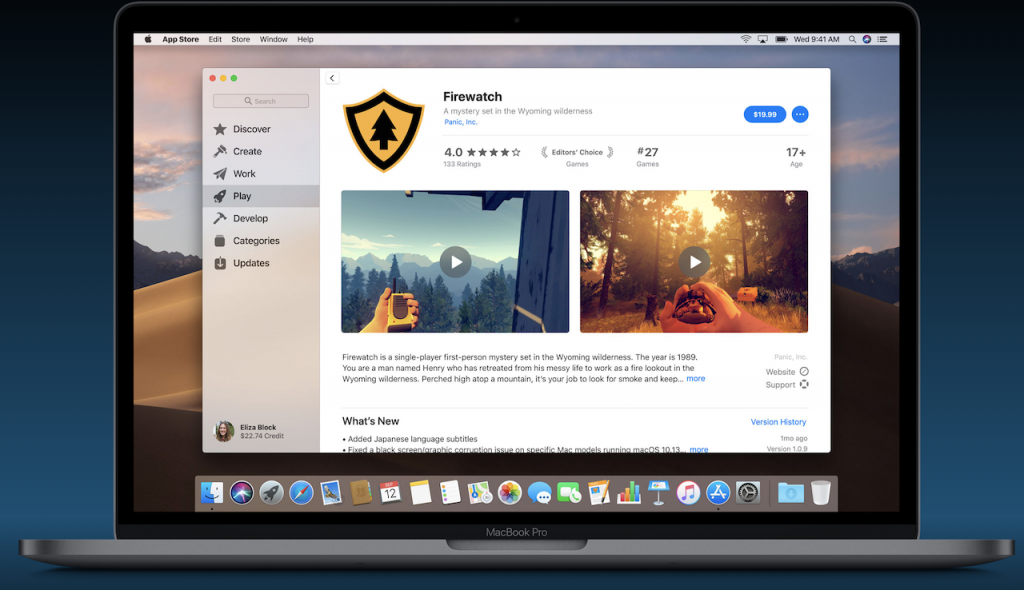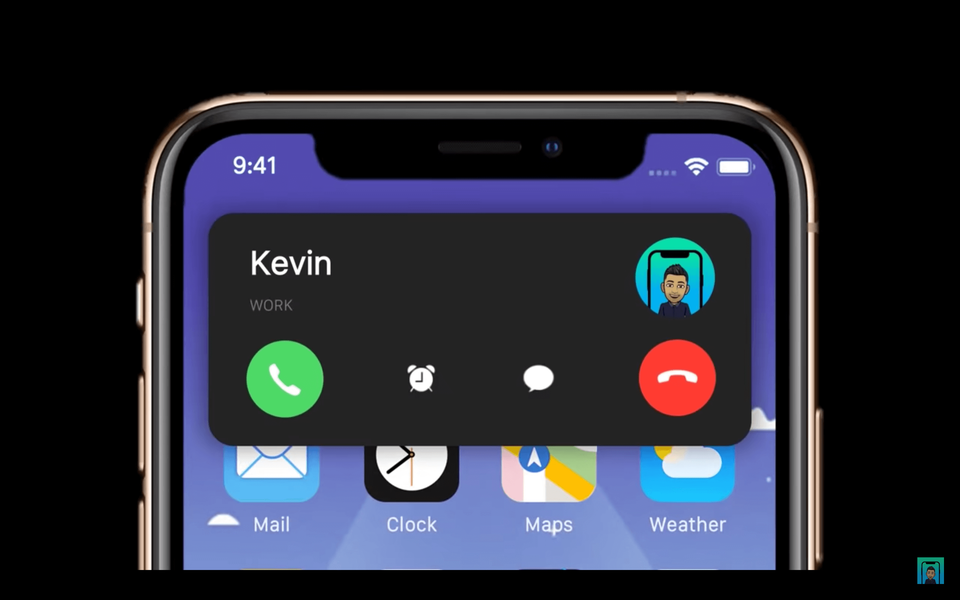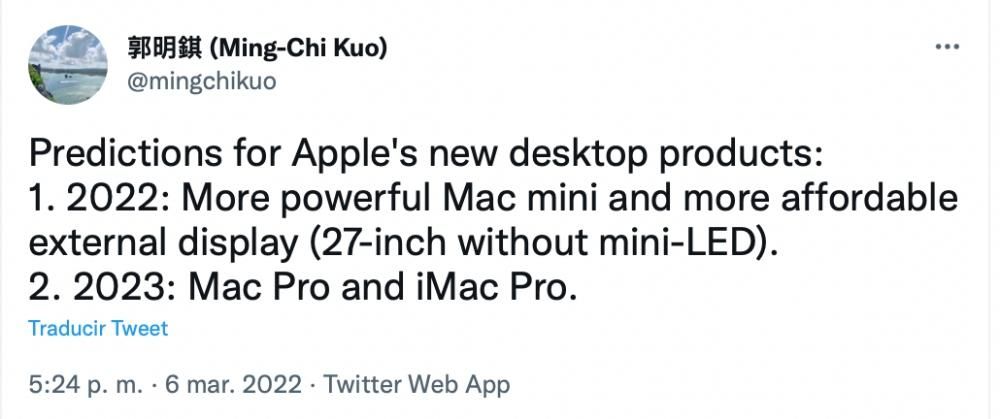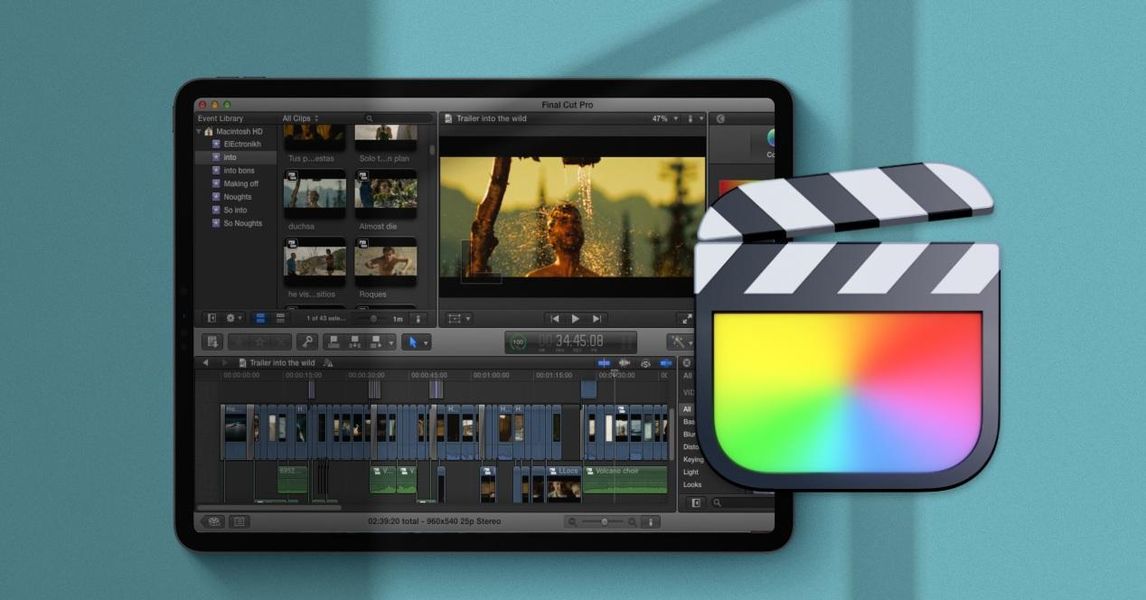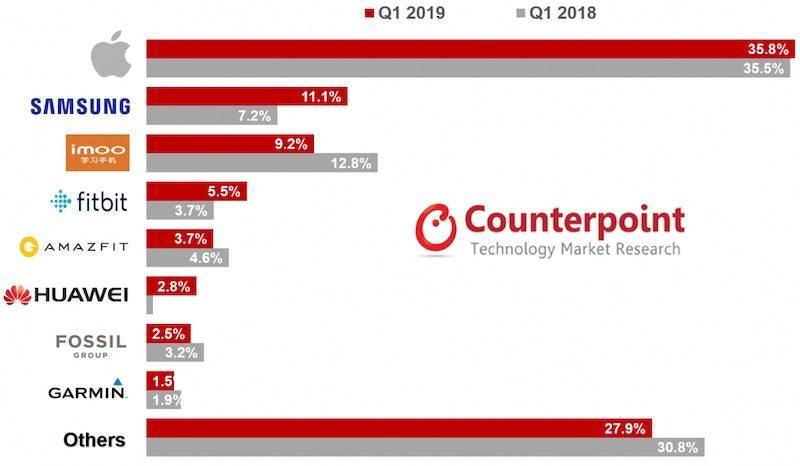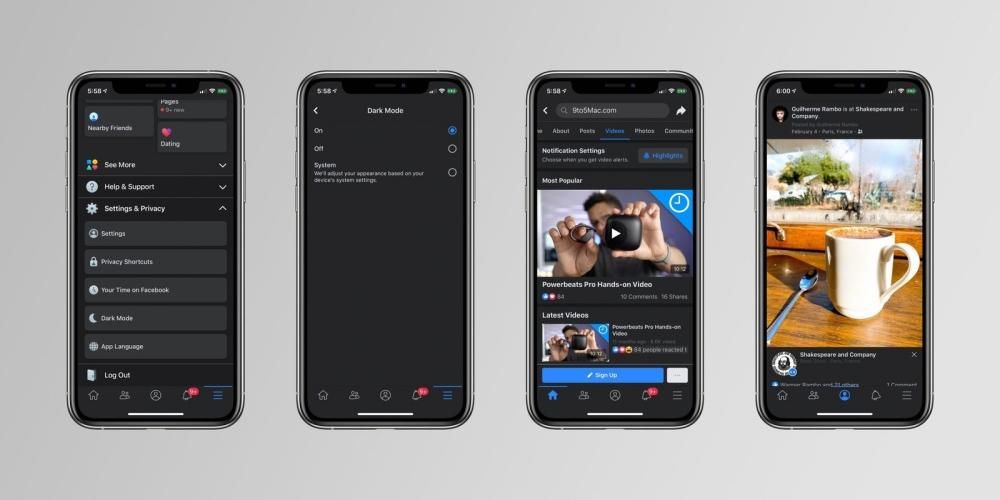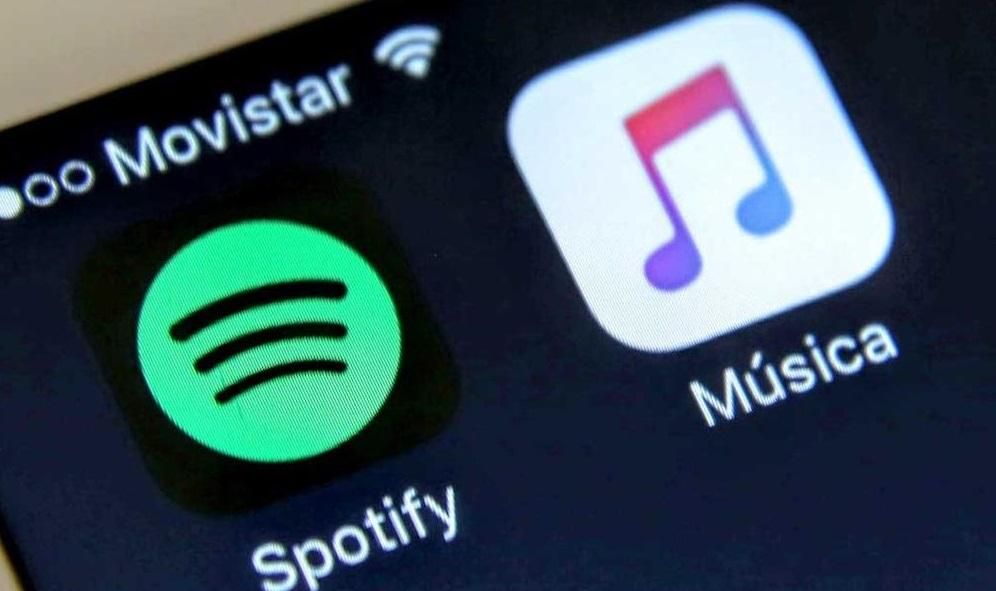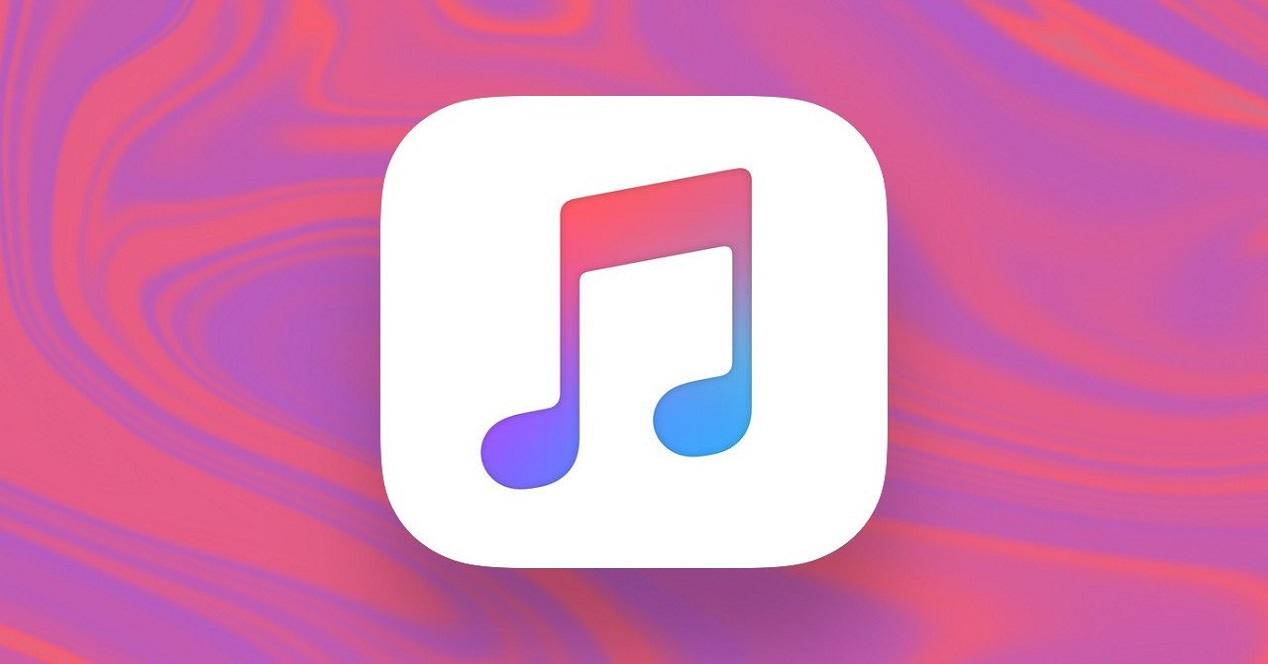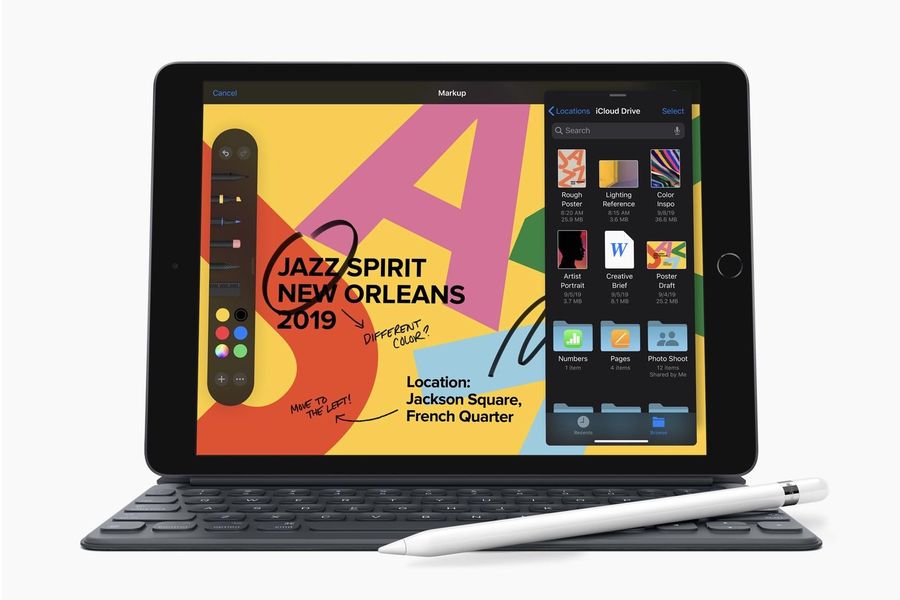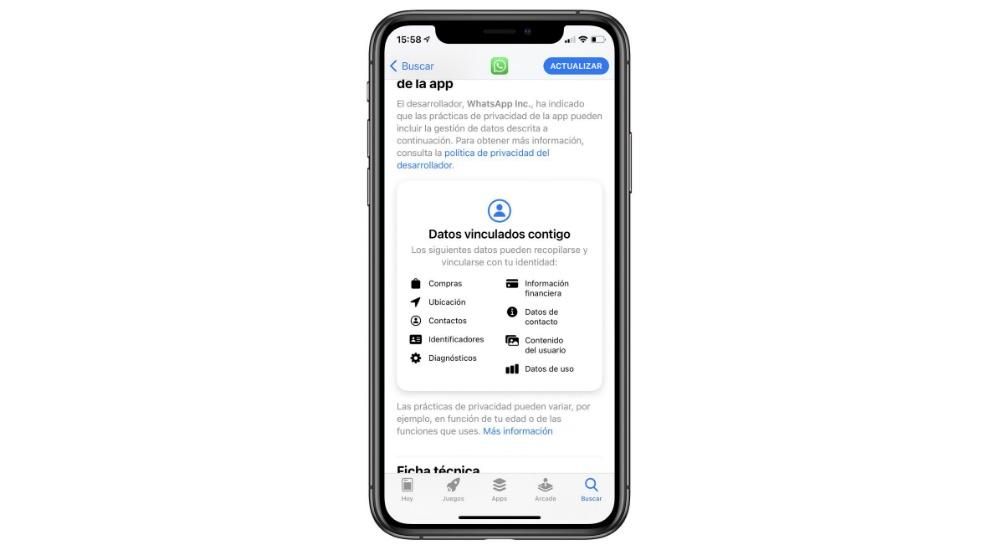Apples gratis iWork-pakke, som kan sammenlignes med Microsoft Office, tilbyr flotte verktøy i Pages, Numbers og Keynote. Blant høydepunktene finner vi muligheten for arbeid med delte dokumenter . Hvor er dette? Hvordan er det konfigurert? I denne artikkelen vil vi svare på disse og andre spørsmål om deling av prosjekter gjennom Pages, Numbers eller Keynote.
Hva er delte dokumenter?
Også kjent som samarbeidsdokumenter , dette er vanlige dokumenter som du oppretter gjennom en av Apples kontorapplikasjoner. Forskjellen ligger i muligheten for å kunne dele dem med andre mennesker , kunne gjøre endringer i sanntid mellom flere personer og at disse reflekteres automatisk. Hvis du vanligvis jobber profesjonelt eller på skolen med dokumenter av denne typen, kan det være nyttig for deg å administrere dem sammen med kollegene uten å måtte gå hver sin vei og deretter måtte slå alt sammen i et enkelt dokument.
Nødvendige krav til det
For å få tilgang til disse delte dokumentene i noen av iWork-appene, må du ha en iPhone, iPad eller Mac . Selvfølgelig er ingen av dem gyldige hvis de ikke oppfyller et minimumskrav til operativsystemet, og finner følgende modeller:

- iPhone SE (1. og 2. generasjon)
- iPhone 6s / 6s Plus
- iPhone 7/7 Plus
- iPhone 8/8 Plus
- iPhone X
- iPhone XS / XS Max
- iPhone XR
- iPhone 11
- iPhone 11 Pro / 11 Pro Max
- iPhone 12/12 mini
- iPhone 12 Pro / 12 Pro Max
- iPad (5., 6., 7. og 8. generasjon)
- iPad mini (4. og 5. generasjon)
- iPad Air (3. og 4. generasjon)
- iPad Pro (alle versjoner)
- MacBook (2015 og nyere)
- MacBook Air (2012 og senere)
- MacBook Pro (2012 og nyere)
- iMac (2012 og nyere)
- iMac Pro (2017)
- Mac mini (2012 og nyere)
- Mac Pro (2013 og nyere)
- Åpne dokumentet du vil dele.
- Klikk på Samarbeid-ikonet, som vises på den øverste verktøylinjen.
- Velg måten du vil dele filen på (Mail, Meldinger, AirDrop, kopiering av lenken...).
- Hvis du blir bedt om det, legg til e-postadressen eller telefonnummeret til personen eller personene du vil legge til. Det skal være nummeret eller e-postadressen som er knyttet til Apple-ID-ene dine.
- Velg hvem som har tilgang til dokumentet (personer du inviterer eller noen som har lenken).
- Angi tillatelsen (lese og skrive eller kun lese).
- Klikk på del.
- Hvis du velger Kopier lenke, vil du ha den på utklippstavlen klar til å dele.
- Åpne dokumentet du skal dele.
- Klikk på Samarbeid-knappen (den vises øverst til høyre med ikonet til en person med '+').
- Trykk på Delingsalternativer.
- Angi hvem du vil ha tilgang (personer du inviterer eller alle som har en lenke).
- Velg tillatelsen du vil gi (for å kunne gjøre endringer eller bare lese).
- Trykk på Tilbake.
- Velg måten du vil sende invitasjonen på (meldinger, e-post, kopiering av en lenke, tredjepartsapper...).
- Hvis du blir bedt om det, legg til telefonnummeret eller e-postadressen til personen(e) du vil dele dokumentet med, så lenge det er knyttet til deres Apple-ID.
- Hvis du velger Kopier lenke, vil du allerede ha lenken til dokumentet på utklippstavlen som en invitasjon til å samarbeide.
- Åpne iCloud-nettstedet og logg på med Apple ID og passord.
- Hvis du skal lage dokumentet, klikk på Pages, Keynote eller Numbers for å lage det. Hvis den allerede er opprettet og er i iCloud Drive, skriv inn denne delen, finn mappen og åpne dokumentet.
- Trykk på Samarbeid øverst i dokumentet.
- Velg måten å dele dokumentet på (Meldinger, E-post, kopiering av lenken...).
- Legg til e-postadressen eller telefonnummeret til personene du vil dele det med (hvis du blir spurt). Husk at denne informasjonen må være den samme som Apple-ID-en som brukes av andre.
- Velg om du vil at alle som har lenken skal ha tilgang til dokumentet eller bare personene du deler det med.
- Velg lese- og skrivetillatelser.
- Trykk på Del.
- Hvis du hadde valgt å kopiere lenken, vil du allerede ha denne på utklippstavlen.
Delte dokumenter uten internettforbindelse
Det må sies at for å gjøre endringer og at de reflekteres, samt se endringene som er gjort av resten av folket, vil det være nødvendig å ha en Internett-tilkobling. Det spiller ingen rolle om det er via WiFi eller mobildata så lenge det gir tilgang til dokumentene. Det er selvfølgelig også mulig å jobbe med dem når du ikke er tilkoblet til tross for at ingen kan se endringene. Dokumentet vil lagre endringene du gjør i 30 dager for å laste dem opp til iCloud når du har en tilkobling og vise dem til resten av deltakerne, men det vil slette det hvis du i løpet av den tiden ikke har opprettet en internettforbindelse på enheten .

Hvordan legge til personer i dokumentet
Du kan legge til en annen person i et Pages-, Numbers- eller Keynote-dokument, ganske enkelt ved å gå inn via lenken som følger med. Nå, hvis du vil være den som deler den og kontrollerer alle tillatelsene som administrator, må du følge trinnene som vi diskuterer nedenfor, avhengig av enheten du er på.
Del den fra Mac
Det første du må gjøre er å være logget på med Apple-ID-en din på Mac-en og ha aktivert iCloud Drive i Pages, Numbers og Keynote (du kan sjekke dette i Systemvalg > Apple ID > iCloud). Når du har denne sjekken, må du følge disse trinnene:

Gjennom en iPhone eller iPad
Som med Mac er det viktig at du er logget på med Apple-ID-en din på enheten og har aktivert synkronisering av Pages, Numbers og/eller Keynote. Dette kan sjekkes fra Innstillinger > navnet ditt > iCloud. Deretter, for å legge til personer i dokumentet, må du følge disse trinnene:

Fra andre enheter med iCloud web
Selv om denne metoden er designet for å dele dokumenter fra Windows- eller Android-enheter, er sannheten at det også kan gjøres gjennom Apple-utstyr som de som er nevnt ovenfor, selv om det til syvende og sist er mer behagelig å bruke de nevnte metodene. For å gjennomføre denne invitasjonen via iCloud-nettstedet, må du følge disse trinnene:

Endre lese- og skrivetillatelser
I det øyeblikket du la til flere personer har du allerede etablert tillatelsene, men hvis du vil endre dem eller bare sjekke om du har glemt dem, kan du gjøre det. For å gjøre dette må du følge de samme trinnene som vi har angitt for å legge til personer, og nå punktet der du klikker på Samarbeid-knappen. En fane åpnes med personene i dokumentet, og du vil kunne angi tillatelsene til hver enkelt. På denne måten kan det være flere medlemmer i dokumentet, uten at alle trenger like tillatelser.

Legg til passord for å kunne gå inn
En måte å holde dokumentene på er å beskytte dem med et passord, men for dette må du varsle resten av deltakerne og fortelle dem hva passordet er hvis du vil at de skal fortsette å delta. For å gjøre dette, vil det være så enkelt som å følge disse trinnene, avhengig av enheten du er på:

Til endre eller fjerne passord senere vil det være nok å følge samme rute som å etablere den.
Løste tvil om denne typen filer
Når du vet hvordan du deler denne typen dokumenter, er det på tide å løse noen tvil du sannsynligvis har om det: