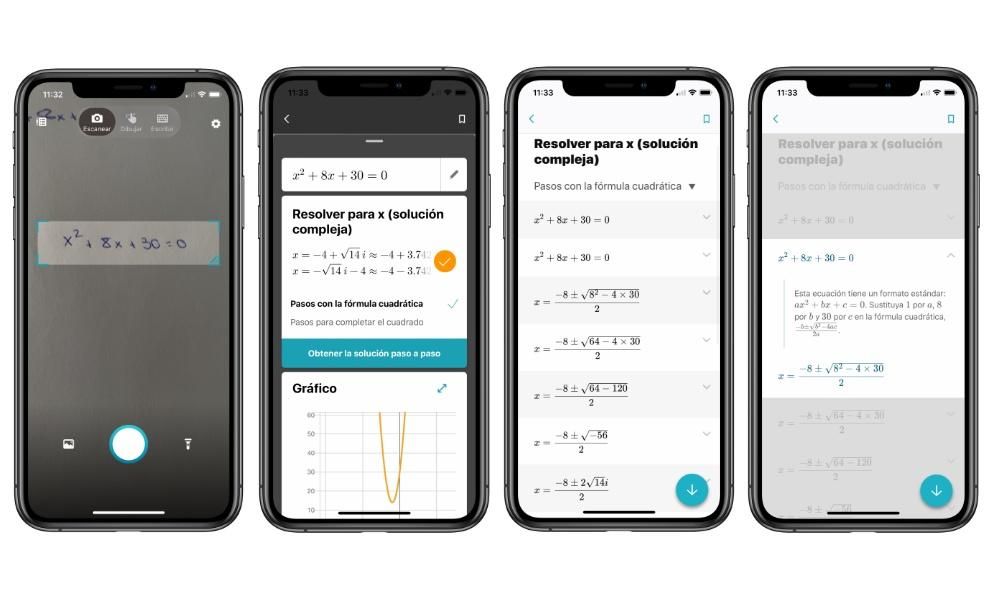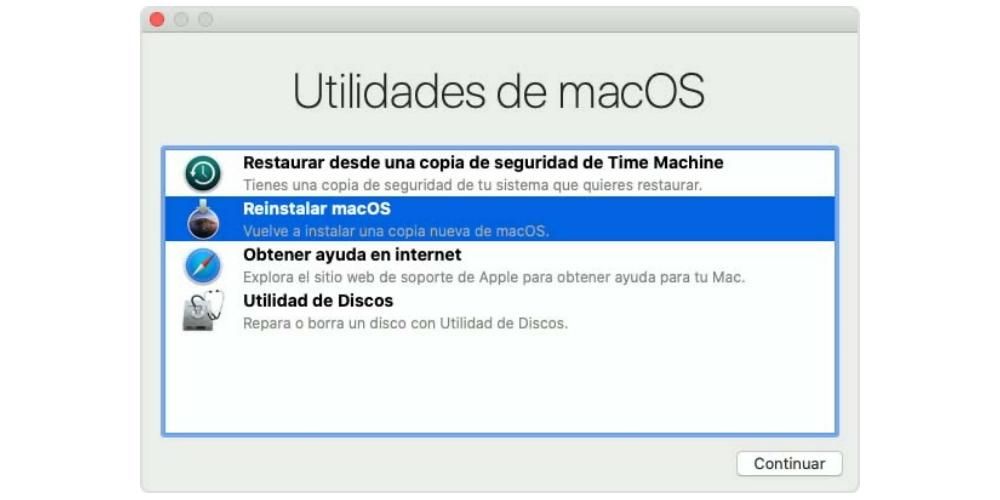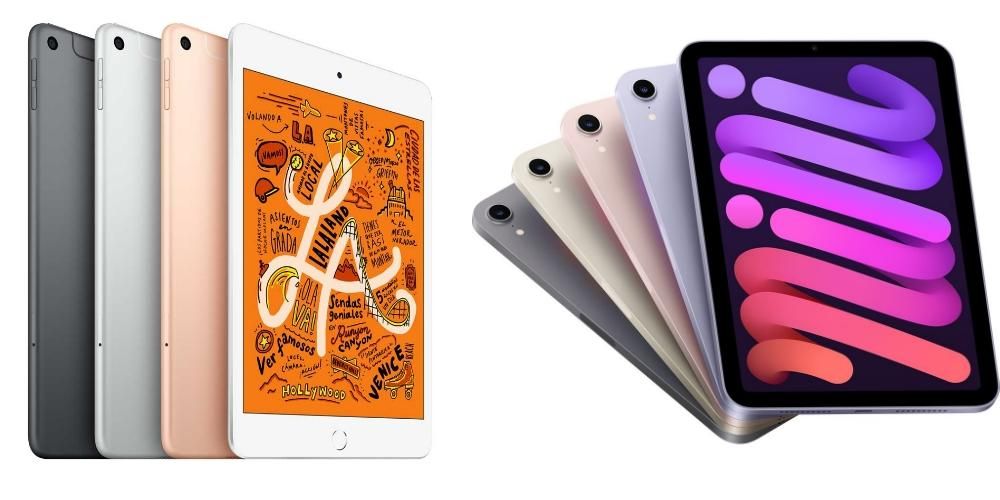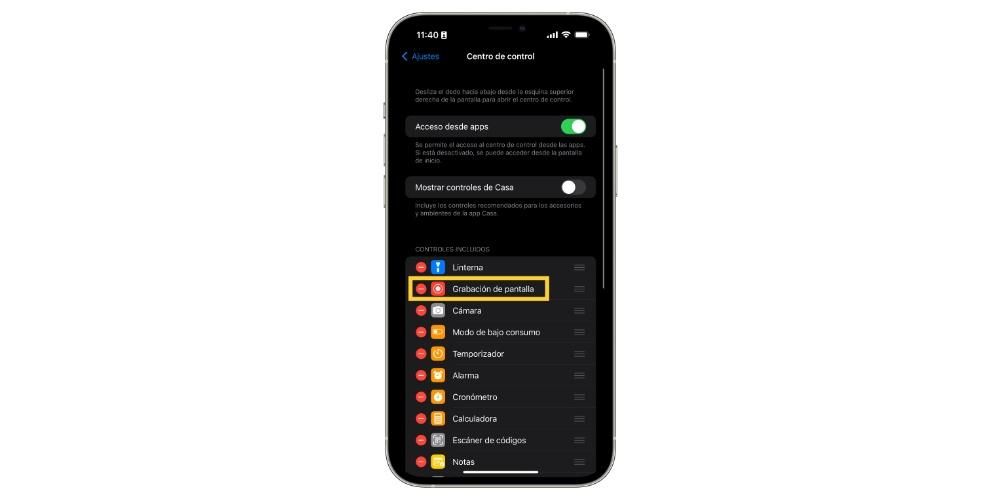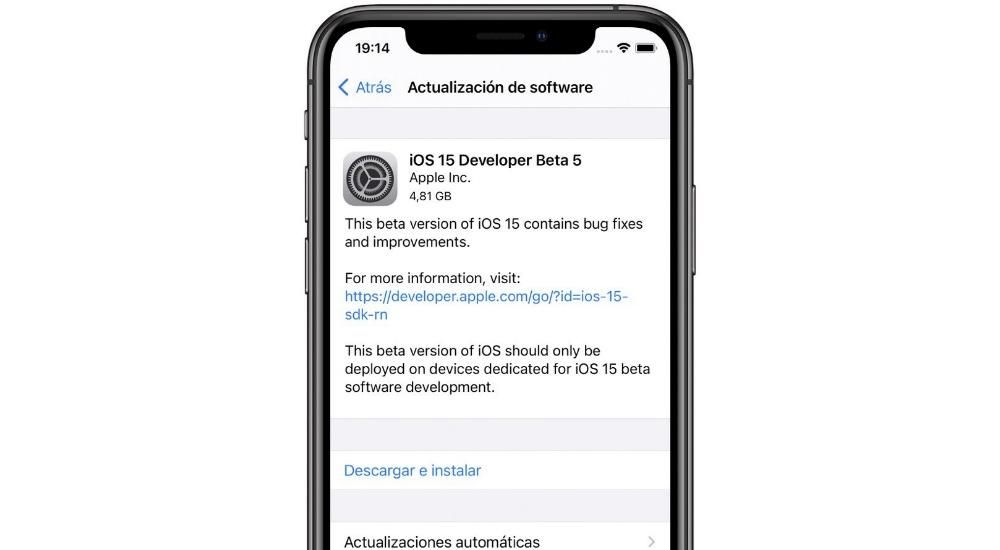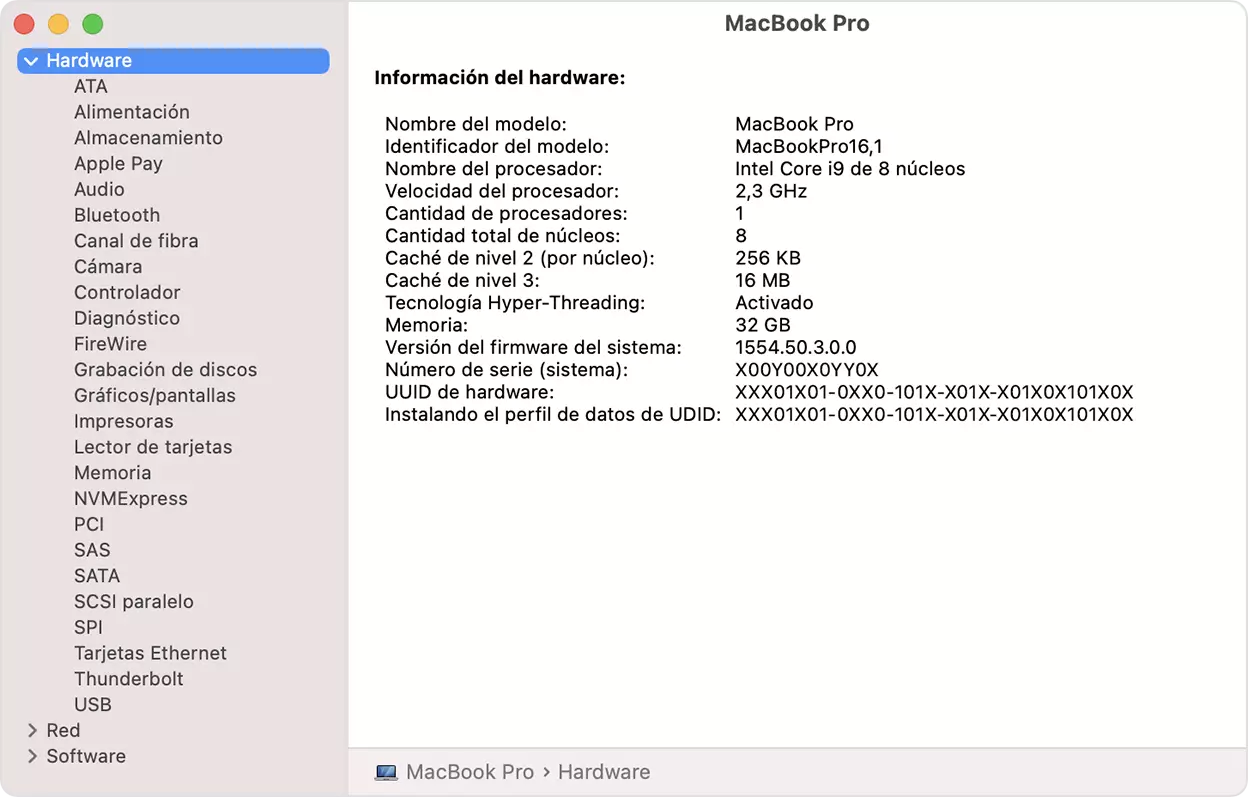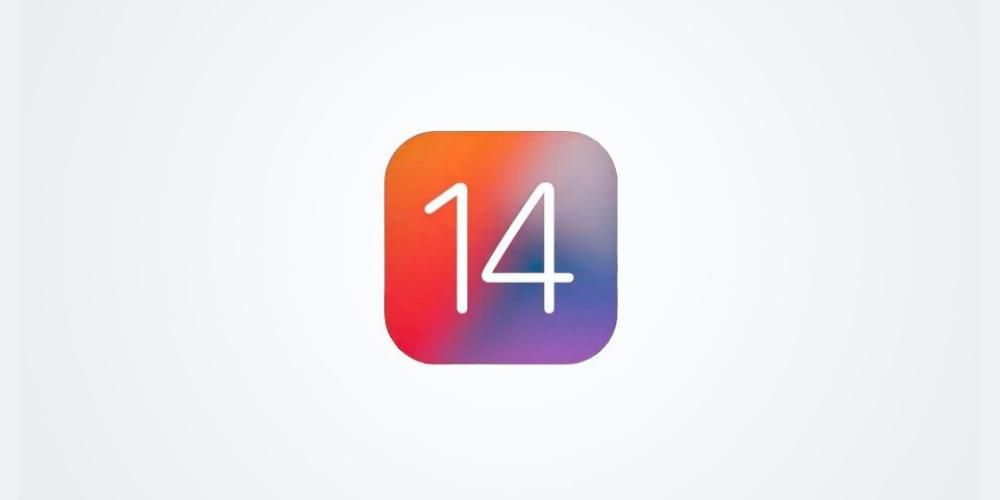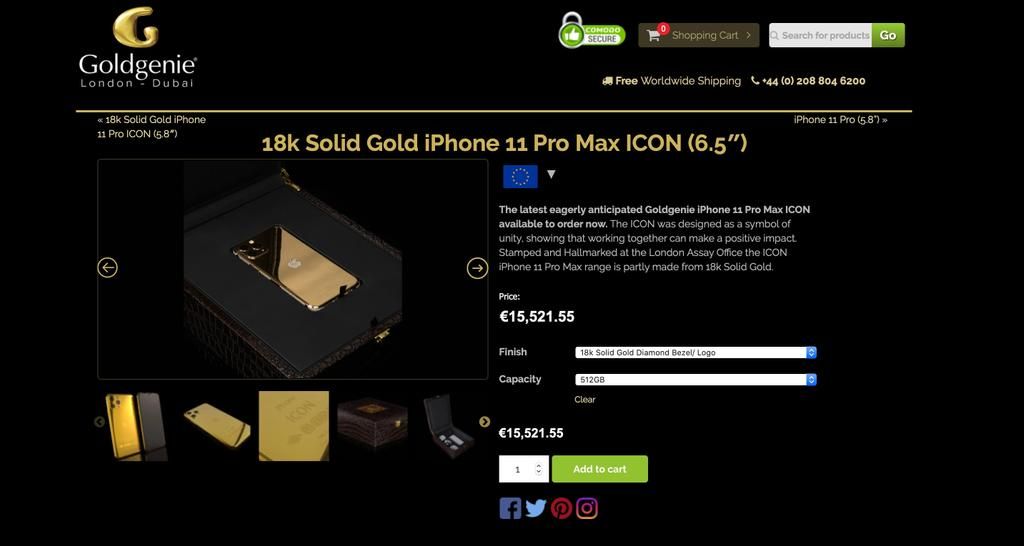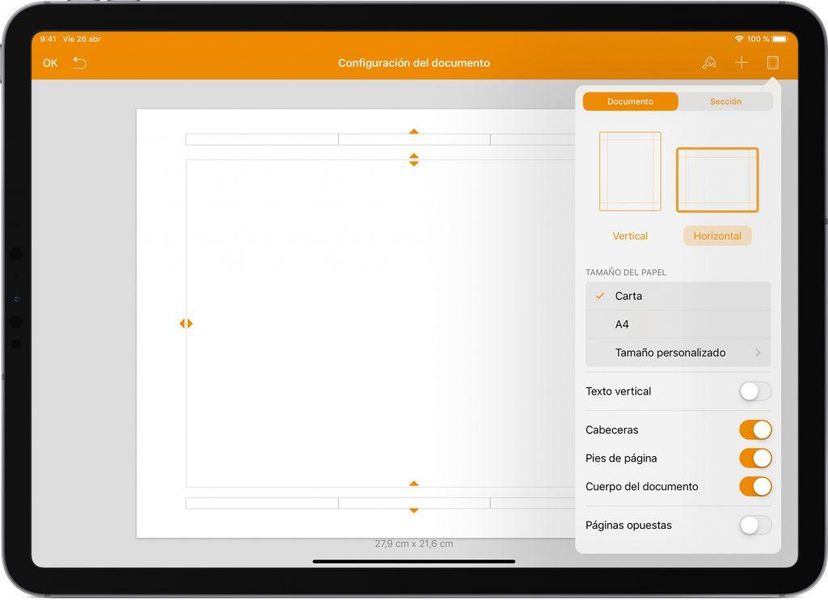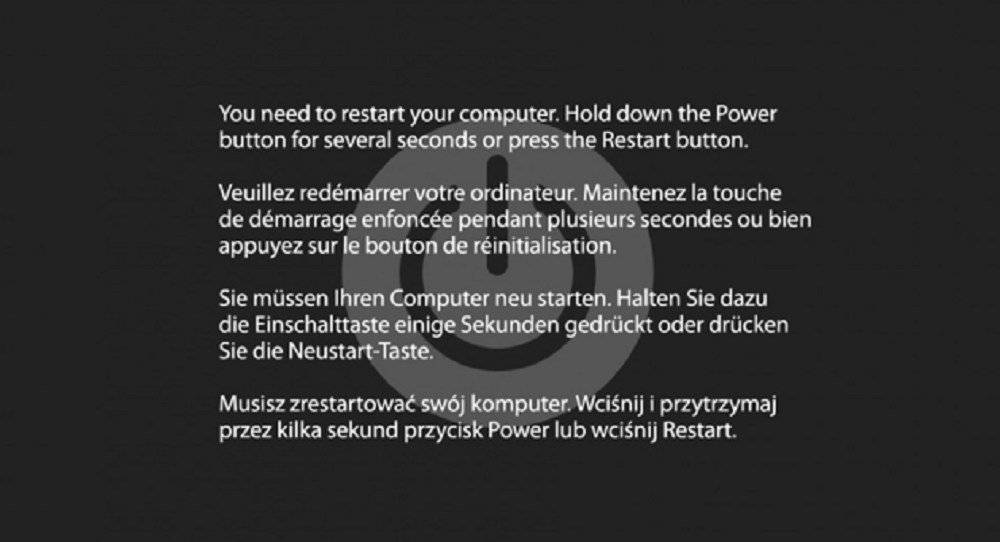Det skal bemerkes at denne prosessen, som er ekstremt enkel og intuitiv, også kan utføres ved å velge bilder og dra dem til målmappen.
Gjennom spesialiserte apper
Selv om vi i denne artikkelen vil se noen metoder for å overføre bilder som ikke krever noen installasjon, er sannheten at bruk av spesialiserte verktøy kan være et pluss. Grunnen til dette er at de vanligvis tilbyr tilleggsfunksjoner, samtidig som de jobber veldig intuitivt. Nedenfor vil du se to som vi anbefaler i denne forbindelse for å komfortabelt kunne overføre bildene og videoene dine fra iPhone til Windows-datamaskinen.
Verktøy som EaseUS MobiMover
I iOS App Store kan vi finne en mengde apper som tilbyr muligheter for å overføre bilder fra iPhone til PC, men en av de vi anbefaler er EaseUS MobiMover fordi den er en av de mest effektive, i tillegg til at den er veldig intuitiv og komplett. Det som er bra med denne applikasjonen er at den er en komplett manager tilgjengelig for Mac og Windows. Derfor vil ikke merkevaren til datamaskinen din ha noen betydning, siden du raskt og enkelt vil kunne synkronisere din iPhone med den.

Den er også klassifisert som beste alternativet til itunes og det er ikke for mindre, siden det ikke bare inkluderer en synkronisering av bilder og videoer, men lar deg også administrere andre filer som musikk, filmer og til og med app-chatter. Selv om du skal bytte fra én iPhone til en ny, vil du kunne administrere den med appen, og overføre all data fra sikkerhetskopien uten å miste ting når den nye mobilen slippes
Tenorshare iCareFone er også veldig praktisk
En annen av favorittappene våre med alternativer for å overføre bilder fra iPhone til PC er iCareFone fordi den er en av de mest effektive, i tillegg til at den er veldig intuitiv og komplett. Det er faktisk en komplett manager for å synkronisere mobile enheter med datamaskiner. I tillegg til dette vil du kunne sikkerhetskopiere og gjenopprette filer på din iPhone grundig, samt overføre WhatsApp-chatter (fra iOS til iOS, fra iOS til Android og fra Android til iOS), musikk, bilder, videoer, kontakter, TEKSTMELDING.

Du må først laste ned Tenorshare iCareFone-applikasjonen på Windows, som også har en macOS-versjon. Når den er installert og åpnet, vil du se at iCareFone gir deg muligheten til det importer bilder med et enkelt klikk , noe som sparer oss for mye tid, selv om noen få også kan velges manuelt. For å gjøre dette må du ha koblet iPhone via kabel til datamaskinen. Deretter, ved å gå til 'Administrasjon'-fanen, vil du være i stand til å finne alle bildene på din iPhone, og kunne kopiere dem til en hvilken som helst mappe på PC-en din med stor letthet.

I tillegg vil det også tjene til den omvendte prosessen. Det vil si at du kan overføre bilder fra pc til iphone fra samme applikasjon ved å trykke på de tilsvarende importknappene. I løpet av sekunder kan du ha de øyeblikksbildene du har lagret på datamaskinen i iOS-galleriet.
Dr.Fone-alternativet
Et annet av de flotte programmene som finnes og som tilbyr et bredt utvalg av verktøy for enhver mobil er dr.fone. I dette tilfellet er det et program som i noen tilfeller kan kreve et abonnement for å ha full tilgang til alle funksjonene det lover. Disse inkluderer for eksempel de som er relatert til gjenoppretting av filer eller løsning av alle typer problemer på en iPhone eller Android-enheter. I dette tilfellet må det tas i betraktning at det er fullt kompatibelt med Windows-operativsystemet, å kunne Last ned fra wondershare-nettstedet .

Et av de mest interessante alternativene er å ha en administrator for alle filene. Det må huskes at det ikke vil være mulig i iOS finne et styringssystem som i Android, hvor det er et stort sett med mapper å jobbe med for å overføre alle filene dine, inkludert bilder, raskt.
dr.fone vil kunne installeres komfortabelt på Windows, og når du kobler iPhone til Windows PC du vil kunne oppdage det raskt. Det starter med skanning av alle dokumentene, og etter å ha klikket på Mobile Manager kan du velge å overføre data mellom iPhone og Windows-datamaskinen. Det er nok selektiv , og dette betyr at du kan velge hvilken type fil du vil overføre. Du trenger ikke ta en fullstendig sikkerhetskopi av iPhone, men du kan utelukkende velge bildene du trenger å ha på PC-en.
Skytjenester som et alternativ
Denne typen tjenester, mer populært kjent som sky, er de som lar deg lagre data og filer på Internett på en sikker og privat måte, og ha tilgang til dem fra praktisk talt alle enheter som har Internett-tilgang. Og selv om det er sant at noen krever abonnement for å ha mer plass, tror vi at det kan være et godt alternativ både å ha en sikkerhetskopi av bildene og videoene dine, og å kunne hente dem raskt fra din Windows-datamaskin. Nedenfor forteller vi deg hvilke alternativer som finnes i denne forbindelse.
Bruk iCloud til å synkronisere bilder til PC-en
Et alternativ til kabelen, og det er 'laget i Apple', er å bruke iCloud. Dette er det kaliforniske selskapets skylagringstjeneste som automatisk også tjener til å synkronisere filer og data mellom ulike enheter. Selv om iCloud-applikasjonen ikke er installert som standard i Windows, er det mulig Last ned fra Apples nettsted .
Du må først ha aktivert synkronisere med iCloud på iPhone . For å gjøre dette må du gå til Innstillinger> Bilder og aktivere fanen Bilder i iCloud. Når det er gjort og applikasjonen er installert på datamaskinen din, må du følge disse trinnene:
- Åpne iCloud på PC.
- Klikk på Alternativer , som er ved siden av Bilder.
- aktivere fanen iCloud-bilder.
- Klikk på Å akseptere og senere inn Søke om.

Når dette er gjort, vil du ha en ny mappe på datamaskinen din der alle bildene du har lagret på din iPhone vil bli lagret. Det er imidlertid en annen måte å få tilgang til dem takket være iCloud og uten å måtte installere noen applikasjoner. Vi viser til iCloud-nettstedet , hvorfra du ikke bare får tilgang til bildene, men også kalenderne, notatene og kontaktene du har på iOS-enheten din.
Husk det appen har noen ulemper og det er at noen ganger tar det for lang tid å synkronisere innholdet. I nyere tid har dette blitt kraftig forbedret, men sannheten er at det fortsatt er et daglig problem for mange brukere. I alle fall anbefales det alltid, både for denne og for de vi skal se senere, å ha en god internettforbindelse som gjør det mulig å laste opp og laste ned filer med høyest mulig hastighet. Og hvis det er med kabel, bedre, selv om vi forstår at denne situasjonen til slutt ikke alltid kan oppstå, og et WiFi-nettverk kan være helt gyldig.
Google Foto, perfekt for synkronisering med alle
Til summen av Apple og Microsoft som konkurrerende selskaper er det nå lagt til en annen, Google, og det er at tjenestene til Mountain View-selskapet også kan være nøkkelen til å synkronisere bildegalleriet til en iPhone med en Windows-PC. For å gjøre dette må vi ha applikasjonen lastet ned både på iPhone og på datamaskinen.

 Last ned QR kode Google Foto Utvikler: Google LLC
Last ned QR kode Google Foto Utvikler: Google LLC 
Når appen er lastet ned til iPhone, må du ha en Google-konto for å få tilgang til den. Som standard tilbys 15 GB gratis, som kan utvides med forskjellige priser. Det mest interessante alternativet som finnes er å ha gratis ubegrenset bildelagring, som lagrer bildene i høy oppløsning, men egentlig ikke den originale kvaliteten. Uansett hvilket alternativ du velger, vil du kunne lagre alle bildene fra din iPhone i appen og kunne se og lagre dem på din PC takket være applikasjonen som finnes for Windows.
Også tjenesten til Google Disk Den kan brukes til å lagre bilder og andre typer filer manuelt, også laste dem opp via iPhone og med mulighet for tilgang til dem fra datamaskinen. Du bør vite at det til og med er mulig å synkronisere Google Drive-kontoen din med Files-appen som er installert som standard på iPhone, så dette vil til slutt øke tiden.
Andre skylagringstjenester
Det finnes ulike skylagringstjenester på markedet i tillegg til de nevnte iCloud og Google Photos. Microsoft selv har OneDrive , selv om vi finner andre alternativer som f.eks Dropbox De Amazon Cloud Drive . Enhver av dem fungerer perfekt for å synkronisere iPhone-bilder med en Windows-PC.
Det er sant at måten å overføre bilder til en av disse tjenestene på er mer kjedelig fordi det må gjøres manuelt, men det er fortsatt en effektiv løsning til slutt. Enhver av disse tjenestene har en iOS-app, så alt du trenger å gjøre er å laste den ned fra App Store og følge de tilsvarende instruksjonene for opplasting av filer. Deretter kan du få tilgang til dem fra PC-en din, enten gjennom Windows-applikasjonen eller nettjenestene.
Mulige problemer i overføringen
Det skal ikke være noe problem under prosessen med å overføre bilder fra iPhone til datamaskin. Imidlertid er det visse aspekter å vite for å unngå det, siden de vanligvis er hovedårsaker av feil under prosessen.