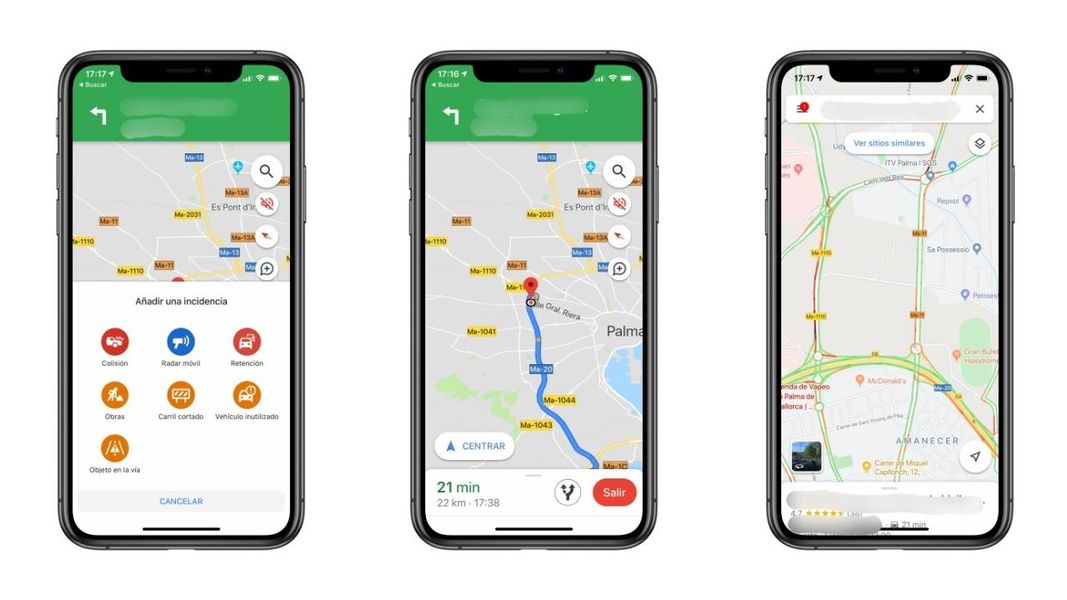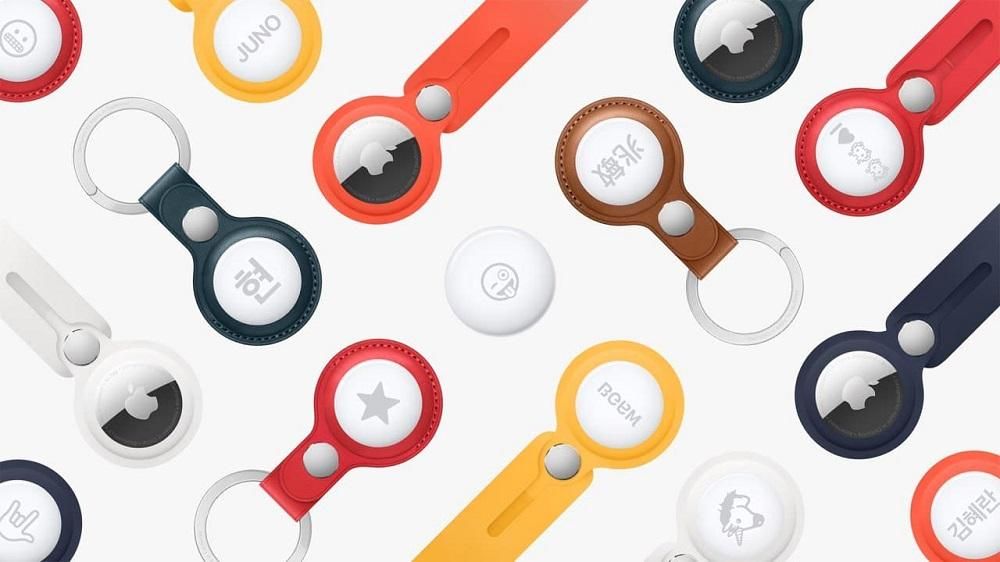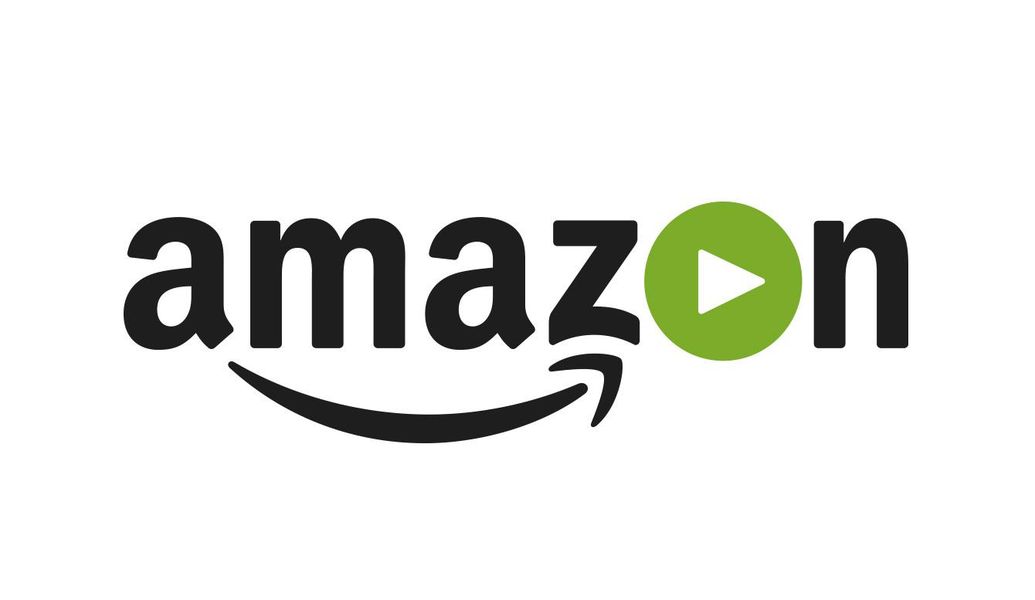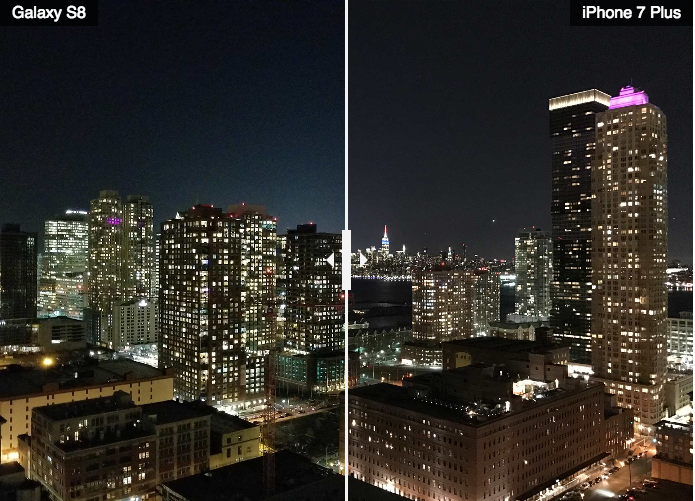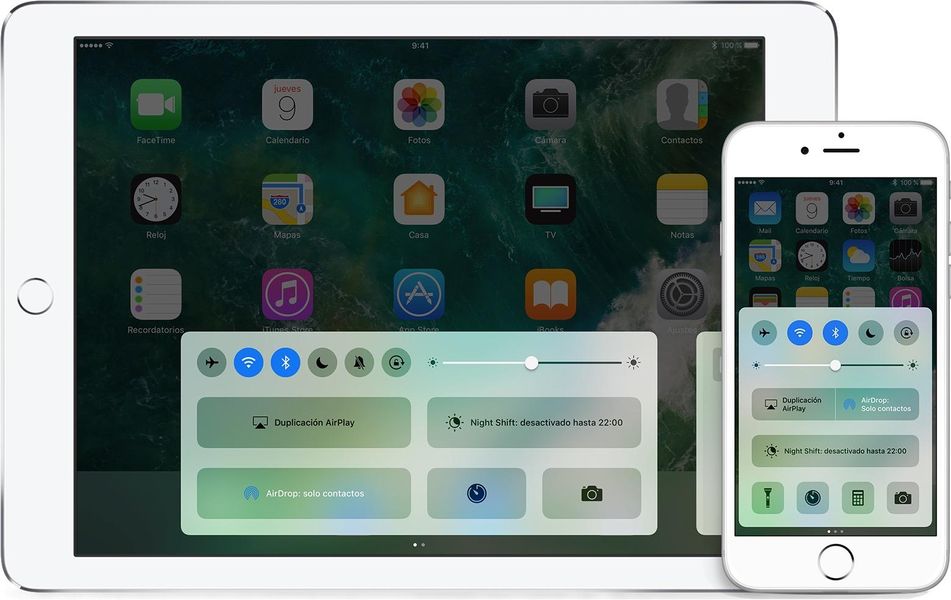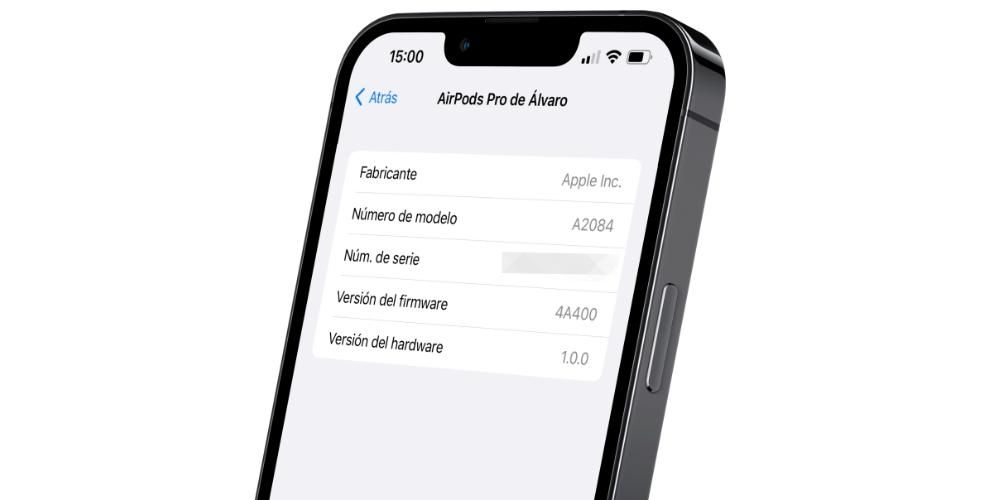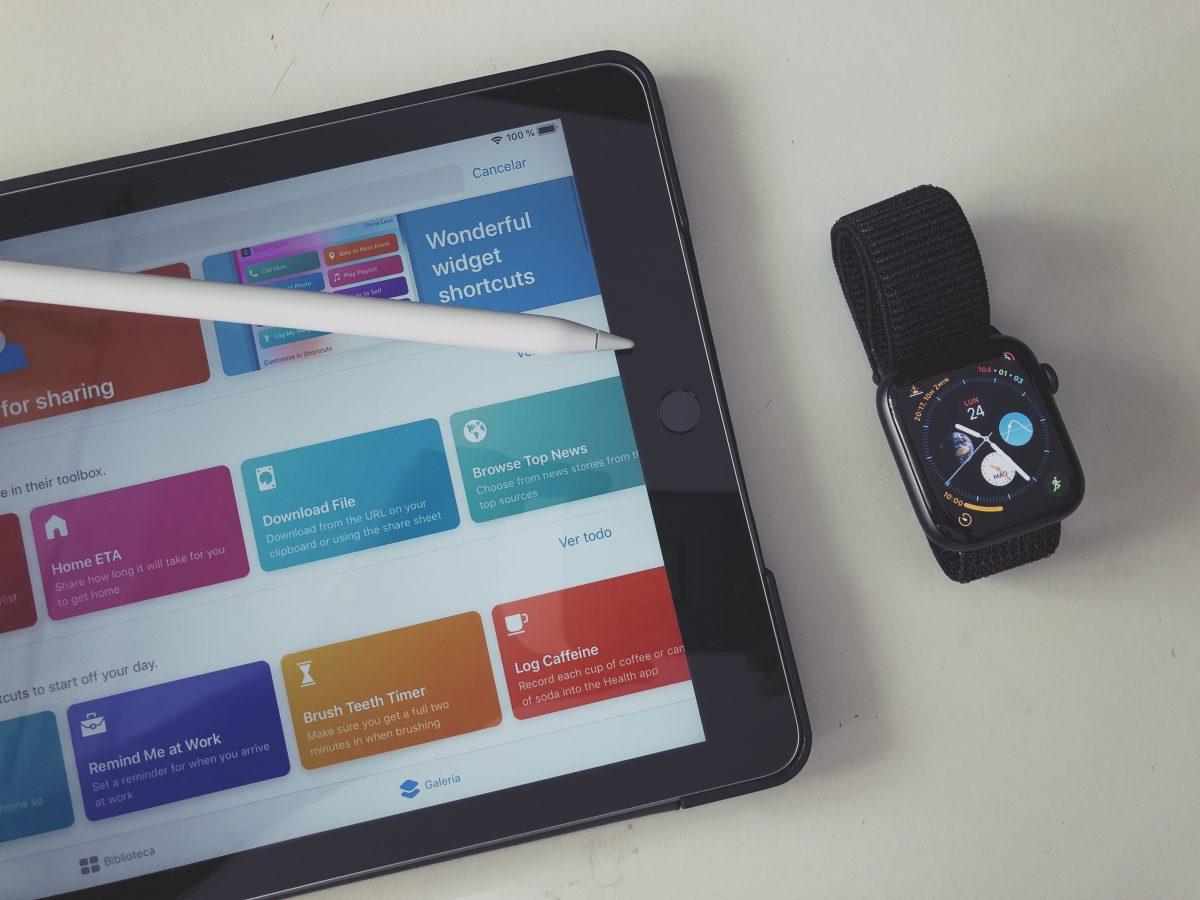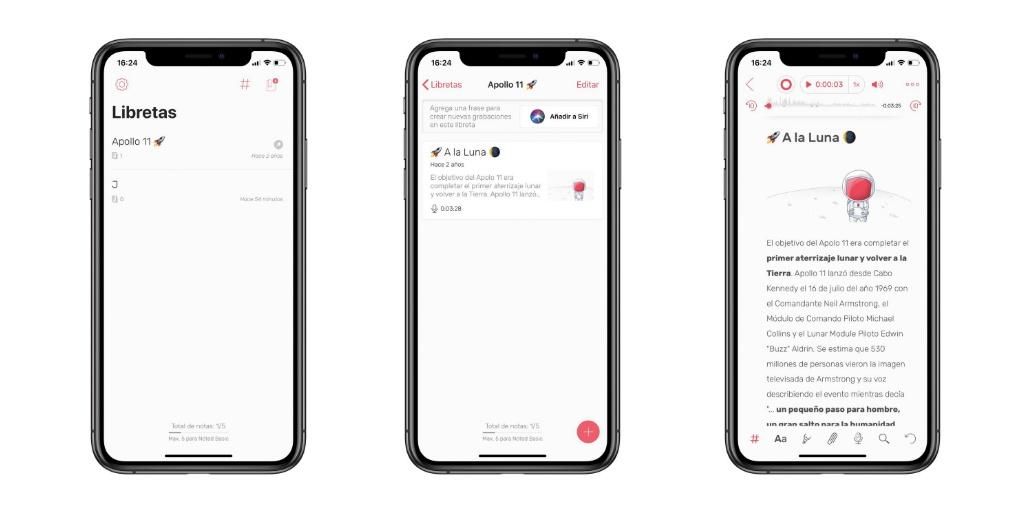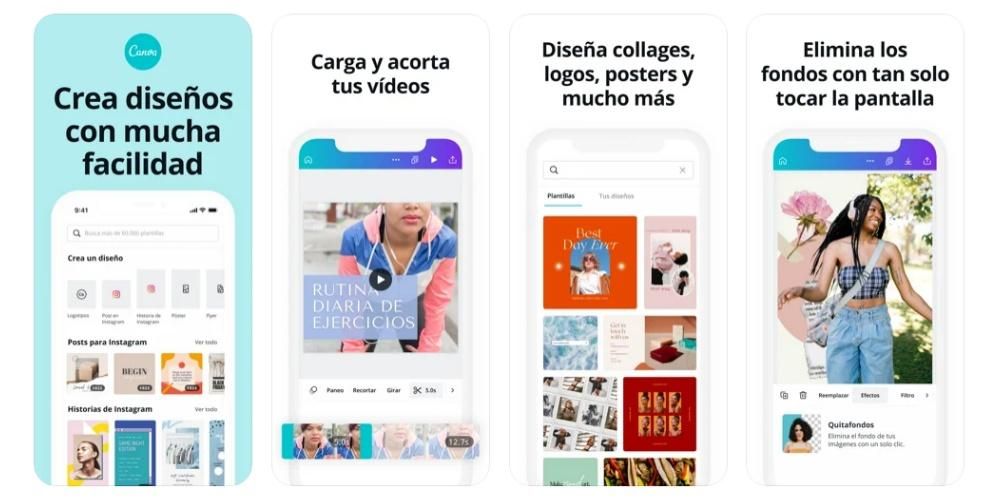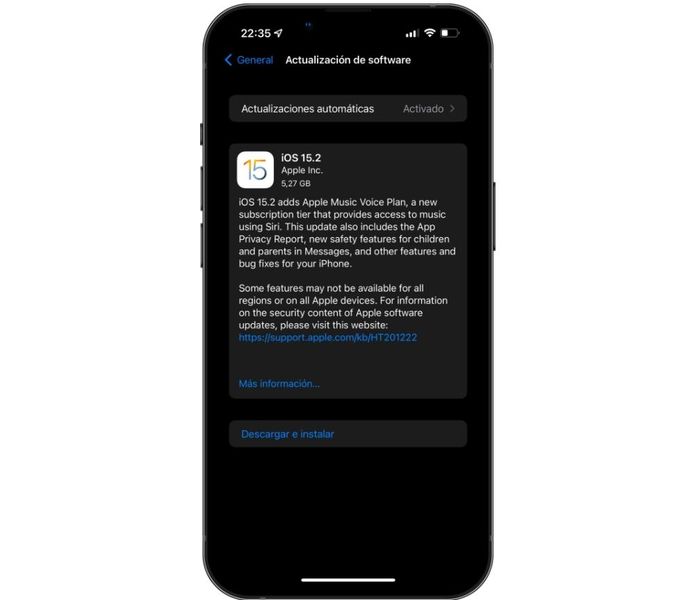Siden iPadOS 13 kan vi glede oss over å bruke en mus på iPaden vår, og dermed forfølge likheten mellom en iPad og en Mac. Men dessverre var ikke muligheten for å bruke Apples egen mus inkludert i begynnelsen. Magisk mus , på selskapets nettbrett. Dette tullet ble løst med en senere oppdatering, som ga brukerne muligheten til å koble denne musen til iPaden sin. I denne artikkelen forteller vi deg hvordan du kan gjøre det og hvordan du kan tilpasse opplevelsen.
Koble til Magic Mouse 2
Enten du resirkulerer Magic Mouse 2 eller den er helt ny, kan den brukes på iPadOS. Det må du bare huske på kan ikke kobles til en hvilken som helst annen enhet, for eksempel en MacBook eller en iMac. Når denne bekreftelsen er fullført, må du bare følge følgende trinn for å lage koblingen:
- Slå på Magic Mouse 2 ved å trykke på knappen på baksiden. Den går automatisk inn i paringsmodus.
- Gå til iPad på Innstillinger > Bluetooth . Vi venter noen sekunder, og den vil oppdage vår Magic Mouse 2.
- Vi klikker ganske enkelt på den, og vi vil få lenkeforespørselen som vi godtar.

Når dette er gjort kan vi begynne å bruke klokken uten å gjøre noe annet. I tillegg til å klikke kan vi også benytte oss av berøringsflaten som er inkludert i Magic Mouse 2. De fleste bevegelsene vi kan gjøre med Mac-en vår er tilgjengelige, for eksempel å bla gjennom en side eller meny med alternativer fra topp til nederst eller omvendt.
Kontroller tilpasning
For å få en mest mulig tilfredsstillende opplevelse, lar Apple oss tilpasse handlingen vi kan gjøre når vi klikker på knappen. Som standard er det et enkelt klikk, men det kan enkelt tilpasses ved å følge disse trinnene:
- Gå til 'Innstillinger' på iPad.
- Gå på høyre side til alternativet 'Tilgjengelighet' .
- I den andre blokken med alternativer, klikk på 'Touch' og deretter på 'Assistive Touch' øverst.
- Rull ned til blokken med tittelen 'Pekeenheter' for å tilpasse museopplevelsen.
Først, hvis vi klikker på delen som sier 'Enheter' og deretter på musen vår, vil vi ha tilgang til å tilpasse knappene. Ved å klikke på den øvre delen som sier 'Tilpass ekstra knapper', vil vi ha muligheten til å klikke med knappen for å redigere. Her åpner det seg et bredt spekter av muligheter for å kunne velge hva vi vil gjøre med det, som for eksempel enkelt trykk eller sekundær klikking, blant annet. Tydeligvis har hver person en annen måte å bruke musen på, og derfor må du bruke litt tid på disse alternativene for å tilpasse hva du vil gjøre med knappen for å dra nytte av den.
Det er tilrådelig?
Det er alltid interessant å ha alle mulige enheter for å koble til vår iPad. Men det har Magic Mouse 2 Gode ting og dårlige ting . En av fordelene den har er berøringspanelet som den integrerer for å kunne gjøre forskjellige bevegelser. Men dessverre mener vi at det er for enkelt, siden det bare inkluderer en stor knapp, som ikke oppdager når vi klikker med to fingre som det gjør på Mac for sekundærklikk. Det er her vi må avgjøre om vi har å gjøre med det rette teamet for oss eller om det er andre mer interessante alternativer på markedet.