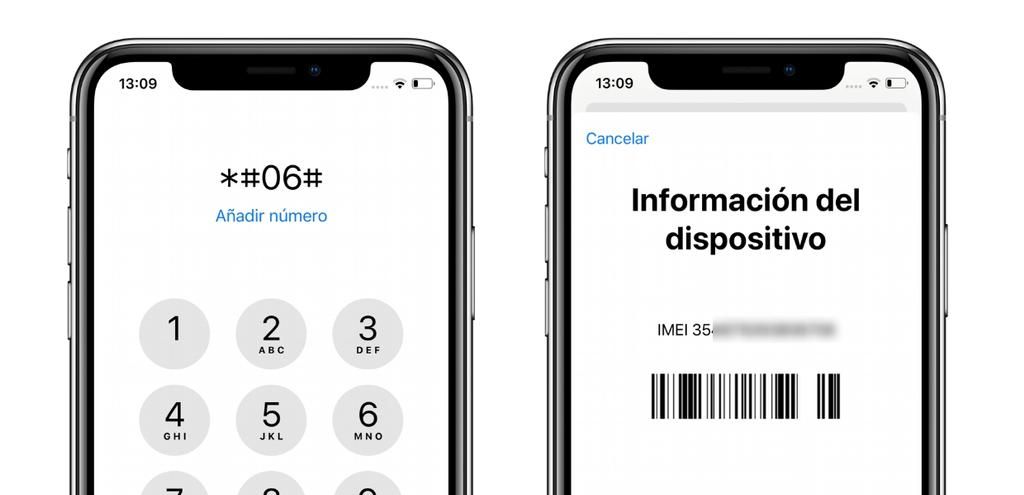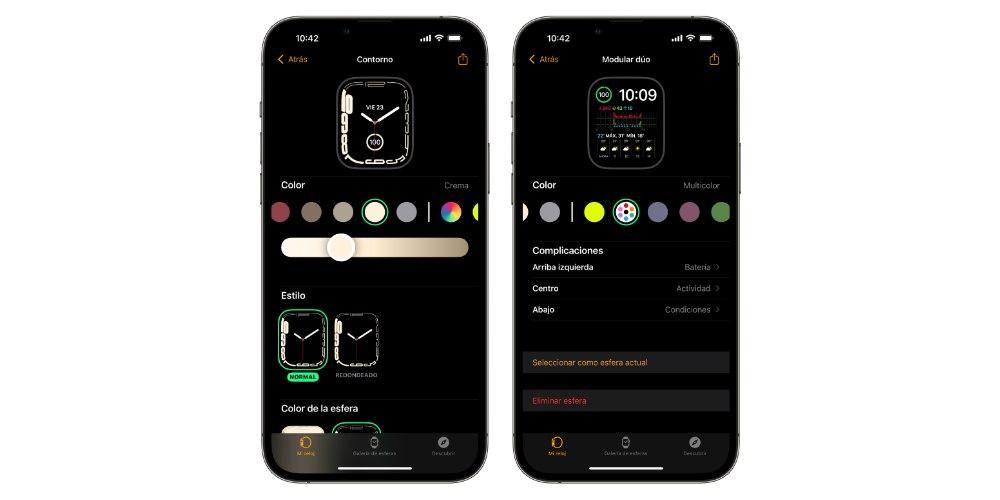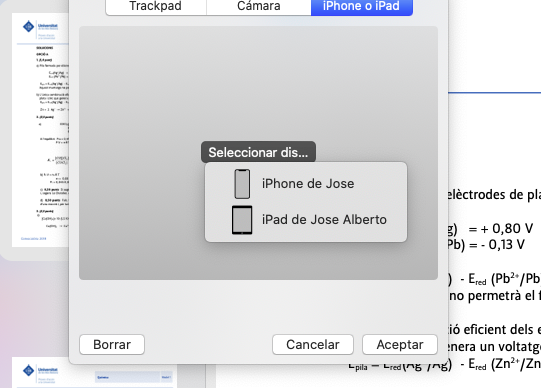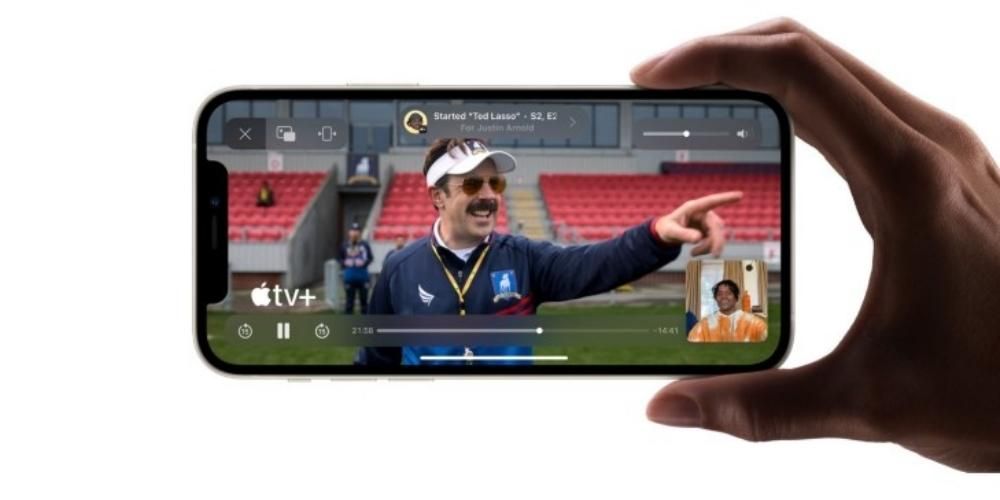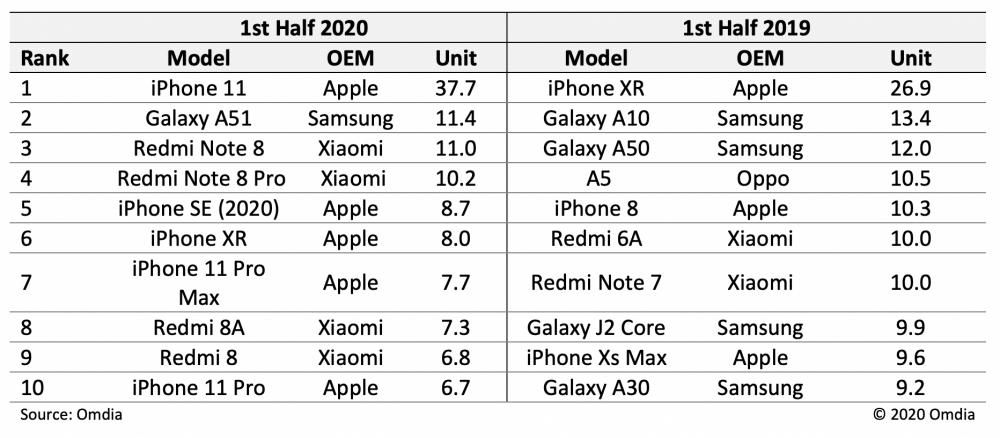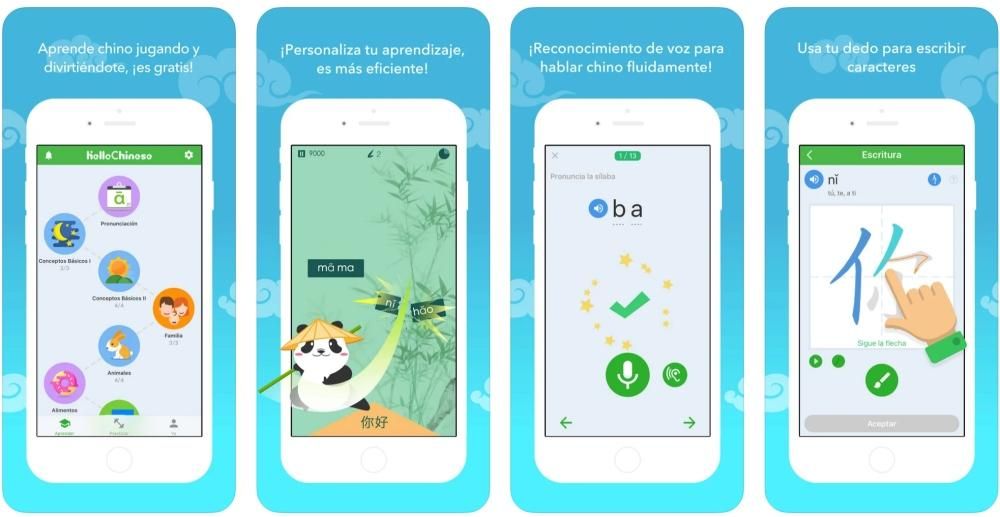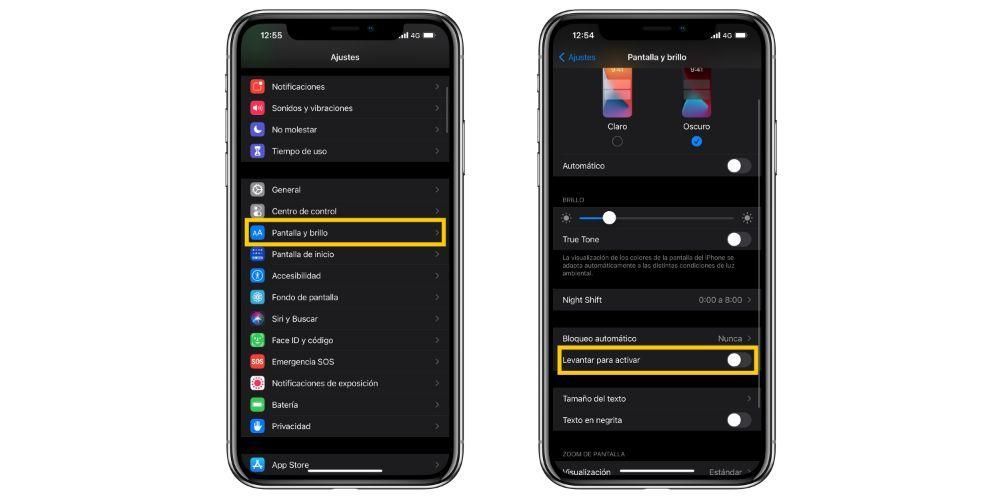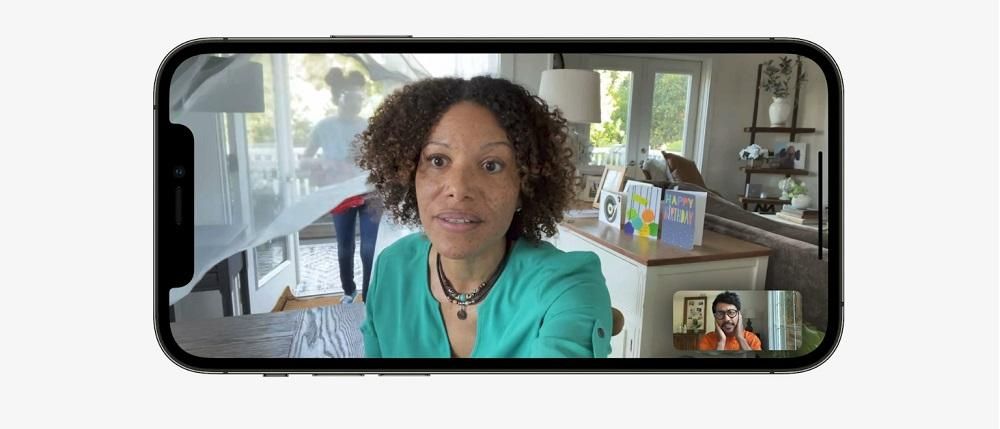Mac-fjernkontroll er et veldig interessant alternativ som lar hvem som helst koble til datamaskinen din eller omvendt. På denne måten kan det gis forklaringer for nye brukere i macOS eller løse kompliserte tekniske hendelser. I denne opplæringen forklarer vi hvordan du kan gjøre det på Mac på en komfortabel måte.
Verktøy for ekstern tilkobling til Mac-skrivebordet
Hvis du er en ny person i Mac-verdenen, har du kanskje ikke mye kunnskap om hvordan selve datamaskinen eller macOS fungerer. Derfor kan du alltid se etter noen som kan lære deg de mest grunnleggende konseptene. Et av problemene som kan oppstå er at han ikke er fysisk nær deg og forklaringene uten teamet foran deg kan være noe kompliserte å gjennomføre. Det er derfor det finnes verktøy som lar deg administrere eksterne skrivebord. På denne måten vil en person kunne kontrollere skrivebordet ditt mens du ser og lytter til alle forklaringene deres, åpenbart innenfor en ramme av sikkerhet og personvern.
Dette er ganske likt det Apple bruker for å utføre en teknisk sjekk av programvaren på datamaskinen din. De kobler til eksternt og kontrollerer utstyret, alltid under ditt våkent øye, for å finne feilen som oppstår. Dette kan også brukes i et hjemmemiljø. Hvis du har noen form for problem med datamaskinen din som du ikke vet hvordan du skal løse, kan du alltid gå til noen du kjenner for å reparere eller undersøke det, så lenge de har kunnskap om det, gjennom denne fjernkontrollfunksjonen. Uten tvil er det mange verktøy som kan finnes i denne typen verktøy for å gjøre hverdagen litt enklere.

Tillit til eksternt skrivebord
En av de store fryktene du kan ha i denne forbindelse er personvern eller at datamaskinen blir åpnet uten din egen tillatelse. Applikasjonene vi finner på det verifiserte nettverket garanterer til enhver tid at ingen du kjenner får tilgang til datamaskinen din. Det er logisk at det alltid er tanken på at noen kan observere hva du gjør på din egen datamaskin, eller utilsiktet stjele informasjon. Men for dette må det alltid gis autorisasjon for at en person skal få tilgang til terminalen, i tillegg til å måtte gi visse opplysninger til denne andre personen, for eksempel en rekke koder.
En av de mest kjente applikasjonene for å kunne utføre denne typen oppgaver er utvilsomt Teamviewer. Sikkerhet er en av dens sterke sider, siden i 70 % av tilfellene er en direkte forbindelse garantert gjennom UDP eller TCP. Sesjonskrypteringen er fullstendig kryptert takket være AES, som er en teknologi som ligner på den som brukes i https/SSL, som er en av gjeldende sikkerhetsstandarder. Det er for alt dette du kan miste frykten for at noen fjernstyrer datamaskinen din. Selvfølgelig må du være smart og ikke tilby tilgangskodene til noen som er totalt urelaterte og alltid holde øynene på skjermen. Som vi vil se nedenfor, er det alltid verktøy for å gripe inn på skjermen når som helst og forhindre tilgang til konfidensielle mapper eller passordlagringsseksjoner.
Teamviewer, eksterne skrivebordsbevegelser
Som vi har nevnt tidligere, anbefaler vi TeamViewer for å kunne gjennomføre denne prosessen. Du må bare laste den ned fra din offisiell side og kjøre den. Åpenbart må dette programmet, som er kompatibelt med Mac eller Windows, lastes ned på begge datamaskiner. Det vil si på datamaskinen som skal være kontrolleren og på datamaskinen som den skal styres fra. Når du har lastet ned og installert, åpner du TeamViewer.

Når du først er inne, må du ganske enkelt gå til 'Fjernkontroll'-delen som vises på venstre side og på hovedskjermen til høyre vil du se to forskjellige blokker. Dette er følgende:

Når økten er fullført, kan du fjernstyre datamaskinen. Men som vi har sagt før, er det alltid sikkerhetstiltak for å hindre en person fra å få tilgang til dine personlige opplysninger. Som eier av datamaskinen mister du aldri kontrollen over musen, og du kan alltid berøre den for å forhindre at den kommer inn i en bestemt mappe eller konfigurasjon. Bakgrunnen du har på vil bli svart og på toppen vil du ha forskjellige alternativer for å umiddelbart fjerne tilgangen til datamaskinen, fjerne strømmen over musen eller begrense ulike handlinger. Dette er viktig å huske på for å garantere sikkerhet og personvern til enhver tid.