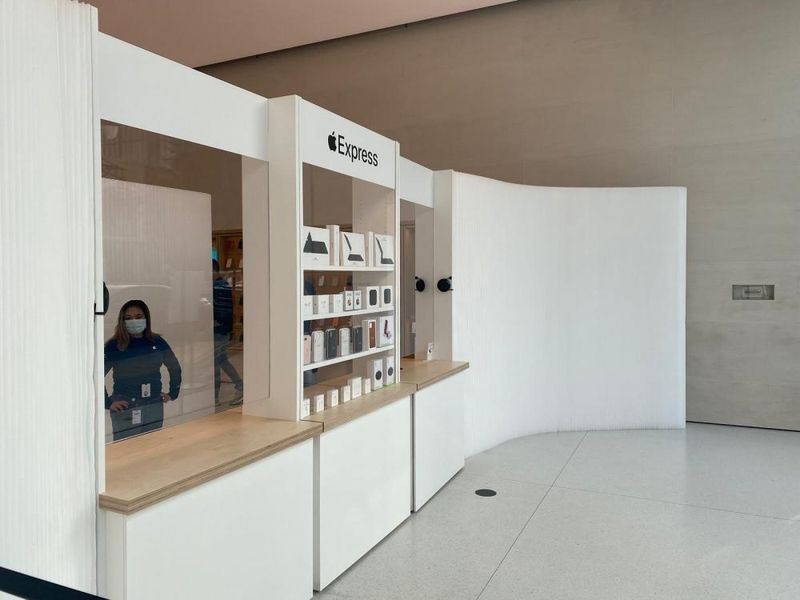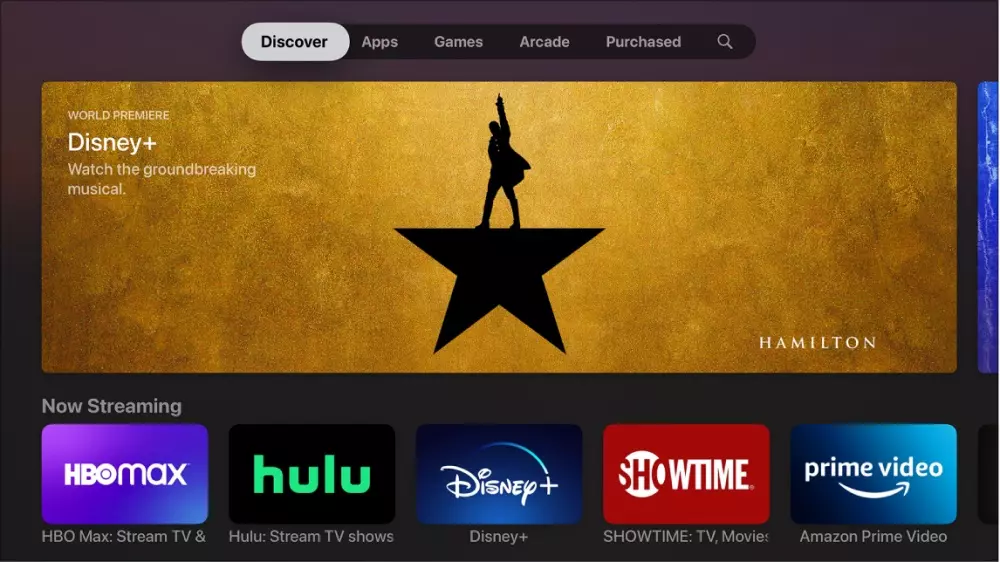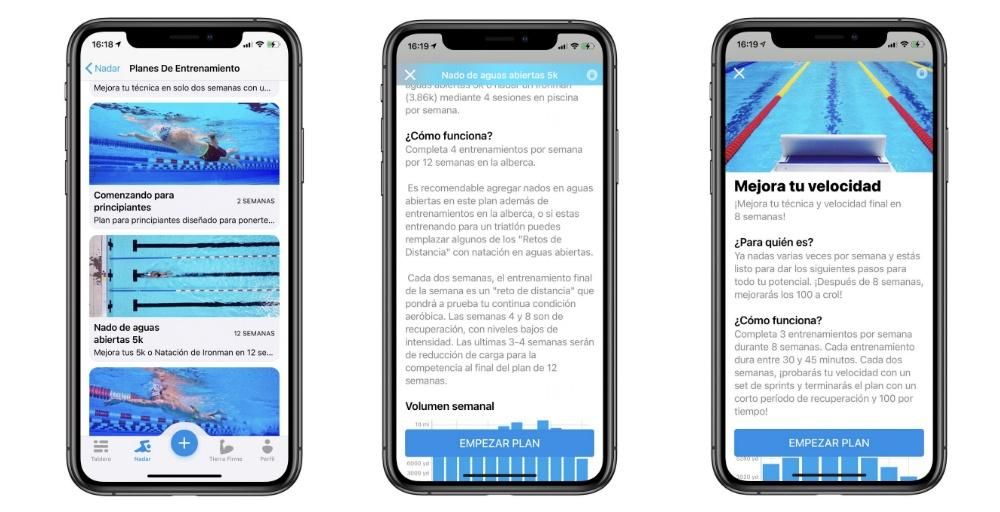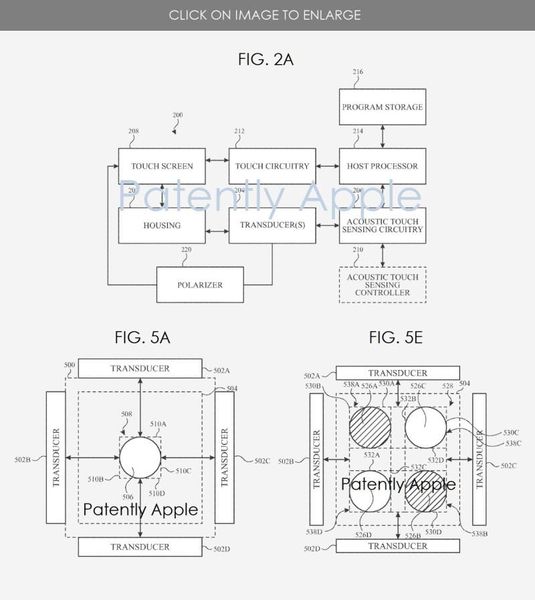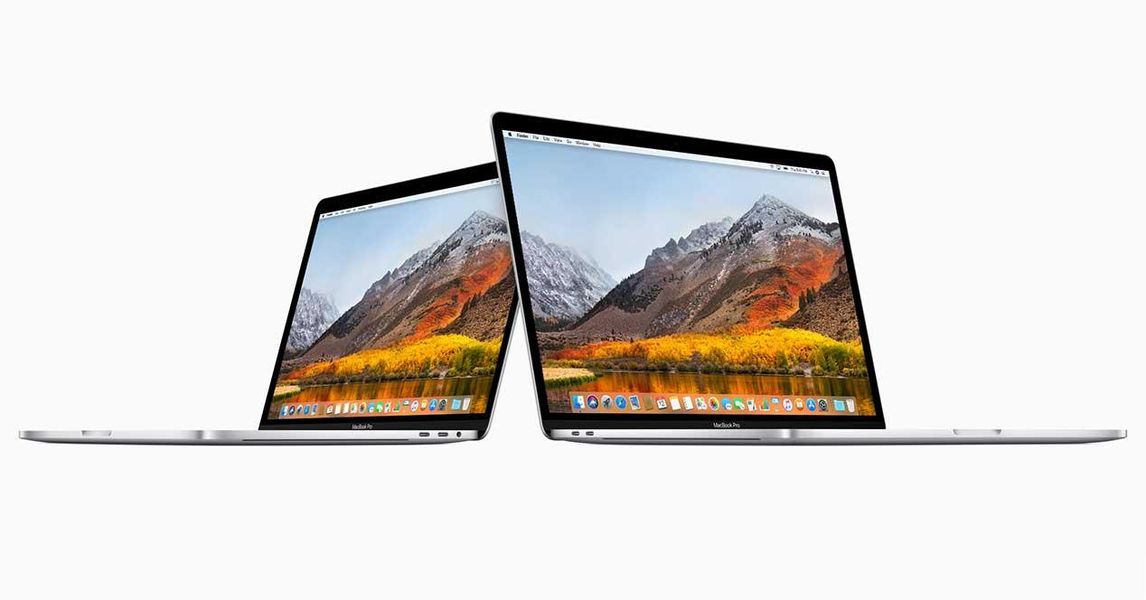Et enkelt bilde kan inneholde en stor mengde informasjon, for eksempel kontaktnumre eller en side med notater som du må konvertere til en redigerbar fil. I disse situasjonene vil du kunne bruke kunstig intelligens for å kunne trekke ut denne teksten på en behagelig måte takket være Live tekst . Vi vil fortelle deg alle detaljene om denne funksjonaliteten nedenfor, og hvordan du vil kunne bruke den.
Hva du bør vite om Live Text
Dette er et verktøy integrert i operativsystemet som utvilsomt er veldig nyttig, siden det benytter seg av kunstig intelligens. Den har muligheten til å analysere et fotografi på jakt etter et fragment av alfanumerisk tekst. Dette lar deg kopiere og lime inn teksten som finnes i et spesifikt bilde til utklippstavlen, uten å måtte kopiere den manuelt som vil ta deg mye tid. Dette er noe som inkluderer både fotografiene du har lagret av et papirark eller en plakat, samt skjermbildene av en nettside. Det må huskes at dette er en funksjon som finnes på både iPhone og iPad, men den finnes også på selskapets datamaskiner.
Kravene for å oppfylle på Mac
Ikke overraskende er enhver programvarefunksjon begrenset til å oppfylle et sett med krav som først og fremst er programvaresentriske. Apple sendte denne tekst-i-bilde-gjenkjenningsfunksjonaliteten med macOS Monterey. Derfor er et av kravene som må tas i betraktning at du har installert på din Mac macOS 12 eller nyere .

Men det er ikke en begrensning som kun finnes i operativsystemet. I tillegg er behovet for å ha en Mac som har en Apple Silicon-brikke eller en T2-sikkerhetsbrikke. Dette er nødvendig, siden det kreves tilstrekkelig prosessorkraft for å kunne utvikle den kunstige intelligensen som skal ha ansvaret for å oppdage teksten i et bilde.
På som standard
Når du har bekreftet at du har installert macOS Monterey på Mac-en din, lurer du sannsynligvis på hvordan du aktiverer funksjonaliteten. Du bør vite at du først ikke trenger å gjøre noe for å begynne å bruke den. Det er en funksjon som er aktivert naturlig når du har denne versjonen av macOS. Det du må huske på er at visuelt vil du ikke se noen paneler når du går inn i forhåndsvisning.

Operasjonen er praktisk talt automatisk, siden når du åpner et bilde i Preview, vil den kunstige intelligensen aktiveres raskt. Dette er utvilsomt ganske behagelig for brukeren, siden de ikke trenger å få tilgang til noe alternativt panel. Direkte vil du kunne gå inn i bildet, kopiere, lukke det og flytte teksten dit du vil. Uten tvil er dette et merke fra Cupertino-selskapet som ønsker å forenkle alle prosessene dine.
Måten å bruke Live Text
Når det er klart hva Live Text er, kravene og bruksområdene, kan du begynne å bruke det. Operasjonen er veldig enkel, siden den er integrert i en applikasjon som du sikkert har brukt: Forhåndsvisning. Trinnene du må følge for å utnytte den er følgende:
- Åpne et bilde som viser tekst i forhåndsvisning.
- Dra den for å kunne velge den.
- Klikk på sekundær knapp og velg en av de forskjellige funksjonene som vises.

Når du trykker på sekundærknappen er det mange alternativer som åpner seg for å kunne utøve en handling på teksten som du har kunnet velge i bildet gjennom kunstig intelligens. I dette tilfellet kan vi oppsummere dem i følgende alternativer:
Begrensningene funnet
Selv om Live Text kan være en veldig attraktiv funksjon, har den noen begrensninger som det er veldig viktig å fremheve. Gjennom operasjonstrinnene har vi kun kunne navngi Live Text-programmet. I motsetning til iPhone eller iPad hvor det er en mye mer åpen funksjon, er den mer begrenset i macOS. I dette tilfellet Live Text fungerer ikke i noen annen bilderedigeringsapp annet enn Live Text.
Det er derfor hvis du bruker en annen app, må du alltid gjøre endringene, lagre den og deretter åpne den med forhåndsvisning eller hurtigvisning. Det er klart at dette ikke er noe behagelig i det hele tatt. Teksten må også være veldig skarp for at den skal fungere skikkelig. Dette kan bli et problem fordi du ikke alltid har tilgang til et bilde med optimal kvalitet.