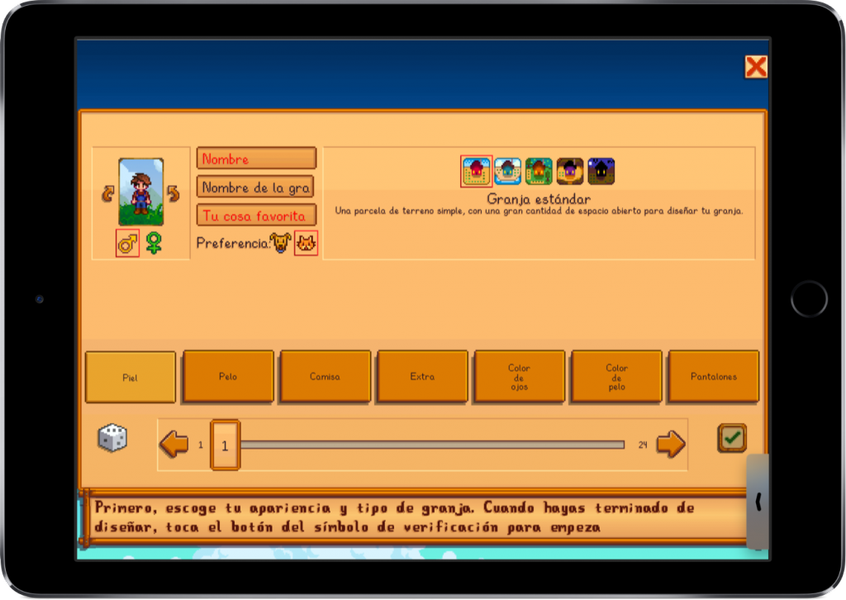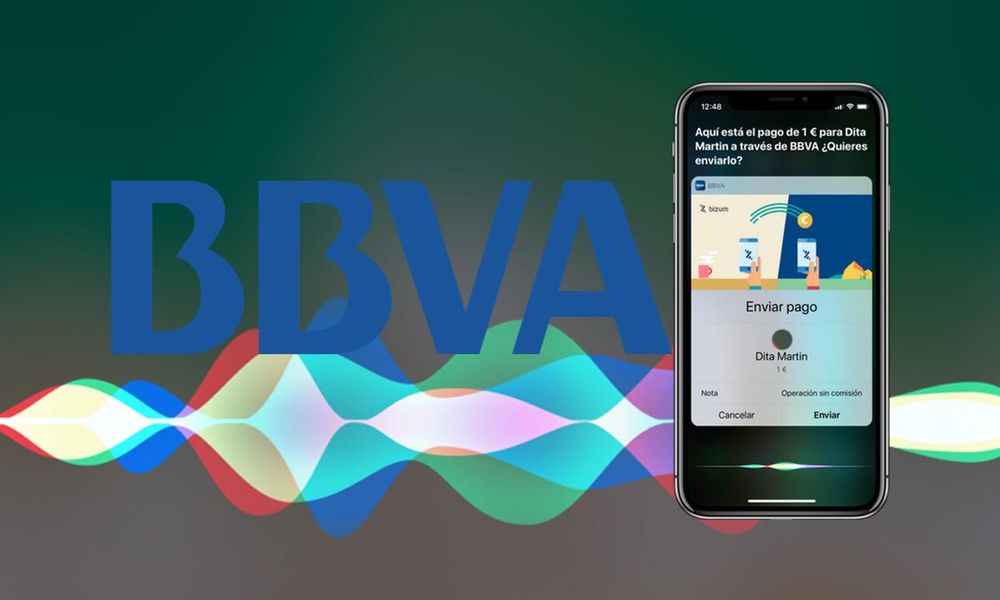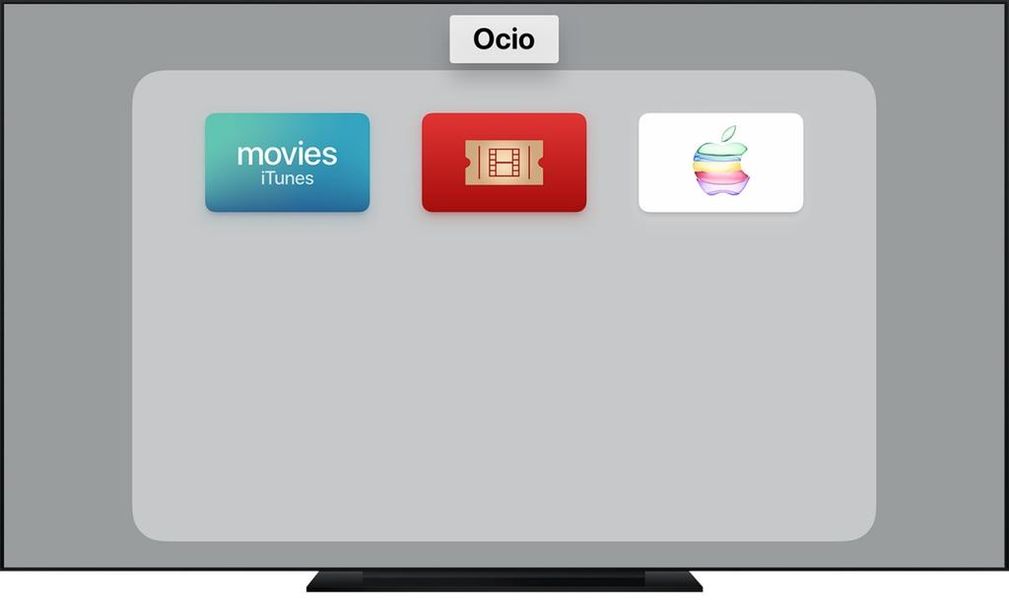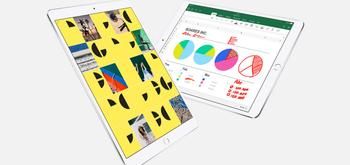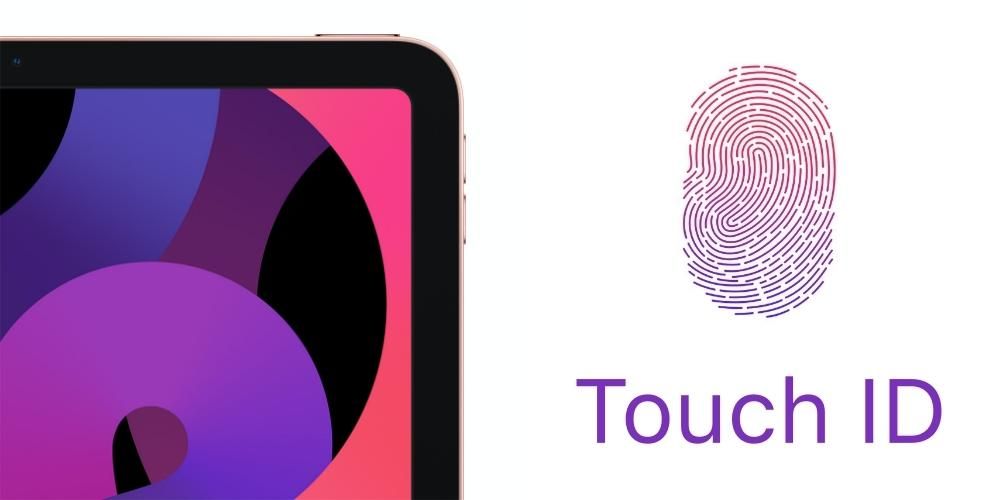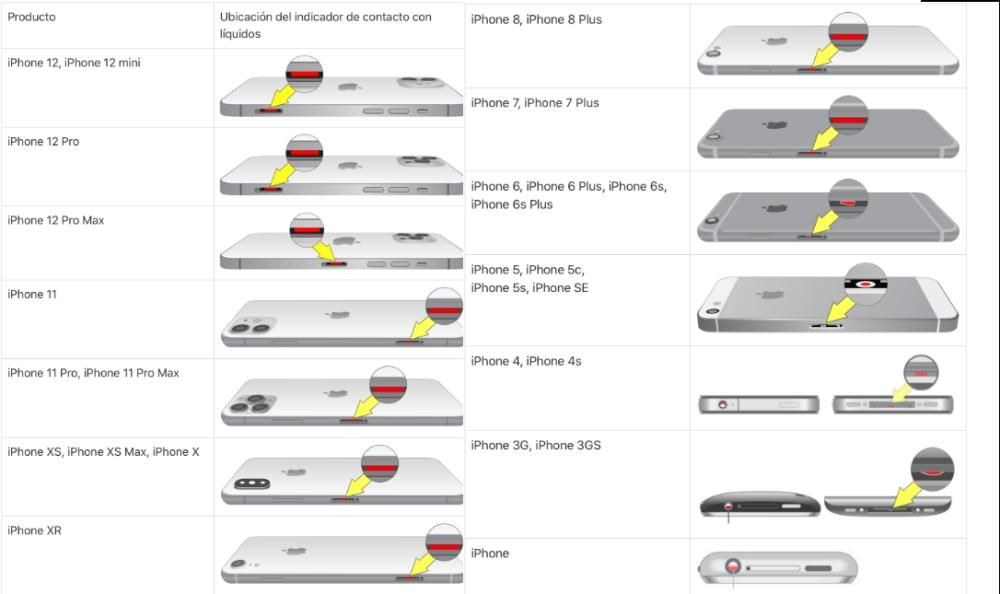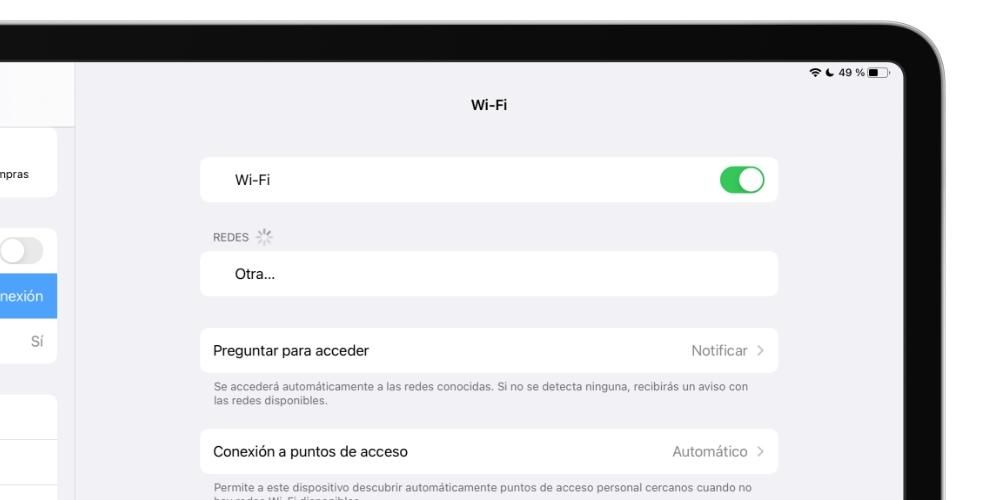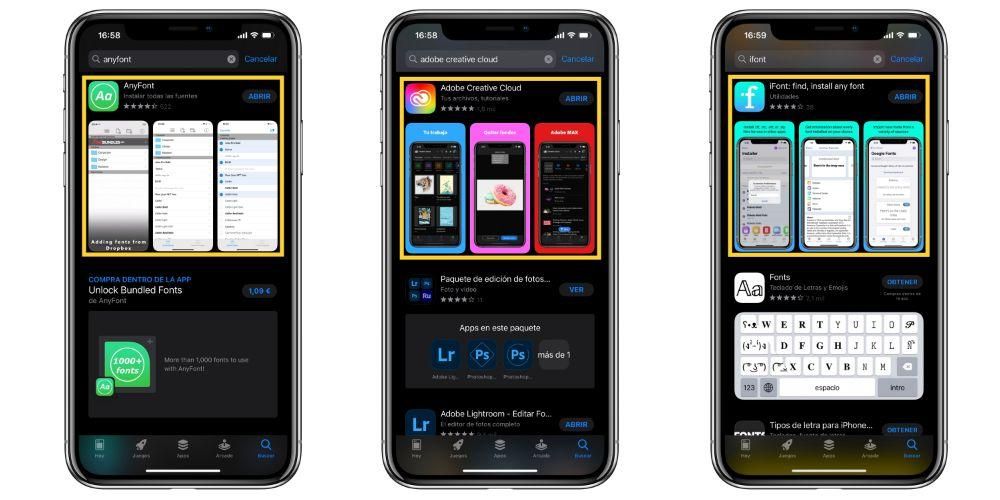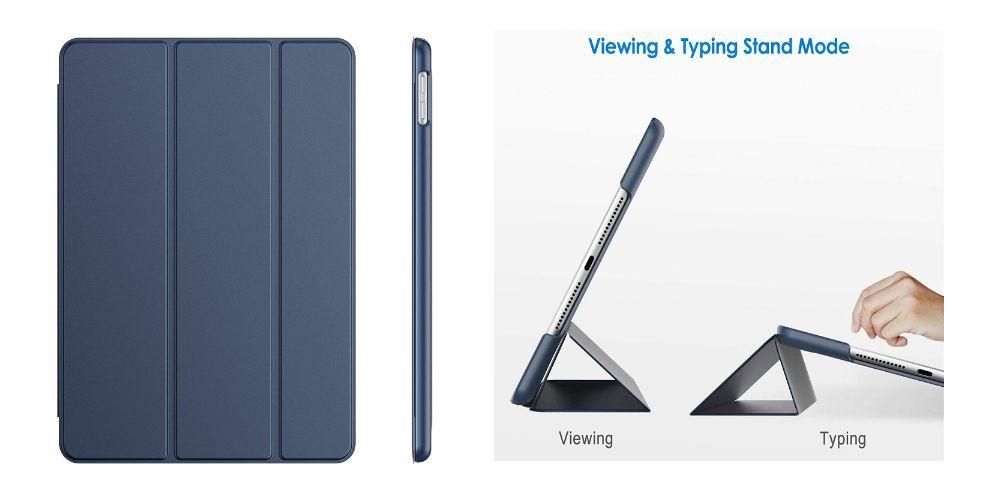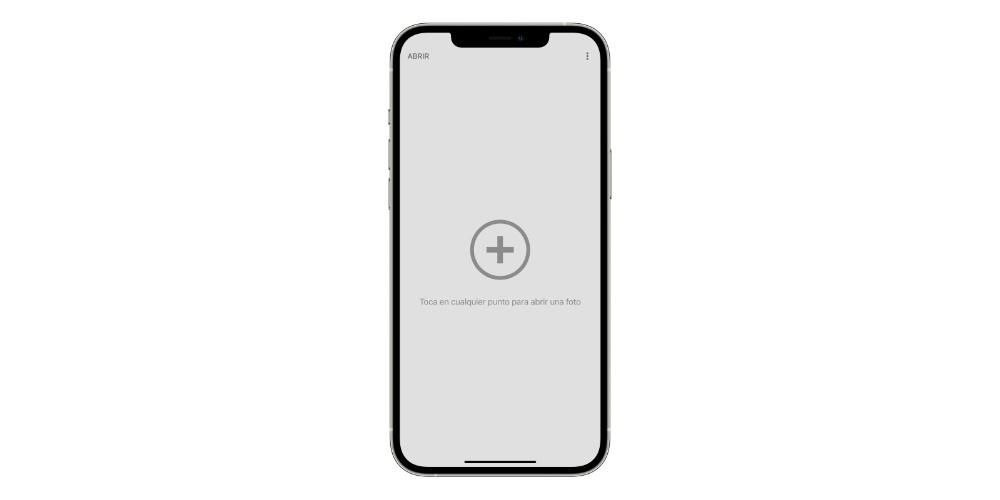Mikrofonen på Mac er avgjørende for å utføre mange daglige oppgaver, for eksempel å ringe eller tilkalle Siri. Dette, akkurat som enhver annen komponent, kan ende opp med å mislykkes. Det kan være ulike årsaker, enten fordi den ikke er konfigurert riktig, på grunn av en programvarefeil som hindrer den i å fungere ordentlig og til og med fordi selve mikrofonen eller Mac-en er skadet. I denne artikkelen går vi over alt som må gjøres for å rette opp dette kjedelige problemet.
Innebygd mikrofonfeil
Alle Mac-er har en innebygd mikrofon på den ene siden for grunnleggende lydopptak. Med denne kan du også gi instruksjoner til taleassistenten eller foreta videosamtaler uten å måtte ty til andre typer eksterne mikrofoner. Dette er en intern komponent i Mac-er og kan ende opp med å gå i stykker akkurat som alle andre. Det er flere løsninger som kan foreslås for å ende opp med å fikse det.
Sjekk lydinngangene
Det første du bør gjøre er å sjekke om Mac-en selv oppdager den interne mikrofonen som svikter og ikke fanger opp noen form for omgivelseslyd. For å utføre denne typen spørring, følg ganske enkelt disse trinnene:
- Gå til Systemvalg.
- Gå til 'Lyd'-delen.
- I de øverste kategoriene velger du alternativet 'Input'.

Hvis mikrofonen er godt koblet til datamaskinkortet, vil den bli gjenkjent på denne skjermen som 'intern mikrofon' eller 'integrert mikrofon'. På denne måten vil du være sikker på at mikrofonen er godt tilkoblet internt og skal fungere korrekt. Selv om dette åpenbart i praksis ikke betyr at du ender opp med å gjenkjenne lydene. Du må sørge for at linjen til ' inngangsvolum ' er ikke til venstre da dette vil bety at forsterkningen er null og derfor vil den ikke oppdage noen type lyd.
Nederst på denne forsterkningslinjen vil du se inngangsnivået, som i utgangspunktet vil være helt grått hvis det ikke er lyder. Hvis du begynner å snakke og mikrofonen fungerer som den skal, vil den bevege seg med mørkegrå toner. I dette tilfellet oppdages mikrofonen perfekt og fanger opp omgivelseslyden.
Er reparasjonen dekket av garantien?
Hvis ingen av de ovennevnte fungerer for deg, bør du gjøre det gå til en Apple Store eller en autorisert teknisk service for å utføre en uttømmende diagnose av mikrofonen og om den tar opp lyden riktig. I tilfelle det ikke fungerer, er det mulig at de kan reparere det gratis så lenge 2-års garantien fortsatt er i kraft. Du må selvfølgelig huske på at feilen må skyldes en fabrikkfeil og ikke i noe tilfelle på grunn av feil bruk av enheten fra din side.

Hvis Mac-en din er ute av garantien eller viser seg å være misbrukt, bør du betale hele reparasjonen. Det er ingen offisiell liste over reparasjonspriser i disse tilfellene, siden det avhenger av flere faktorer som modell og år på Mac-en eller den eksakte komponenten som svikter. Det er ikke alltid mikrofonen svikter, da det kan være noe annet på brettet som skaper problemer. Uansett så vil det være det beste alternativet å gå sammen med teamet for å få det sjekket av spesialister.
Problemer med USB- eller Bluetooth-mikrofoner
Det er en realitet at lydkvaliteten som tilbys av den interne mikrofonen til enhver Mac ikke er veldig god. Når du vil ta opp en podcast eller delta i en videokonferanse, er det et stort problem at du må koble til en USB- eller Bluetooth-mikrofon for å få bedre kvalitet. Disse kan åpenbart også mislykkes, men ikke på grunn av selve mikrofonen, men på grunn av Mac.
Sjekk portene på Mac-en og periferutstyret
Det første du bør gjøre hvis du kobler til mikrofonen og den ikke fungerer er å ty til prøv alle porter som Macen har siden det kan være at den ene skaper problemer eller rett og slett er blokkert av en tråd. En annen opplagt ting å huske på er å prøve andre USB-mikrofoner siden det kan være en feil som ikke er relatert til selve datamaskinen og er unikt relatert til tilbehøret du har koblet til.

Du bør også sjekke kabel som går fra mikrofonen til Mac-en. Det er mulig at både portene på Mac-en og portene til selve periferutstyret er i perfekt stand, og likevel er det et kutt i kabelen som noen ganger ikke er synlig og er årsaken til at forbindelsen er tapt. Kanskje det ikke er den raskeste og mest komfortable, men hvis du ikke har noen annen kabel å teste den med, kan du prøve å kjøpe en annen med sikte på å teste den, men sørg for at du kan returnere den senere hvis du kontroller at det ikke er det elementet som forårsaker problemer. .
Sjekk Bluetooth-innstillingene på Mac-en
I tilfelle problemet er med et Bluetooth-headset som ikke har noen mottaker koblet til portene, bør du sjekke innstillingene på selve Macen.Vi anbefaler at du først slår av og på Bluetooth-tilkoblingen til datamaskinen for å tvinge den for å søke etter dem igjen. I tilfelle de ikke fungerer riktig for deg, bør du fortsatt gjenopprette hodetelefonene (hvis mulig) og pare dem på nytt. På denne måten vil du få Mac-en til å glemme dem helt og tvinge innstillingene som om de var helt nye.

Hvis det er mistanke om at mikrofonen er defekt
Det er mulig du blir gal av å prøve å utføre alle slags kontroller på Mac-en, og det viser seg at det er den eksterne enheten som forårsaker problemet, som vi forutså i et annet punkt i denne artikkelen. Til slutt å utelukke problemer med selve datamaskinen er det tilrådelig at du prøver annet eksternt tilbehør. Det anbefales at det er en annen mikrofon for å løse det helt, men du kan også prøve USB-minnebrikker, lagringsdisker, høyttalere eller et hvilket som helst annet element for å sjekke om de kan gjenkjennes i de tilfellene.
Det kan også anbefales prøv mikrofonen på en annen datamaskin , uansett om det er en Mac eller ikke. Hvis du til slutt ender opp med å utelukke ethvert problem som ikke er relatert til det perifere utstyret og alle mistanker er i det, er det best å kontakte selgeren eller produsenten av dette tilbehøret. Sjekk om du fortsatt har en garanti, og i så fall utfør trinnene som er angitt for å bruke den og få mikrofonen reparert eller i bytte gir de deg en erstatning for å løse problemet en gang for alle. .
Kan programvaren være årsaken?
Så godt optimalisert som macOS er, sannheten er at det ikke er et operativsystem som er unntatt fra spesifikke feil. Det er forskjellige varianter som midlertidig systemversjonsfeil, feilaktig bakgrunnsprosess eller til og med en ondsinnet fil i systemet. Alle disse mulighetene kan påvirke både eksterne mikrofoner og mikroen som Macen har, så uansett om den svikter, kan du prøve følgende tips.
Noen applikasjoner gjenkjenner det ikke
Det er nysgjerrig, men det kan være at mikrofonen fungerer for deg når du bruker noen applikasjoner og likevel ikke i andre. Normalt, i alle de opprinnelige appene som Mac-en kommer med, skal den fungere når du har alle tillatelsene aktive, men i andre må du gi den autorisasjon slik at den kan fange opp lyden. Vanligvis vises et popup-vindu når appen åpnes for første gang og ber om det, men hvis du ikke husker å ha gitt tillatelse kan du sjekke det i følgende rute:
- Åpne Systemvalg.
- Gå til Sikkerhet og personvern.
- Til venstre klikker du på Mikrofon.
- Klikk på hengelåsen som vises nederst til venstre og skriv inn Mac-passordet.
- Sjekk i vinduet til høyre om appene du vil bruke har boksen aktivert og hvis ikke, aktiver dem.

Vandrende bakgrunnsprosesser
Selv om du ikke er klar over det fordi du ikke ser noen visuelle ledetråder om at det skjer, kjører Mac-en dusinvis av prosesser i bakgrunnen som kan forårsake en slags systemfeil. Disse kan være av alle slag, og overraskende nok påvirker de også nivåer som disse der mikrofonen ikke fungerer som den skal. Av denne grunn, og selv om det høres litt ut som en dum løsning, anbefales det at du starter Mac-en på nytt.
Det er to måter å gjøre denne prosessen på, og begge er effektive. På den ene siden kan du slå av Mac-en på vanlig måte gjennom Apple-menyen > Avslutt banen, vente i flere sekunder på at den slår seg helt av og deretter slå på datamaskinen igjen med den fysiske knappen. Den andre metoden er å få datamaskinen til å starte på nytt automatisk etter den samme banen som er angitt tidligere, bare denne gangen ved å klikke på Start på nytt.

Hvis det er en programvarefeil
Når Apple lanserer en versjon som anses som stor av operativsystemet, er det når det vanligvis er flere feil. Derfor, hvis du er på en førstegangsversjon av operativsystemet, er det mer enn sannsynlig at noen av feilene som dukker opp skyldes det. Imidlertid kan det være feil som ikke er generaliserte og vises for få brukere, men de er ikke lenger fremmede for dem. Derfor er en anbefaling som vi alltid bør komme med i denne forbindelse å ha Mac alltid oppdatert til den nyeste tilgjengelige versjonen .
Husk at for å sjekke dette må du gå til Systemvalg> Programvareoppdatering, og her finner du den nyeste versjonen klar for nedlasting og påfølgende installasjon. Hvis denne ruten ikke vises, kan du prøve fra App Store, og sjekke om en oppdateringsmelding vises til venstre. Hvis ingen oppdatering vises, må du være tålmodig til en ny kommer ut, selv om du alltid kan kontakte Apple for å bli informert om de er klar over denne feilen.

Formater operativsystemet
Kanskje dette er mer brå løsning står overfor dette problemet, men det kan også være mest effektive for å eliminere programvarefeil. Det handler om å fullstendig gjenopprette datamaskinen, slette all data som er lagret på den. Derfor vil det anbefales at du på forhånd tar en manuell sikkerhetskopi av dataene du vil lagre. Hvis du har iCloud-synkronisering aktivert, kan du alltid holde noen av dem trygge, for eksempel kalendere, notater, bilder eller Safari-bokmerker.
Når du utfører en ren reinstallasjon, vil denne typen problemer i de fleste tilfeller løses tilfredsstillende i tilfelle det var en prosess som førte til at mikrofonen ikke oppdaget noen form for lyd. Det er også mulig å lage en tilbakestill smc ved å trykke samtidig på tastene Control + Option + Shift pluss strømknappen, når datamaskinen er av.