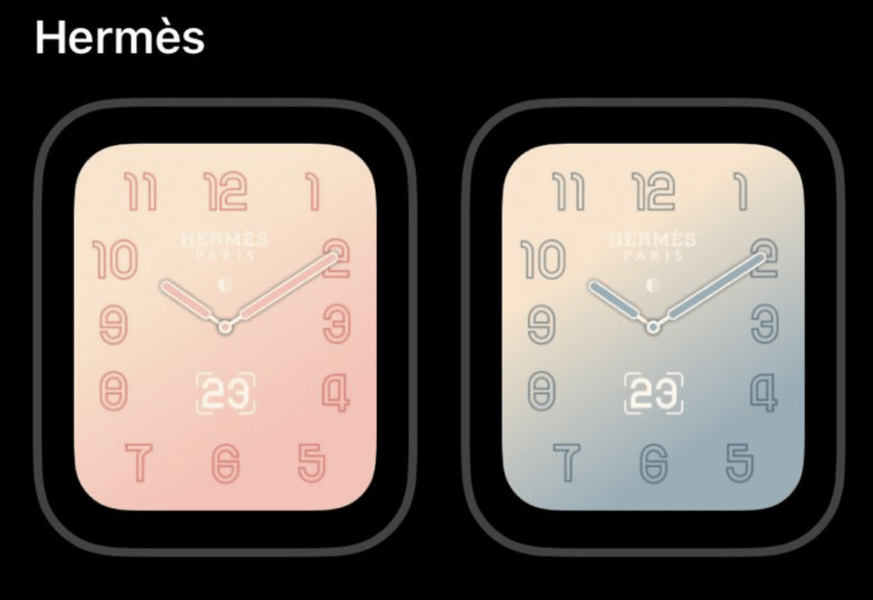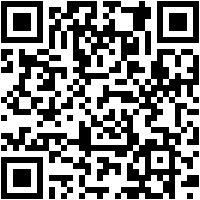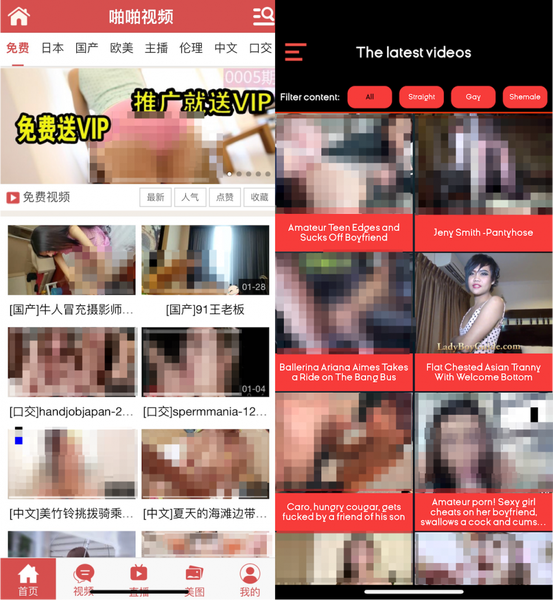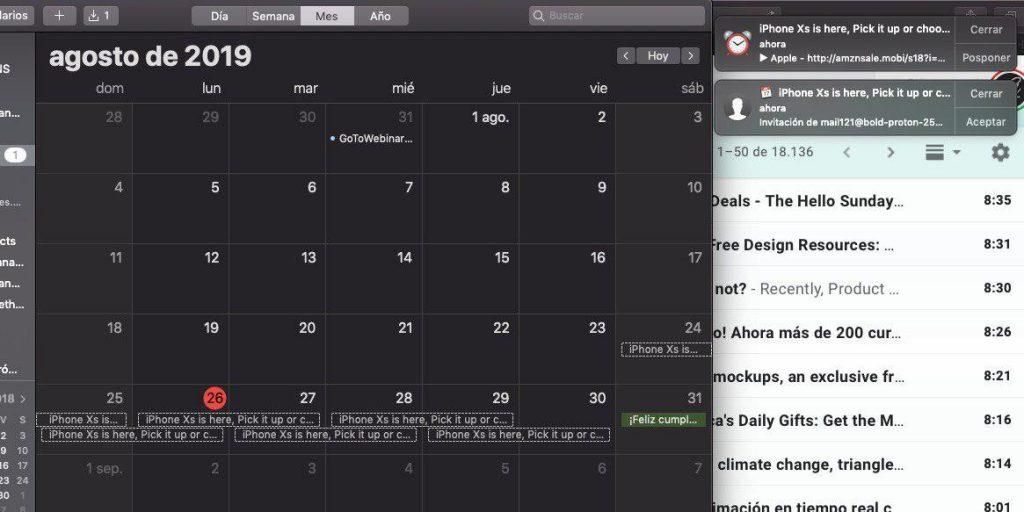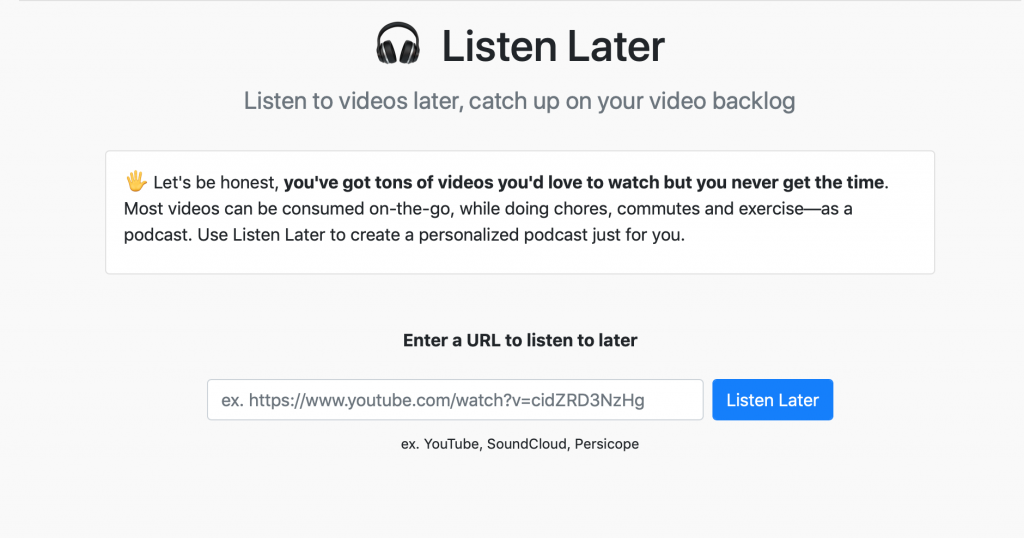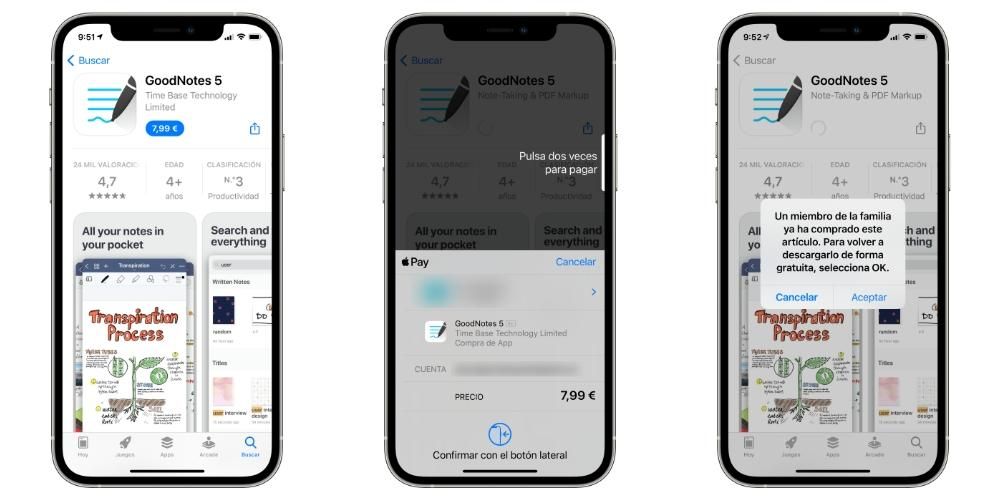I dag er det viktig å være koblet til Internett, og faktisk kan man si at en datamaskin er nesten ubrukelig hvis den ikke har tilgang til Internett. Den vanligste måten å koble til på er via et Wi-Fi-nettverk, så i dette innlegget vil vi fortelle deg hva du skal gjøre hvis Mac-en din har problemer med å koble til disse Wi-Fi-nettverket eller opplever noen form for problemer relatert til det.
Kontroller du må utføre
I de følgende avsnittene vil vi gi deg en rekke tips om hvordan du kan utføre en diagnose på egen hånd for å kunne fikse problemene. Men før du går inn i det, anbefaler vi at du tar en titt på følgende liste over grunnleggende kontroller hva du bør gjøre:
- Sjekk at ruter fungerer som den skal, og observerer også indikatorlampene.
- Sørg for at du kobler til riktig nettverk.
- Er det riktig passord angitt for din WiFi?
- Start både ruteren og Mac-en på nytt før du gjør noen endringer.
- Lukk alle programmer og programmer du har åpne.
- Hold nede Tilvalg / Alt-tasten og klikk på WiFi-ikonet i menylinjen.
- Trykk på mens du holder Alt / Tilvalg nede Åpne Wireless Diagnostics .
- Du kan nå slutte å trykke på Alt / Tilvalg-tasten og følge instruksjonene for å kjøre diagnostikken.
Prøv å koble den til med kabel

Ja, vi vet allerede at dette ikke er den beste løsningen, siden hvis du vil koble til WiFi er det fordi det kanskje ikke er veldig nyttig å gjøre det via kabel. Men å prøve å koble til Mac-en på denne måten kan bidra til å utelukke andre problemer. I tilfelle du har en MacBook uten en kontakt av denne typen, trenger du en adapter. Hvis det er en iMac som er plassert langt fra ruteren, har du ikke noe annet valg enn å flytte den til et område hvor du kan koble den til, selv om det er foreløpig og kun for å utføre denne kontrollen.
Hvis internettforbindelsen ikke fungerer for deg på denne måten , er det mulig at det er ruteren som byr på problemer. I så fall anbefaler vi også å prøve å få tilgang via en annen enhet, enten med en kabel eller med et WiFi-nettverk. Dersom du heller ikke får tilgang fra disse, kontakt telefonselskapet ditt. Hvis du var i stand til å koble til, fortsett å lese denne artikkelen for å finne andre alternativer.
Som vi sa før, i tilfelle du har en MacBook som ikke har en Ethernet-port, må du koble den til via en hub. Selv om vi ikke kan anbefale kjøp av et tilbehør av denne typen kun for denne sjekken, er sannheten at det på sikt kan være et nødvendig produkt for å få nye muligheter i datamaskinen din. Vi anbefaler til og med at du alltid prøver å bruke internett via kabel for å få best mulig tilkobling, selv om vi forstår at det ikke alltid er mulig for deg å opprette en tilkobling på denne måten avhengig av omstendighetene du skal bruke Mac.
Følg anbefalingene fra Mac
Når det er problemer med å etablere en Internett-tilkobling via WiFi, forteller Mac-en selv det. Informasjonen er vanligvis gitt fra Systemvalg > Nettverk eller med et annet ikon i menylinjen. Ved andre anledninger, på de samme stedene, vises en lenke i Mer informasjon . Hvis du klikker på denne lenken kan du få tilgang til mer informasjon som vil hjelpe deg med å løse problemet.
Dessverre kan dette være et av de mest ineffektive alternativene fordi det ikke gir deg den eksakte årsaken til at tilkoblingen din svikter, eller det kan gjøres med terminologi du ikke helt forstår. Hvis du får muligheten til å sende en rapport til Apple, gjør det, da du på denne måten kan sikre at selskapets spesialiserte teknikere mottar et støttedokument med problemet ditt og kan iverksette tiltak for å fikse det hvis det er en feil.svært utbredt blant andre brukere.
Kjør en miljødiagnose
Hvis du kan koble til et annet trådløst nettverk, til og med det som deles av mobilen din, følger du disse trinnene:

Dette vil gi deg svært nyttig informasjon om mulige problemer som dukker opp i miljøet ditt og som gjør en riktig WiFi-tilkobling umulig. Det samme skjer hvis du i denne delen bestemmer deg for å klikke videre Overvåk WiFi-tilkoblingen min , siden dette alternativet vil analysere WiFi-nettverket du ønsker spesielt.
Usikret Wi-Fi-nettverk på Mac

Denne meldingen vises vanligvis når du kobler til offentlige WiFi-nettverk eller der det er mange personer tilkoblet. På flyplasser, restauranter og andre offentlige steder er dette problemet vanligvis. Hvis problemet oppstår med et hjemmenettverk, kan det være et verifiseringsproblem. Vi anbefaler å gå inn på ruterinnstillingene og endre passordet, som du kan sjekke med telefonselskapet ditt.
I alle fall dette det er ikke til hinder for å navigere , men det er en advarsel fra datamaskinen slik at du vet at noen kan få tilgang til dataene knyttet til navigasjonen din. Det anbefales ikke å bruke disse nettverkene til å konsultere sensitive data som bankkontoer eller foreta kjøp, og faktisk kunne vi ikke engang anbefale dem til andre oppgaver, og hvis de må brukes, bør det alltid være under eksepsjonelle omstendigheter og alltid ta hensyn til ta hensyn til det som er nevnt ovenfor med hensyn til dine data.
Andre diagnostiske alternativer
Innenfor Trådløs diagnose vil du kunne få tilgang til en annen serie verktøy som hjelper deg med å løse problemet.
Kontakt operatøren din
Det er mulig at problemene du har for å ha en god internettforbindelse på Apple-datamaskinen din ikke har noe å gjøre med den enheten, men snarere med selve signalet som når den eller, i dette tilfellet, ikke når den. Det vi derfor anbefaler deg å gjøre etter å ha utført alle testene nevnt ovenfor, er at du kontakter operatøren din for å sjekke om feilen ligger i dekningen eller signaliserer at den gir deg.
Ved mange anledninger kan tjenesten som tilbys av internettoperatører krasje eller mislykkes av ulike årsaker. Det mest normale og vanlige er å tenke at feilen alltid er i enheten vår, men noen ganger skjer ikke dette slik, men det som virkelig har falt er selve internettsignalet. Det er ikke noe som skjer veldig enkelt eller repeterende over tid, men det er en mulighet som må vurderes.
Du må også ta hensyn til ruteren din, og for dette, igjen, er det beste du kan gjøre å kontakte operatøren din slik at de kan bekrefte statusen fra sentralbordet. I tilfelle det er en anomali, er det vanlig at en tekniker er ansvarlig for å sjekke statusen til ruteren. En mulig løsning er imidlertid at før du avslører problemet du har, prøv å starte ruteren på nytt. Ved mange anledninger med dette enkle faktum kan du løse problemer med internettforbindelsen, fordi muligens en prosess som kjørte har blitt blokkert og det er det som har ført til at du har mistet internettforbindelsen. Med denne løsningen starter du den på nytt og alt går tilbake til det normale.
Hvis du fortsetter å ha internettproblemer på Mac-en
På dette tidspunktet kan vi bare tenke det det som svikter er maskinvaren til Mac-en . Faktisk vil den hovedmistenkte være nettverkskortet, en komponent som denne tilkoblingen er integrert i, og som, til tross for at den ikke er vanlig for feil, kan ende opp med å gi dem hvis den led en eller annen type feil under produksjonsprosessen. Også misbruk av brukeren er vanligvis en årsak til feil, for eksempel når den får et slag eller fuktighet kommer inn i den som skader komponentene.
Uansett om mac har garanti , er det alltid lurt å gå til Apples tekniske støtte. De vil være i stand til å kjøre en diagnose og fortelle deg nøyaktig hva som er galt, og tilby deg et reparasjonsestimat som til og med kan være gratis hvis det skyldes en fabrikkfeil. Husk at du kan be om hjelp fra Apples egen nettside eller gjennom støtteappen som er tilgjengelig på iOS og iPadOS.

Hvis han mac er gammel og det har ingen garanti, du kan reparere det selv hvis du finner et nettverkskort som er kompatibelt med det. Det er selvsagt kanskje ikke det sikreste hvis vi tar i betraktning at dette er ekstremt delikate prosesser som krever teknisk kunnskap og en viss evne til å åpne datamaskinen. Vær derfor veldig forsiktig hvis du bestemmer deg for å gjøre det selv, siden du underveis kan ende opp med å utilsiktet skade en annen viktig komponent, og dermed gjøre Mac-en helt ubrukelig.