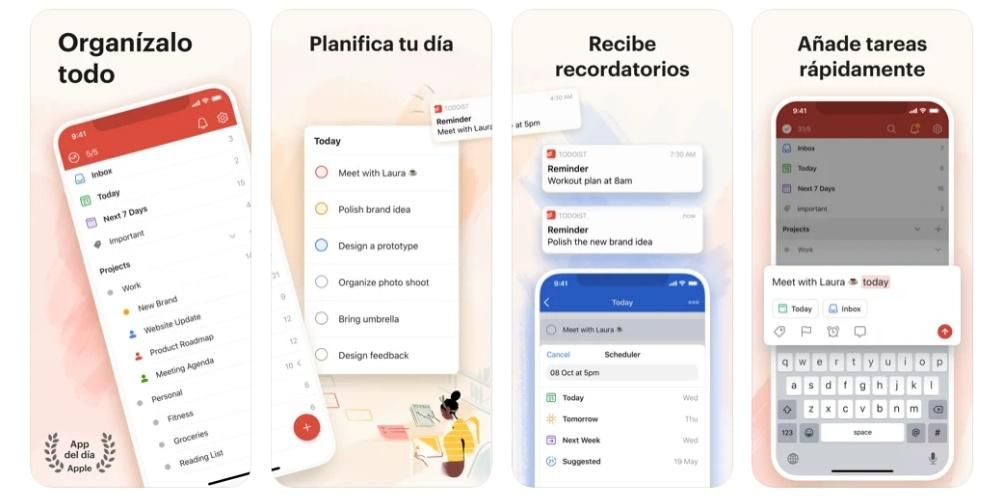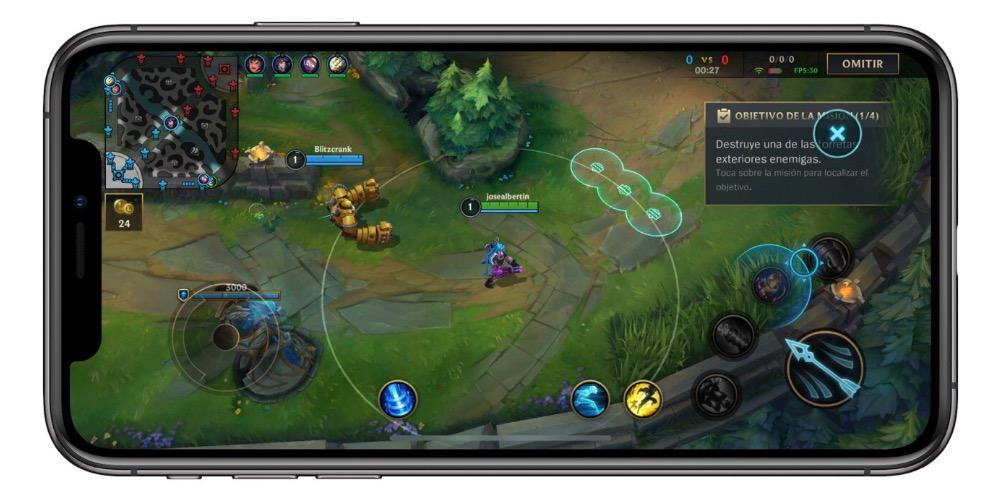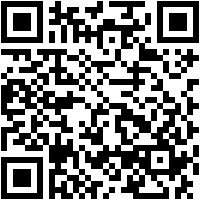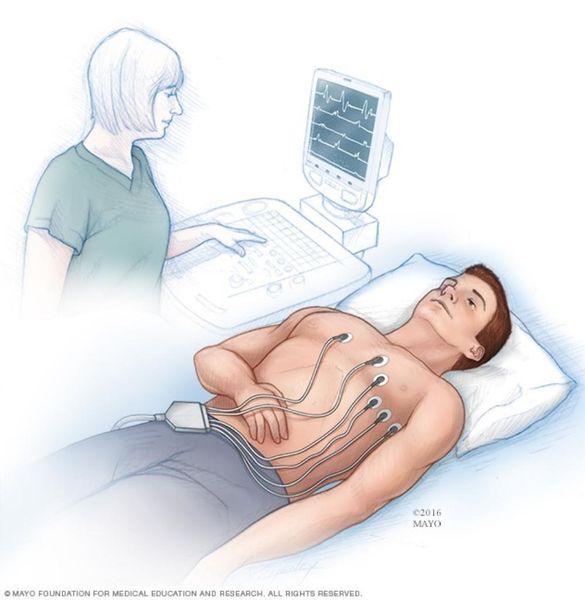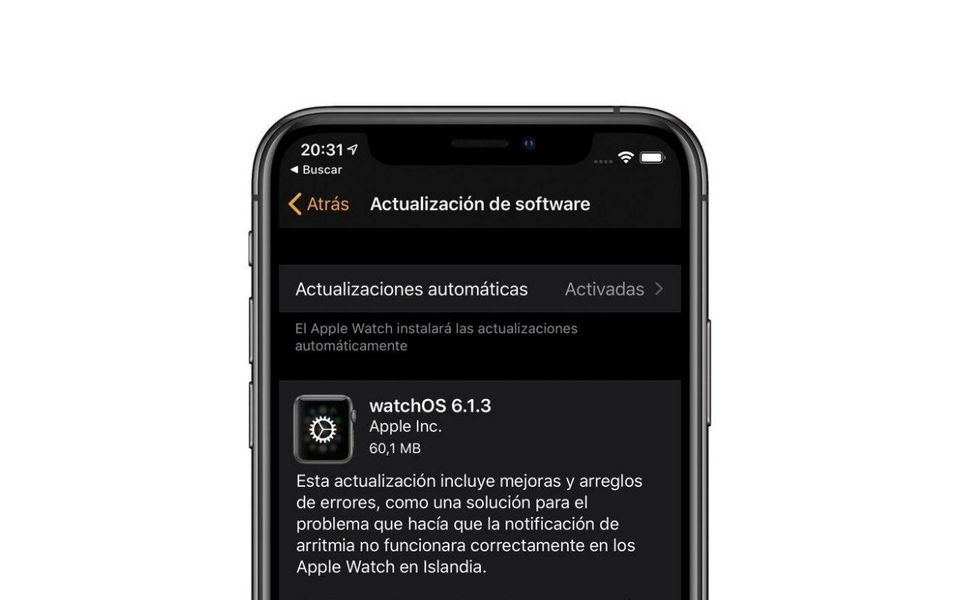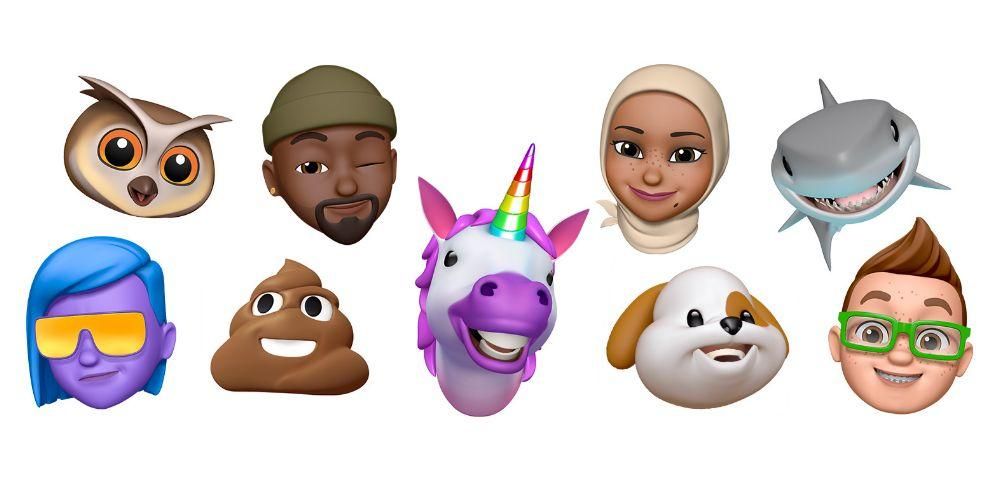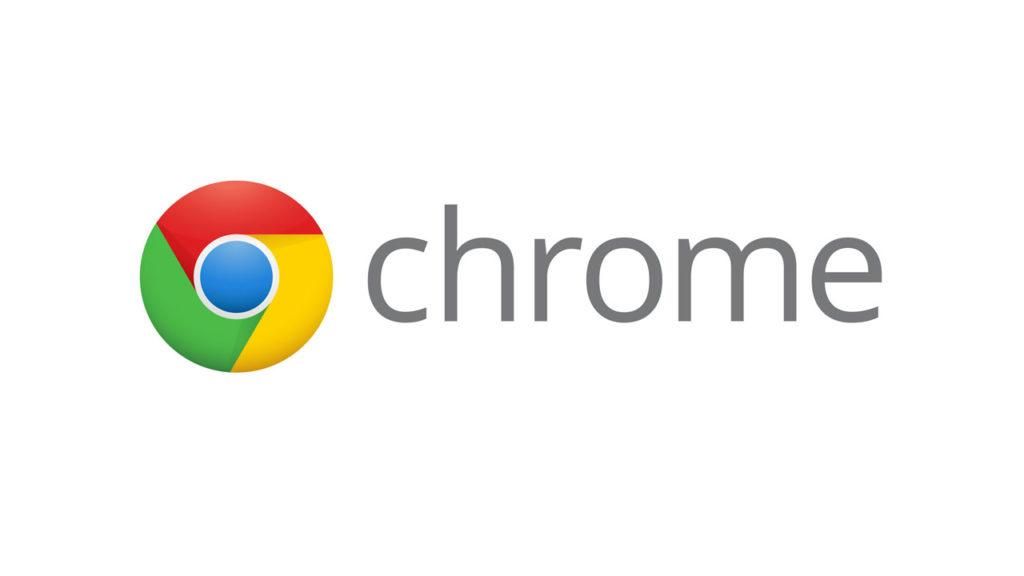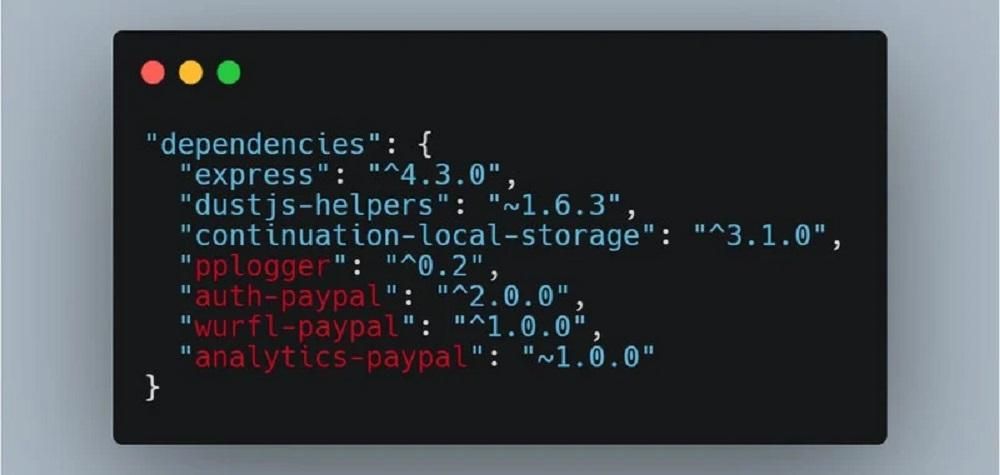Hver dag kan du komme deg på jobb i flere timer med Apples kontorpakke. Fra å skrive et brev til å føre personlig regnskap, går alt gjennom ett av de tre programmene som Apple har innfødt. I dette tilfellet, for å gjøre daglig bruk mye enklere, er det mulig å bruke forskjellige tastatursnarveier, noe som gjør bruken av disse appene mer effektiv. I denne artikkelen vil vi fortelle deg i detalj hovedtastatursnarveiene du vil bruke med disse tre kontorappene.
Hvorfor bør du alltid bruke hurtigtaster?
Når man jobber med mye data, og det er nødvendig å ha et mest mulig komplett resultat på kortest tid, er det alltid nødvendig å bruke verktøy som øker effektiviteten. Med dette mener vi å bruke tastatursnarveier som gir muligheten til å utføre spesifikke handlinger ved å trykke på spesifikke taster. Dette vil bety at når du setter en spesifikk tekst i fet skrift, slipper du å gå med musen til den øvre delen av editoren til formatområdet. Du må ganske enkelt trykke på spesifikke taster for å bruke handlingen som ville tatt deg mye lengre tid.
Ved første øyekast kan hurtigtaster ses på som noe som ikke tar mye tid. Men hvis du bruker Apples kontorpakke ganske ofte, vil du se hvordan det lønner seg å lære alle disse hurtigtastene. I tilfelle du ikke bruker disse programmene normalt, er det sannsynlig at du ikke blir ferdig med å huske alle kommandoene. Selv om det må tas i betraktning at mange av kommandoene som kan brukes også finnes i operativsystemet generelt.
Alle hurtigtaster for iWork
iWork-pakken inkluderer Pages-, Numbers- og Keynote-appene. I alle disse kan du finne forskjellige hurtigtaster for å lette arbeidet som vi tidligere har kommentert. Det skal bemerkes at det er en rekke snarveier som er vanlige, både generelle og de som gir forskjellige formater til teksten som må legges inn i noen av disse. Nedenfor spesifiserer vi både de generelle snarveiene og de som er spesialiserte i hver av applikasjonene som utgjør Apples egen kontorpakke.
Husk også at selv om vi først og fremst er fokusert på Mac, kan mange av disse kommandoene også brukes på iPadOS. I tilfelle du har en tastatur med ipad og jobber med disse applikasjonene, fra Apple har de ønsket å universalisere alle disse kommandoene slik at det er mye mer behagelig å bruke og du ikke trenger å endre brikken avhengig av operativsystemet du skal bruke. Derfor kan det alltid gjøres hold nede 'Kommando'-knappen for å få tilgang til en detaljert liste over kommandoer som støttes av det aktuelle programmet.
Snarveier som er vanlige
I mange tilfeller kan du finne en rekke snarveier som er felles for alle applikasjoner. I dette tilfellet utfører de den samme handlingen uansett hvor du er, så i disse tilfellene vil det være mye lettere for deg. I tillegg har du alltid etuiet foran deg der du også kan bruke det i andre tredjepartsapplikasjoner, eller andre innfødte. I dette tilfellet alle disse kommandoene de kan brukes i iPadOS så vel som i macOS være de vanlige og de som er internalisert i alle systemer.

Som vi har kommentert, er dette snarveier som er generelle. Med andre ord, ulike handlinger er gruppert sammen uten å ha et helt felles oppdrag. Men vi kan ikke stoppe her, siden det er andre hurtigtaster som er fokusert på formatet til en tekst . Her kommer den karakteristiske fargeendringen, økningen i størrelse på en tekst eller muligheten for å bruke en tittel. De viktigste snarveiene i dette tilfellet er følgende:
Alternativer for sider
Pages er Apples opprinnelige editor, og det er mange spesifikke hurtigtaster som er ment å gjøre arbeidet raskere mens du bruker tekstredigeringsprogrammet. Deretter viser vi deg de vanligste klassifisert etter handlingene som skal utføres i selve teksten. Det skal bemerkes at innenfor Pages-kommandoene er de eneste som kan brukes i iPadOS de som er relatert til tabeller, resten er ikke tilgjengelig. Når det gjelder macOS, er alle tilgjengelige.
arbeid med tabeller
Tabeller er en grunnleggende del av ethvert dokument for å kunne organisere data på en mye klarere måte. Det kan bli noe tungvint å måtte jobbe med alle cellene, og det er derfor du kan finne forskjellige hurtigtaster for å kunne lage nye celler og redigere dem til enhver tid.

redigere diagrammer
En annen av de mest relevante delene når du arbeider i Pages er grafikken. I dette tilfellet er det ideelt å eksponere den mest relevante informasjonen og karakterisere den gjennom forskjellig grafikk som er integrert naturlig. Selv om det er nødvendig ved mange anledninger å oppdatere dataene som tas for å endelig representere grafen. I dette tilfellet kan du i Pages finne forskjellige snarveier for å redigere dataene, som er følgende:
Endre tall
I et dokument er en annen av de grunnleggende delene å ta hensyn til bortsett fra grafene og tabellene figurene. Både objekter generelt og figurer spesifikt kan redigeres hovedsakelig ved hjelp av musen, men også gjennom de interne alternativene. For å øke hastigheten på plassering eller tilpasningsprosessen, kan du bruke følgende tastaturkommandoer:
Husk at det er mange andre kommandoer som ikke er så mye brukt. Disse kan alltid finnes i nettstedet til Apple , spesielt i området dedikert til Pages-støtte. Det er mange kommandoer og også bevegelser som kan utføres med tastaturet som finnes i denne delen av støttenettstedet, og alltid klassifisert etter hovedbruken.
Keynote-snarveier
Keynote er en annen av kontorpakkeapplikasjonene der du kan bruke hurtigtaster. På denne måten kan du være mye mer produktiv når du legger til de nye lysbildene. Husk at i dette tilfellet brukes de generelle hurtigtastene som vi har forklart ovenfor, siden du, som i andre applikasjoner, kan endre formatet på teksten eller grafikken. Det skal bemerkes at i dette tilfellet alle hurtigtaster deles for iPad og Mac.
Flytt rundt i presentasjonen
Husk at det er en prioritet å alltid ha muligheten til å gå gjennom alle delene av presentasjonen for å gjøre de nødvendige endringene når det er nødvendig. Det er derfor for å gjøre det på en mye enklere måte, det er forskjellige hurtigtaster for å gå raskt mellom lysbildene. De viktigste er følgende:

Bruk presentasjonsmodus
Når det gjelder å presentere en lysbildefremvisning, er det naturlig at du alltid bør ha maksimal kontroll over det du ser på. Det er derfor det er en presentatør- eller moderatormodus der du kan se de tilsvarende notatene som er på et lysbilde, og også for å ha data om tiden som har blitt brukt. Hovedtastatursnarveiene for å utføre kontrollen er følgende:
Husk at dette er de mest grunnleggende hurtigtastene som finnes i Keynote. Skjønt i sin egen Apple-støtteside Du kan finne mange andre snarveier som, selv om de er veldig spesifikke, også kan være nyttige hvis du ønsker å få alt potensialet som Keynote fortjener.
De beste alternativene i Numbers
Regneark er veldig nyttige når du skal holde regnskapet oppdatert. På denne måten har den alle nødvendige verktøy for å utføre de nødvendige beregningene automatisk. Gjennom tekstsnarveiene kan du utføre en uttømmende kontroll av alle cellene og kunne legge inn data på en komfortabel måte i hver av dem. Det skal bemerkes at i dette tilfellet deles alle tastatursnarveiene i macOS og også i iPadOS, selv om du i sistnevnte alltid kan se de vanligste ved å trykke og holde nede kommandoknappen på tastaturet.
Rediger grafene dine
Som i Pages kan du lage forskjellige diagrammer med dataene som finnes i cellene i regnearket. I dette tilfellet, i tillegg til funksjonene som vi har nevnt tidligere, kan det også legges spesiell vekt på forklaringen til grafen, som kan endres fra sted til sted ved å følge følgende hurtigtaster.

Arbeid med alle cellene i Numbers
Husk at vi alltid snakker om hurtigtastene som finnes i Numbers. Du må vite hvordan du skiller det fra formlene som er tilgjengelige for å kunne utføre alle operasjonene og til slutt få mest mulig ut av Numbers. I tilfelle du vil utforske mange flere kommandoer, vil du ha enhetene dine i apples nettsted alle nødvendige kommandoer.