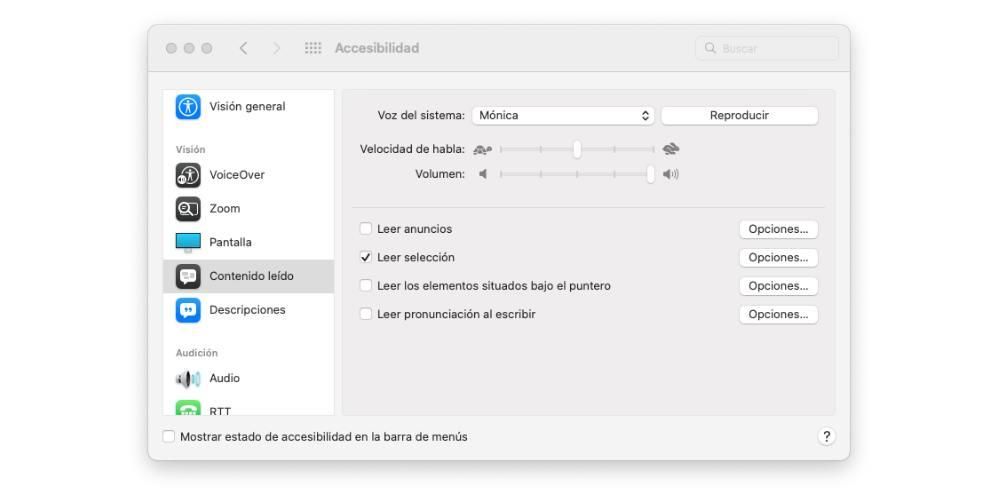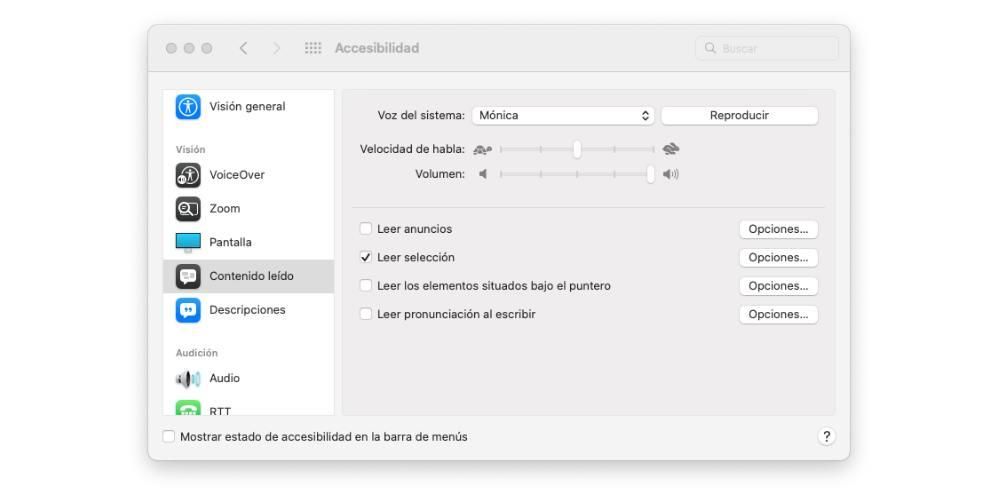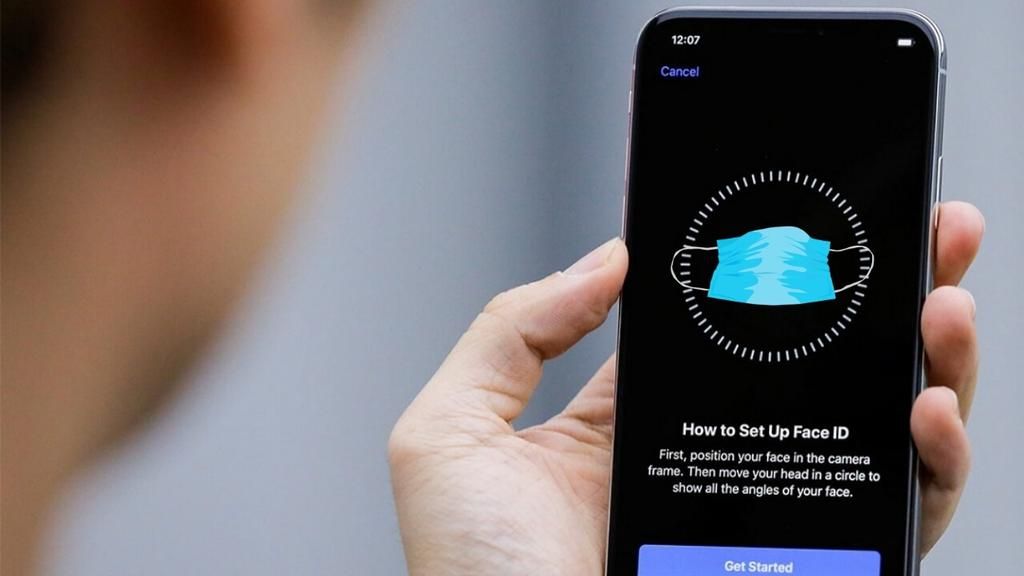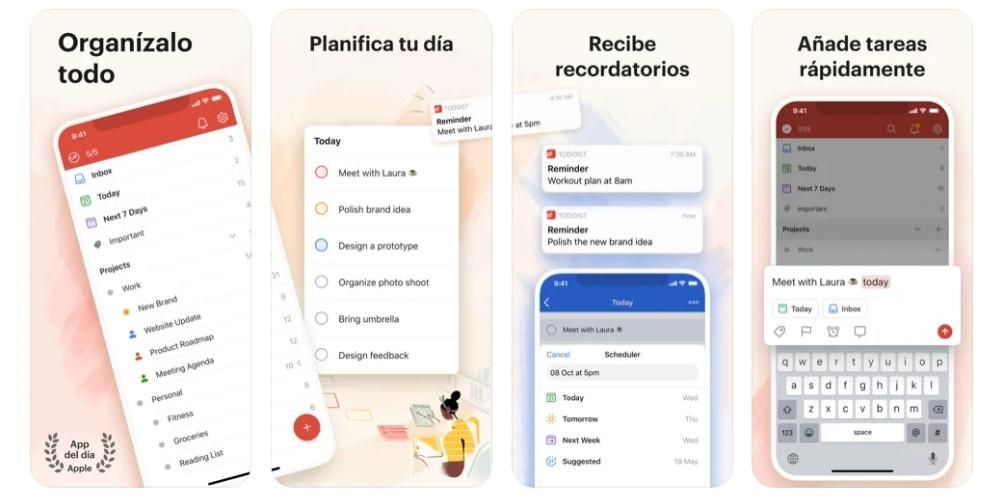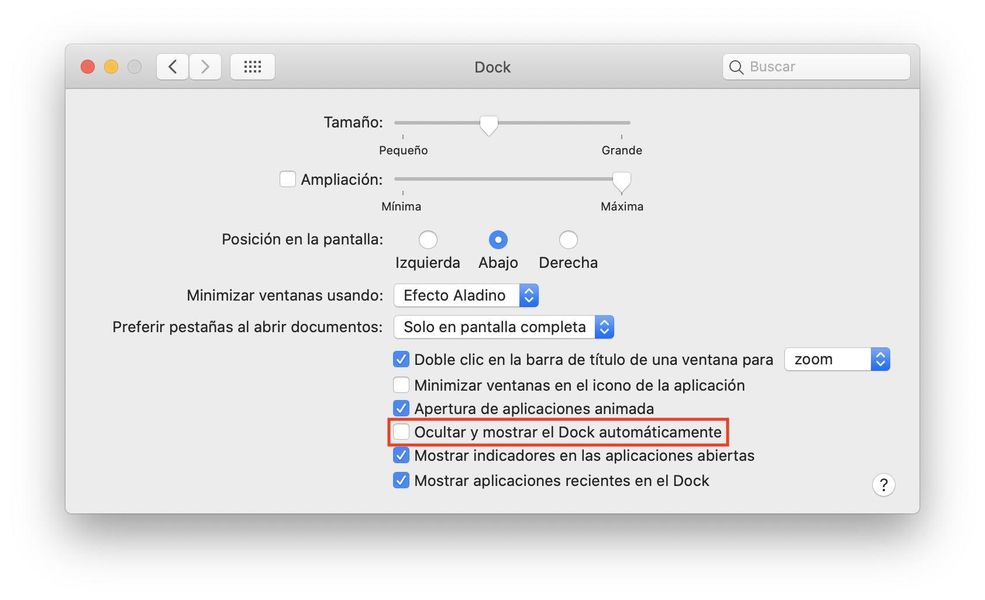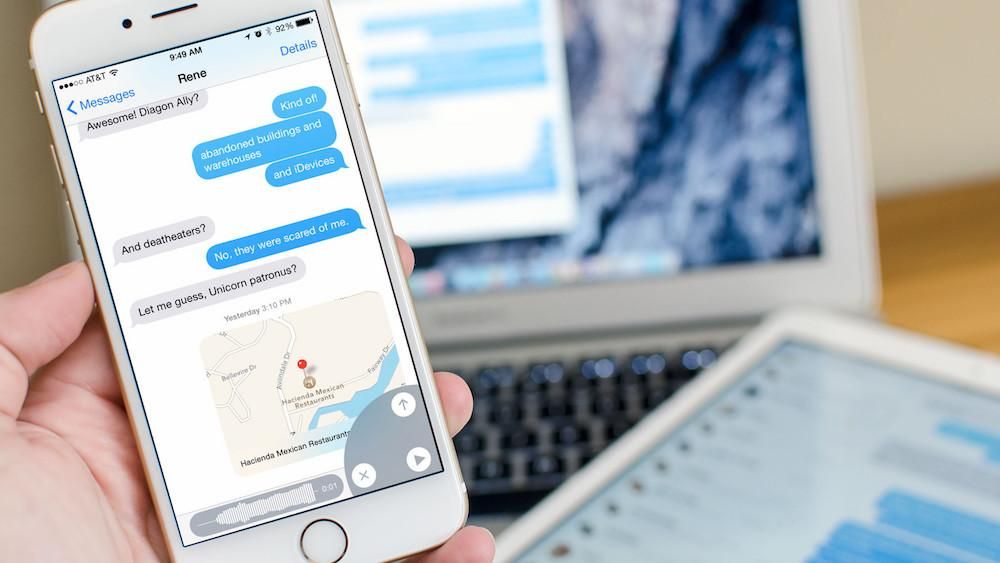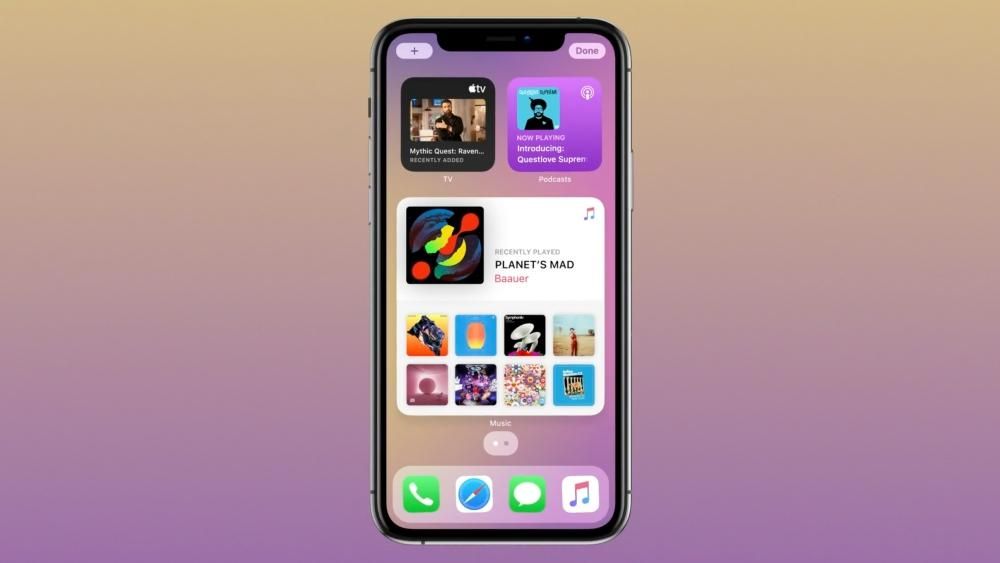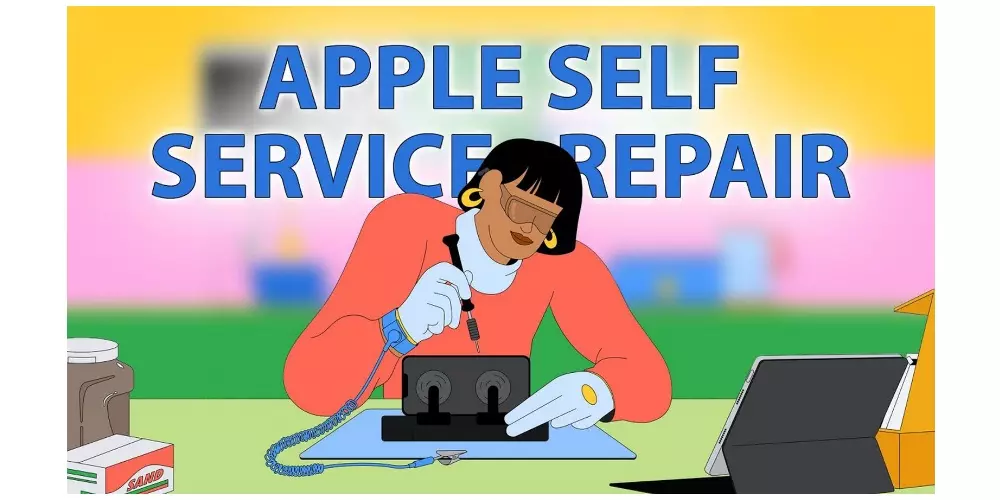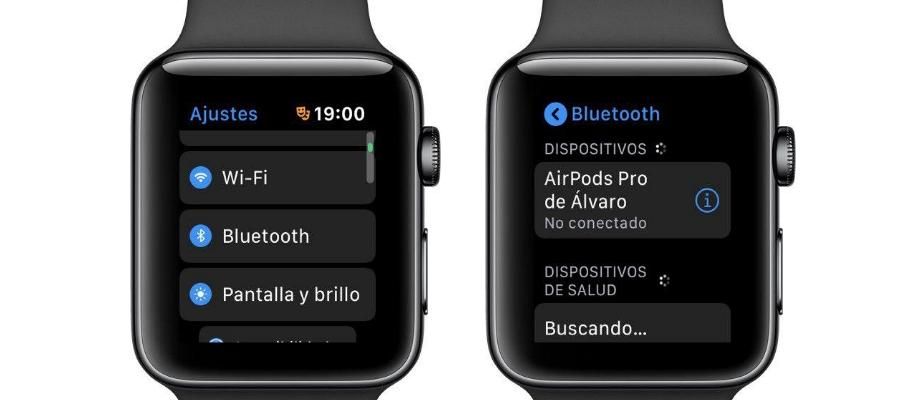Apple er et selskap som tar godt vare på alle sine brukere, bevis på dette er mengden av tilgjengelighetsfunksjoner som alle enhetene dine har. Vel, i dette tilfellet ønsker vi å snakke med deg om en av de mest interessante funksjonene på Mac med hensyn til å kunne les innholdet på skjermen med et par klikk.
Dette er hvordan denne handlingen er konfigurert
For alle mennesker som har problemer med å lese innhold som vises på Mac-skjermen, har Cupertino-selskapet et tilgjengelighetsalternativ som lar Mac-en lese alt innholdet, selv om det er like gyldig for alle typer brukere , uansett om du har problemer eller ikke. Dette er en av mange tilgjengelighetsfunksjoner på Apple Watch , iPhone, iPad eller Mac, noe som gjør det mulig for alle brukere å få mest mulig ut av enhetene sine.
Hvis du vil prøve det selv, er alt du trenger å gjøre konfigurere en hurtigtast det i tillegg du kan tilpasse etter eget ønske for å gjøre det så behagelig som mulig å bruke. Du kan til og med få en kontroller til å vises på selve skjermen for å endre talehastigheten, stoppe den eller gå tilbake.
- på din Mac, trykk på den spesifikke hurtigtasten , som som standard er Alternativ + Esc . På denne måten, hvis det er valgt en tekst når du trykker på denne kombinasjonen, vil den bli lest, hvis ikke vil alle tekstelementene som er tilgjengelige i det vinduet bli lest. Hvis det ikke er noen tilgjengelige tekster, høres et pip.
- Hvis du vil stoppe talen du må bare trykke på denne tasten igjen.
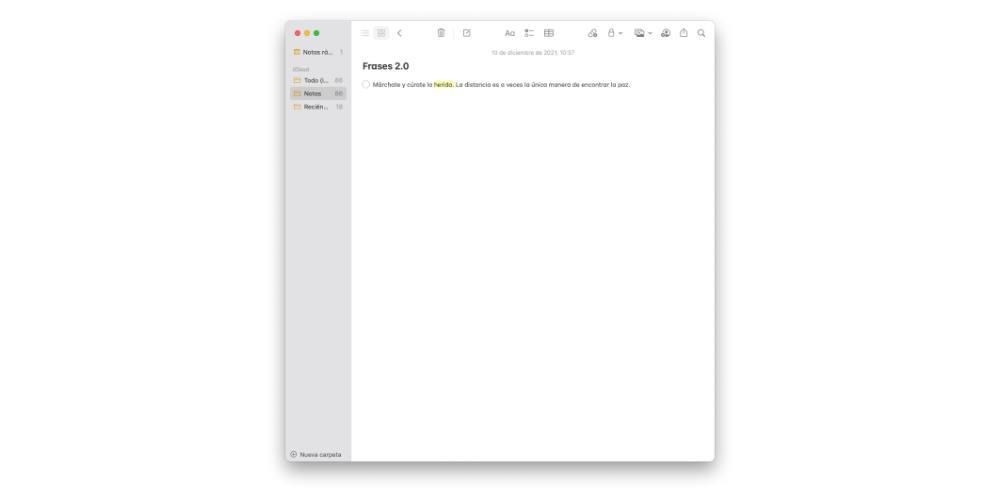
Og slik kan den tilpasses
Som vi fortalte deg før, i macOS har du muligheten til å tilpasse kontrollene som lar deg utføre talen til innholdet du har tilgjengelig på dataskjermen. På denne måten og ved å følge trinnene som vi angir nedenfor, vil du kunne tilpasse kontrollene som lar deg utføre denne handlingen etter din smak eller dine behov.
- På Mac velger du eplemeny .
- klikk på Systempreferanser , Gå inn til tilgjengelighet og velg lese innhold .
- velg boksen lese utvalg . For å angi en annen tastatursnarvei enn standard og endre andre innstillinger, klikk Alternativer .
- Når du er ferdig med å velge alternativene, klikker du 'OK'.
hurtigtast : Trykk på tastekombinasjonen du vil bruke.fremheve innhold : Klikk på rullegardinmenyen og velg om du vil at ord, setninger eller begge skal utheves mens Mac-en leser dem. Du kan også klikke på menyene Ordfarge og Setningsfarge for å velge fargen som fremhever dem.uttalelse stil : Klikk på rullegardinmenyen for å understreke eller endre bakgrunnsfargen på de leste setningene.vis kontrolleren : Klikk på rullegardinknappen for å velge å vise kontrolleren automatisk når du trykker på hurtigtasten, eller for å angi om du vil at den skal vises alltid eller aldri.