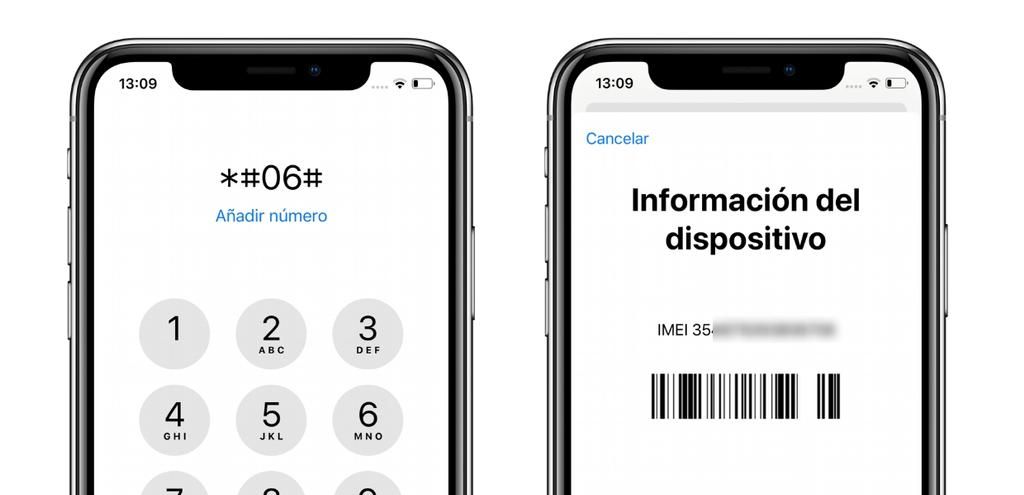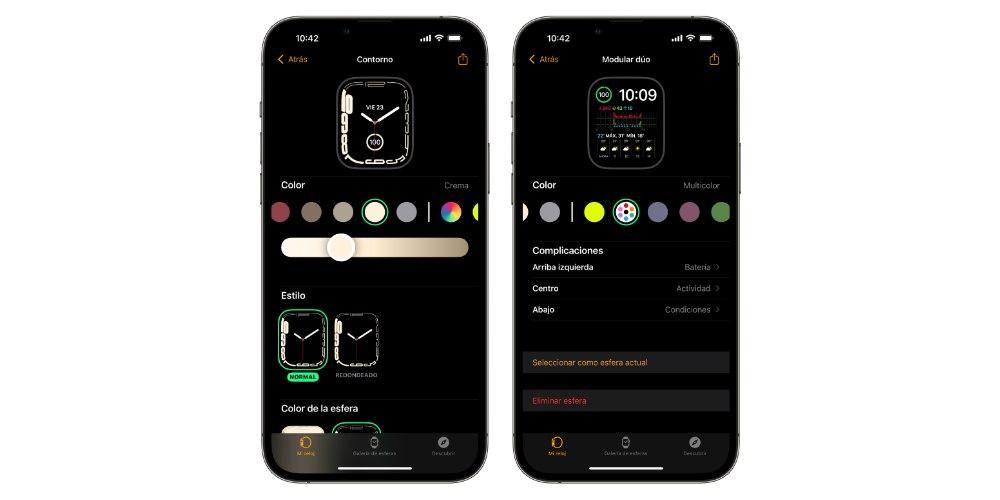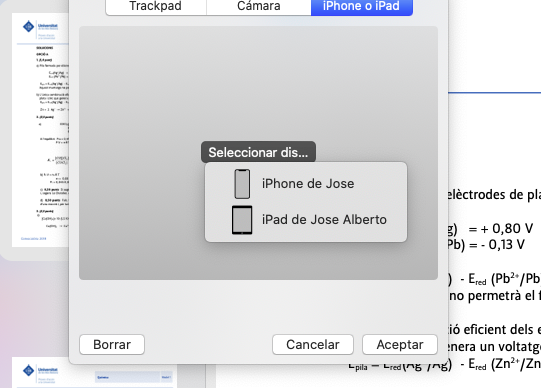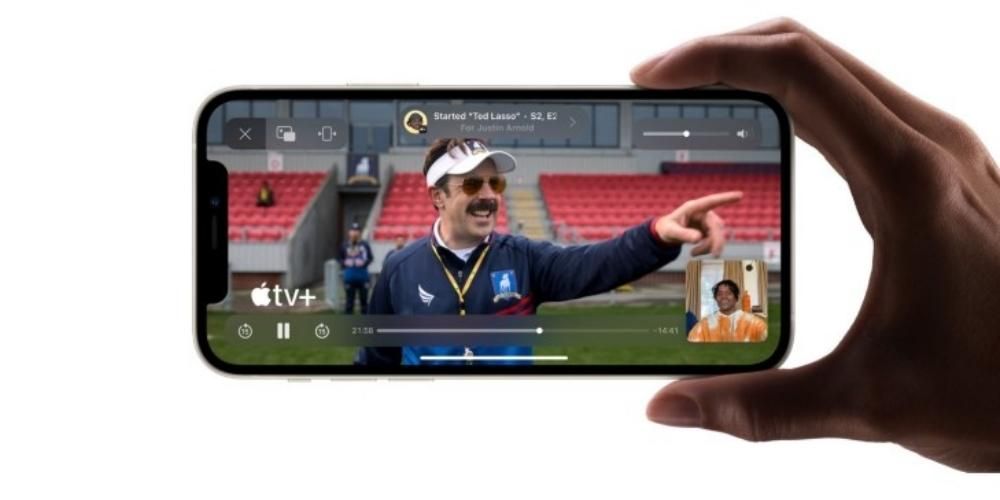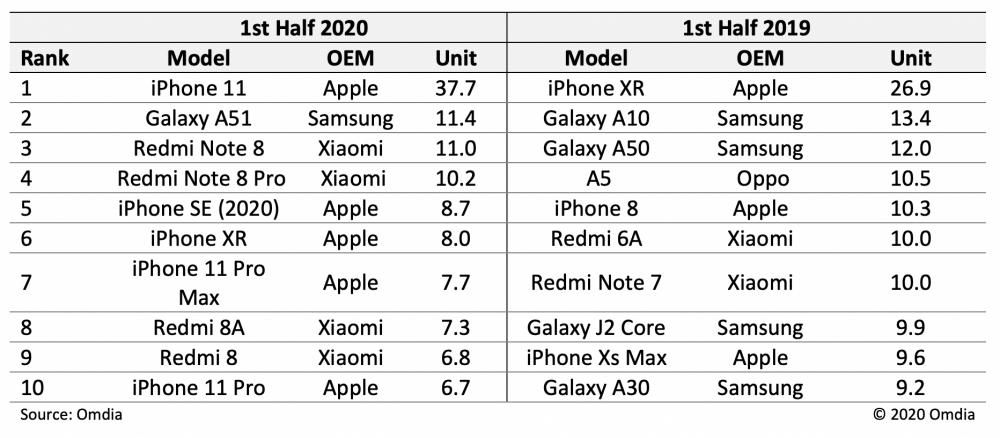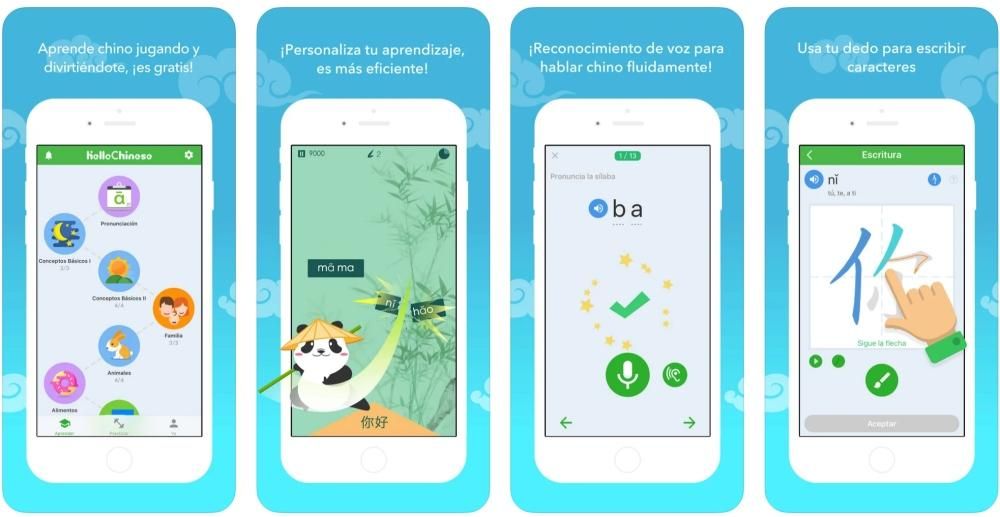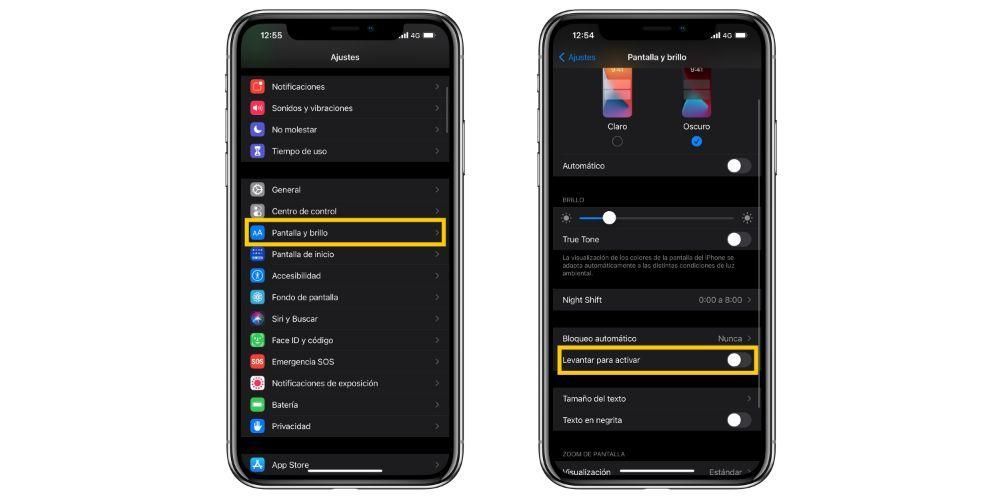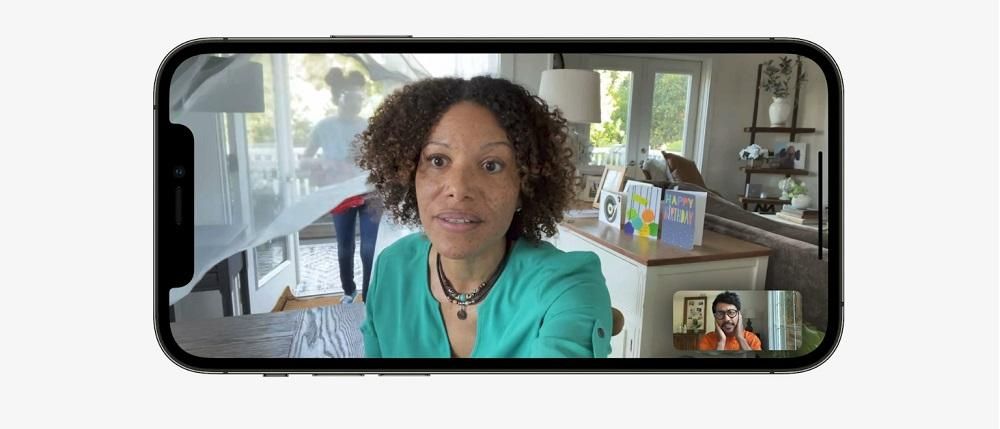Med en viss frekvens finner vi nye versjoner av iPadOS som kan bringe både funksjonelle og estetiske nyheter. Apple-nettbrett er imidlertid ikke unntatt fra feil i denne prosessen, siden det kan oppstå problemer med å oppdatere iPad. Heldigvis har disse vanligvis en løsning som ofte er enklere enn det ser ut til, noe vi vil fortelle deg om i denne artikkelen der vi undersøker de forskjellige problemene som kan dukke opp under iPad-programvareoppdateringen.
Lag en sikkerhetskopi før du oppdaterer iPad
Selv om Apples operativsystemer er forberedt på å installeres på toppen av de tidligere versjonene uten at disse utgjør noen form for problemer, er sannheten at det ikke er helt utelukket at en eller annen type feil kan oppstå (spesielt hvis det tar tid uten å gjenopprette driften). system). Derfor klamrer vi oss her til ordtaket om at forebygging er bedre enn kur. Vi anbefaler derfor å sikkerhetskopiere alle data før oppgradering, enten via iCloud eller ved å lagre sikkerhetskopien på en Mac- eller Windows-datamaskin.
Feilmelding under nedlasting
Et av de vanligste problemene når du prøver å oppdatere iPadOS er at det vises en melding på skjermen som advarer om at nedlastingen har vært umulig. Det kan være flere feilmeldinger av denne typen, og mange ganger er årsaken ikke engang spesifisert, så i de følgende avsnittene går vi i dybden med nøkkelpunktene du må ta hensyn til for å vite årsaken til denne feilen.
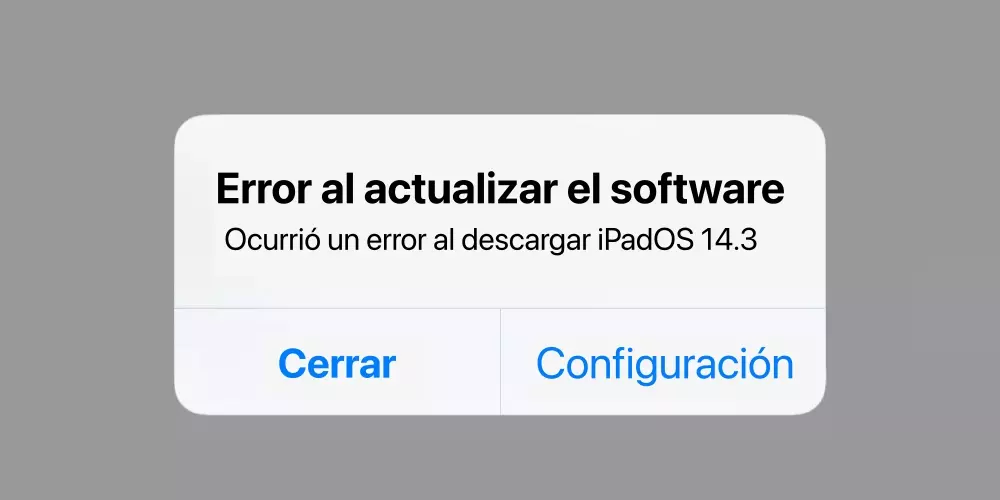
Start iPad på nytt (i tilfelle)
Det høres ut som en dum løsning, men du vil bli overrasket over hvor mange problemer som kan løses ved å slå en enhet av og på. Og det er ikke på grunn av svart magi eller noe lignende, siden det har en veldig enkel forklaring. En iPad, som så mange andre enheter av denne typen, utfører noen oppgaver i bakgrunnen som ofte ender opp med å gi en slags feil som vi ikke en gang er klar over. Den eneste måten å avslutte denne typen feil på er å starte nettbrettet på nytt, så hvis dette er problemet din iPad har, vil det være fullstendig løst.
Sjekk internettforbindelsen din
Det virker åpenbart, men kanskje er det ikke slik: programvarenedlastinger krever en internettforbindelse. Har du i tillegg en iPad med mulighet for å bruke mobildata, kan dette være årsaken. Det anbefales å alltid være koblet til et WiFi-nettverk for å gå videre med denne typen nedlasting, men i tillegg må du sørge for å ha god hastighet. Hvis du ikke har god dekning i denne forbindelse, anbefales det at du kontakter selskapet som forsyner deg med internett for å varsle dem om hendelsen og fikse det så raskt som mulig.
Kræsjte servere?
Til tross for den store infrastrukturen av servere som Apple har til sine tjenester, er det forståelig at det ved enkelte anledninger er et visst aktivitetsnivå over normalen som gjør at det ikke fungerer normalt. Hvis oppdateringen i tillegg kom for noen minutter eller timer siden, er det enda mer normalt at denne kollapsen eksisterer. Apple muliggjør et nettsted der du kan sjekke om tjenestene deres tilbys normalt, selv om det må sies at til syvende og sist i disse tilfellene er den eneste løsningen innen rekkevidde å være tålmodig og vente på at den avlaster. Hvis ting drar utover og du ikke har et overdrevent behov for å oppdatere, ender det opp med å være bedre å vente til neste dag med å oppdatere iPadOS.
Hvis iPad forblir i apple oppdatering
I en annen av toppene av problemene med å oppdatere en iPad finner vi den løkken der vi bare ser Apple-logoen på skjermen og i lengre tid som går ser vi ikke noe annet. Dette, selv om det virker mer komplekst å løse, har også løsninger innen rekkevidde.

Pass på hvor lenge det har vært slik
Før du fortsetter med å utføre noen handling, er det praktisk at du tar hensyn til tiden enheten din har vært slik. Når iPad viser denne skjermen betyr det at den installerer alle endringene i den nye versjonen, så det er forståelig at dette kan ta tid. Det er noen versjoner med store datamengder og høy vekt som innebærer en tid som kan oppfattes som evig. Derfor anbefaler vi deg å være litt tålmodig, og hvis du etter lang tid fortsatt ikke ser noen variasjon, bør du sette deg i gang med å prøve å løse det.
Prøv å slå den av på vanlig måte
Du har sikkert allerede prøvd det, men hvis ikke, er det praktisk at du prøver å slå av iPad-en som du vanligvis ville gjort. Trykk og hold den øverste knappen i flere sekunder for å slå den av, og når skjermen blir svart, prøv å slå den på igjen på samme måte for å se om problemet er løst. Hvis det ikke fungerer, ikke bekymre deg og fortsett å lese neste avsnitt.
Sett den i DFU-modus
Fra forrige punkt kan du hoppe perfekt til dette, enten fordi det ikke har fungert og eplet fortsetter å vises på skjermen eller fordi det direkte når du slår det på igjen har dukket opp et bilde som det vi ser nedenfor, som indikerer at du må koble iPad til en datamaskin.

DFU-modus lar iPaden i utgangspunktet bare ha ett tilgjengelig alternativ, som er å gjenopprette dataene med en datamaskin. Derfor trenger du en kabel som du kan koble til iPaden med og en datamaskin som fungerer som operasjonssentral. Hvis det er Mac, kan du bruke iTunes (macOS Mojave og tidligere) eller Finder (macOS Catalina og nyere). Men først må du sette iPad i DFU-modus ved å gjøre følgende:
- Noen data som bilder eller filer har gått tapt.
- Applikasjoner åpnes ikke riktig.
- Problemer med å navigere i grensesnittet.
- Plutselig starter enheten på nytt.
- Visuelle feil som gjør at innholdet ikke vises fullstendig.
Når du har gjort dette, må du ha iPad koblet til datamaskinen og ved å bruke et av de nevnte programmene må du gå til iPad-administrasjonen og klikke på Gjenopprett-knappen. Hvis du ikke har en tidligere sikkerhetskopi, vil du ikke kunne gjenopprette dataene, siden iPaden starter som om den kom fra fabrikken.
Når feil vises etter oppdatering
Vi har sett problemer før oppdatering, under og nå er det på tide å se etter. Hvis du allerede har oppdatert til den nyeste versjonen av iPadOS og du finner ut at det er feil under driften, er det åpenbart noe galt.

Hyppigste feil som kan dukke opp:**
Gjenopprett iPad fullstendig
Selv om de ovennevnte er de vanligste, kan listen over problemer være lengre. Normalt har disse en tendens til å være mer vanlige i de første versjonene av operativsystemene (iPadOS 13, iPadOS 14...), noe som ikke betyr at de ikke kan finnes i senere versjoner. I alle fall anbefales det å formatere iPad og la den stå med fabrikkinnstillinger for å eliminere spor av programvareproblemer som kan forårsake disse feilene.
Selv om det anbefales å ta en sikkerhetskopi, er det ikke så tilrådelig å gjenopprette den etter formatering fordi det kan bringe tilbake disse problemene. Det er mye data som kan lagres hvis du har det synkronisert med iCloud (du kan se det i Innstillinger > navnet ditt > iCloud.). Når det gjelder den anbefalte gjenopprettingsmetoden, er det å gjøre det ved hjelp av en datamaskin som vi forklarte i denne artikkelen da vi snakket om å sette iPad i DFU-modus.

Hvis du ikke kan løse problemet
Hvis du etter å ha fulgt disse tipsene ikke klarte å løse problemet, er det ikke utelukket at det er et maskinvareproblem. Uansett om det endelig er opprinnelsen til problemet eller ikke, er det klart at du har forsøkt å gjøre ulike justeringer uten å lykkes. Derfor er det allerede tilrådelig at du kontakter Apples tekniske service eller, hvis det ikke er mulig, med en autorisert. De vil kunne utføre en mer fullstendig diagnose av hva som er galt med iPaden for å kunne tilby deg en løsning som sannsynligvis til og med vil være gratis, spesielt hvis iPaden har garanti. Du vil uansett bli informert om hele prosedyren når du leverer inn iPaden din til inspeksjon.