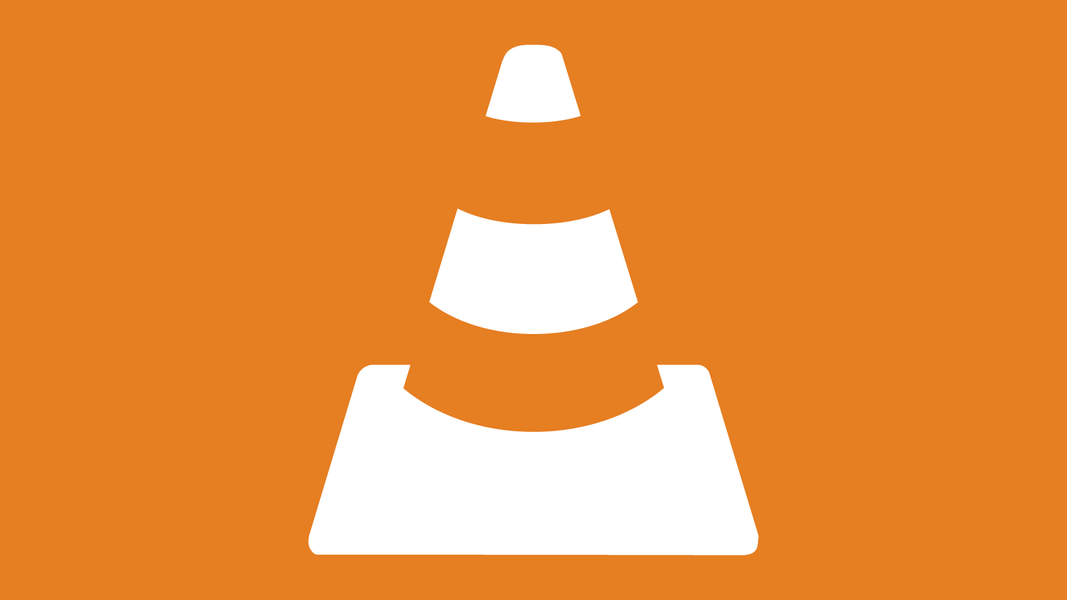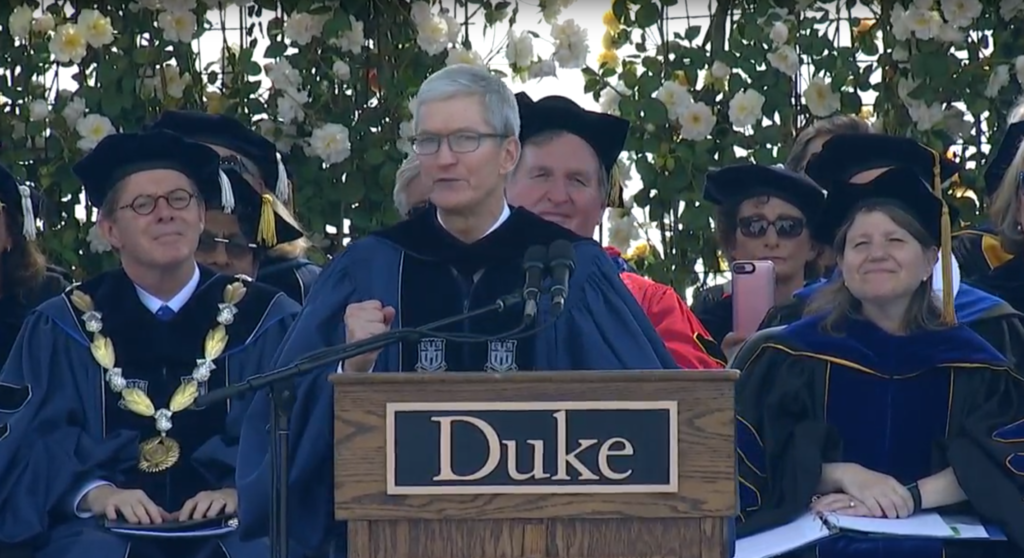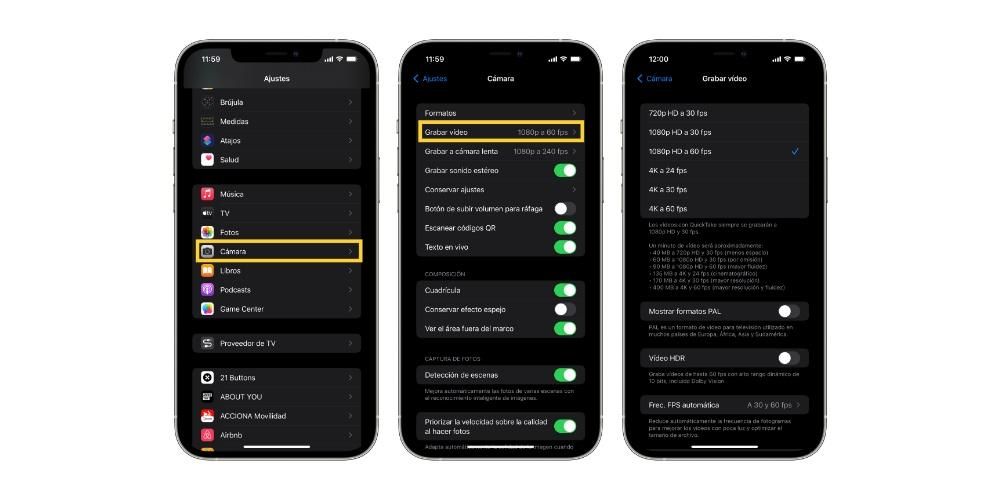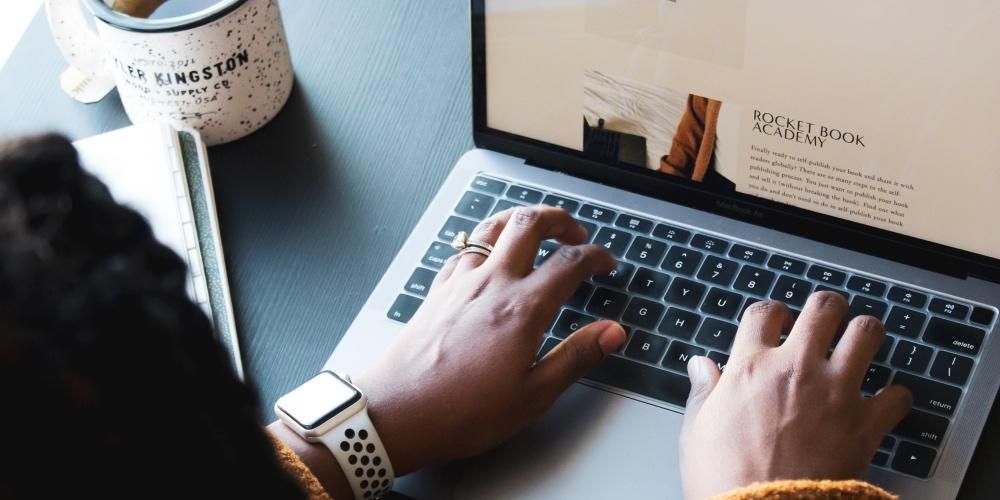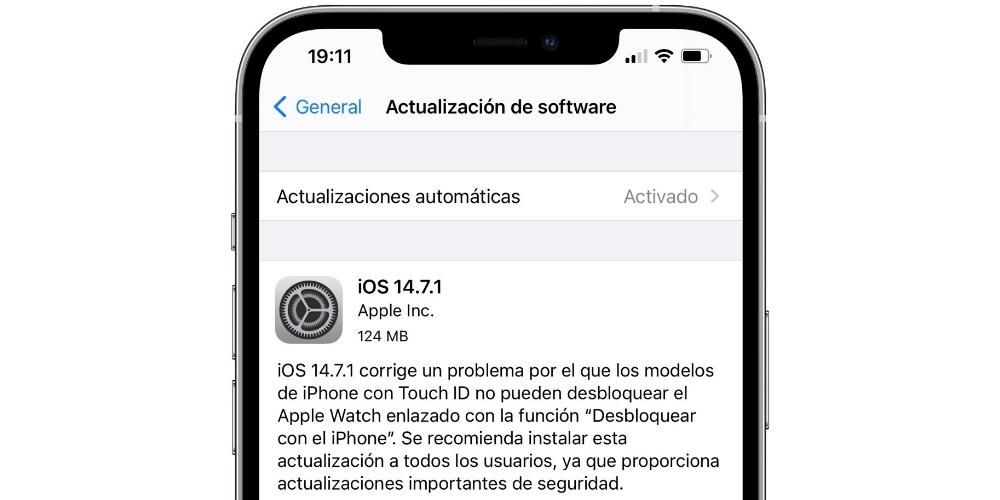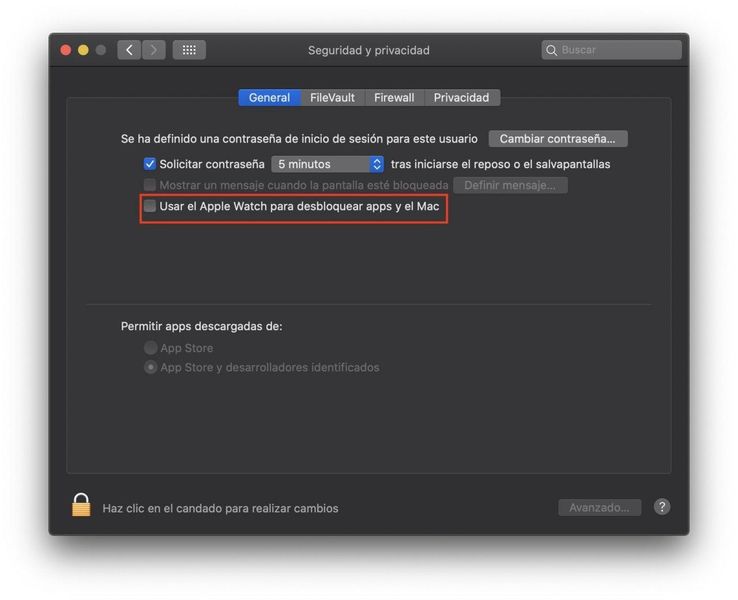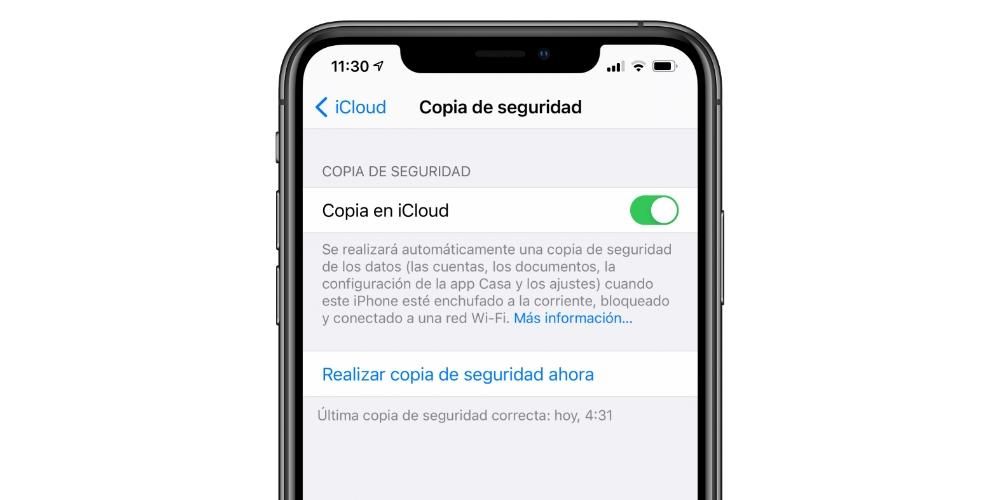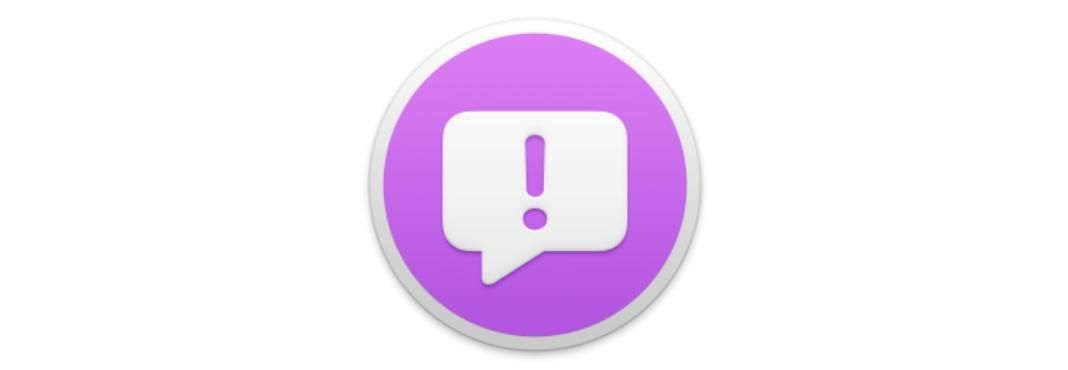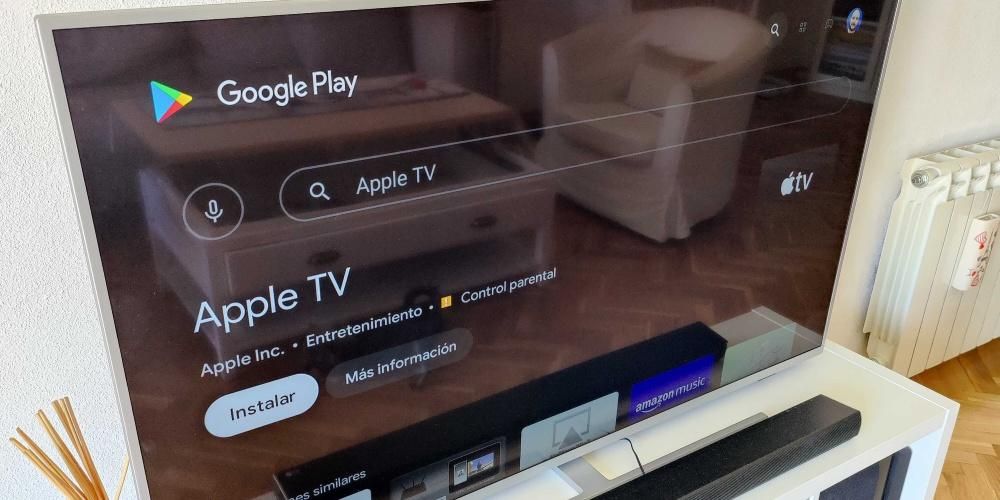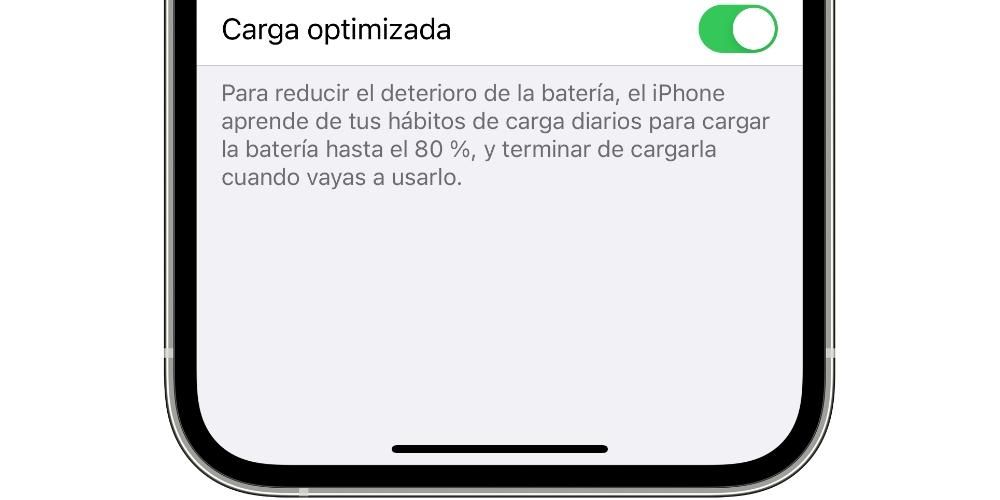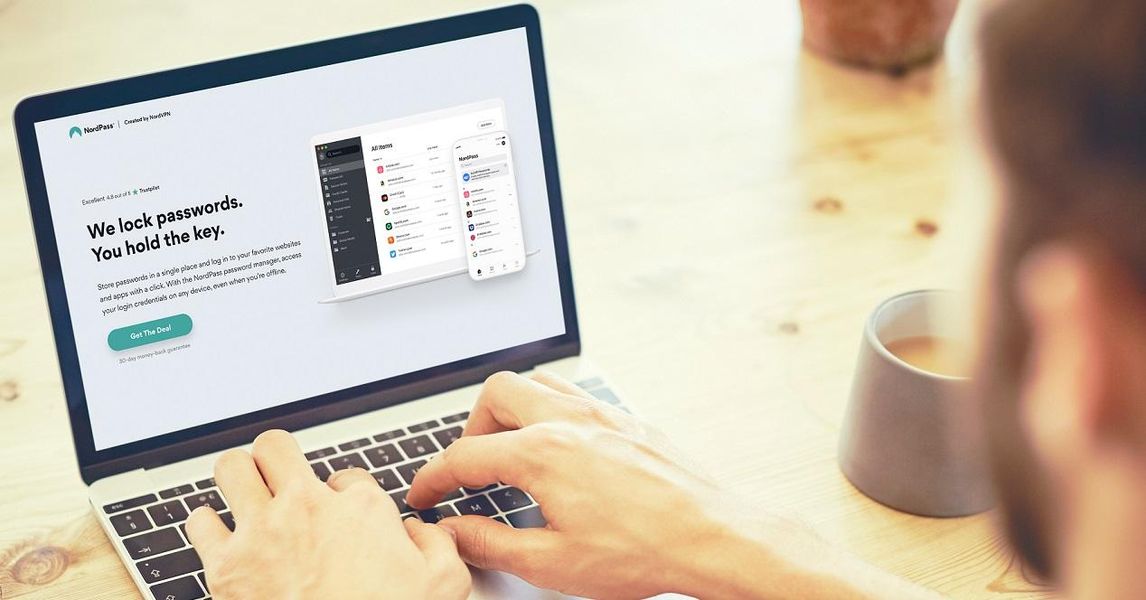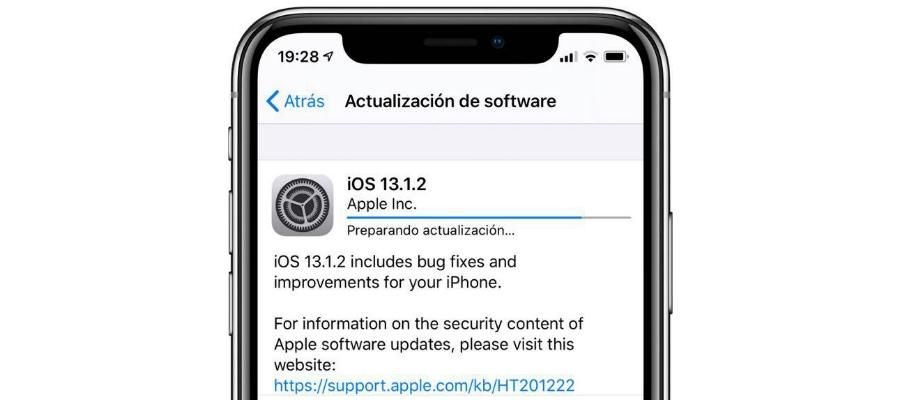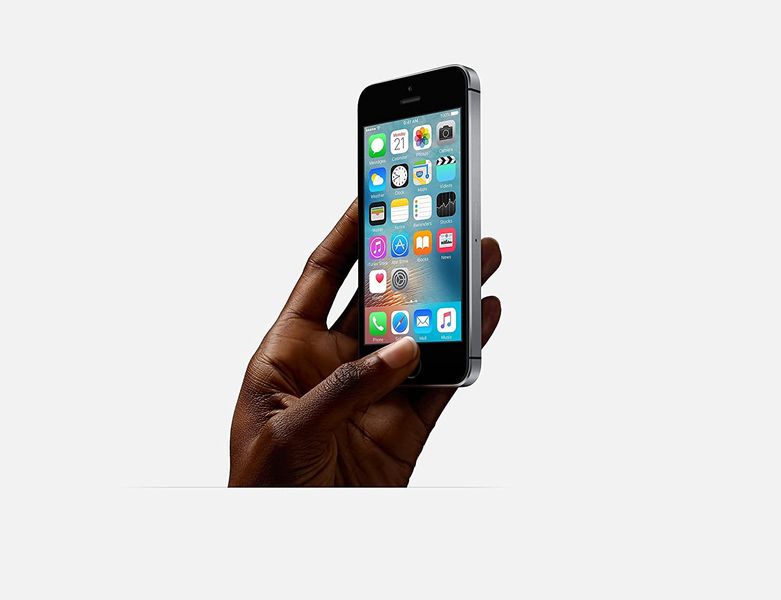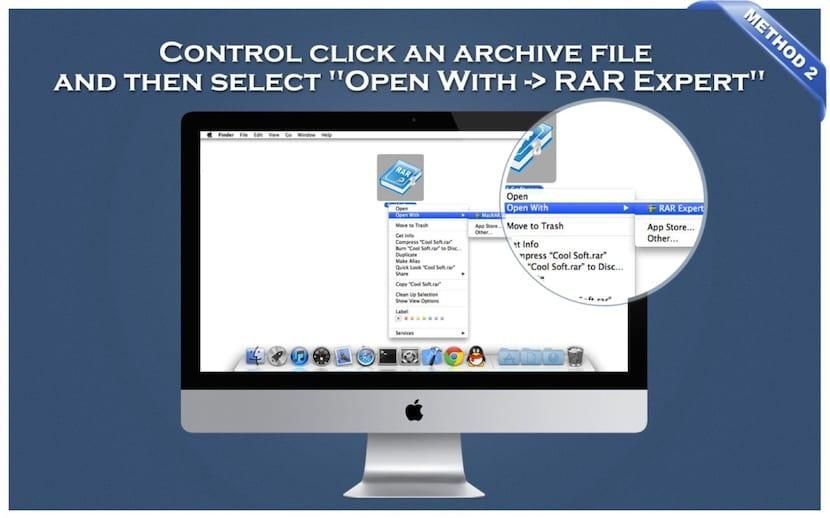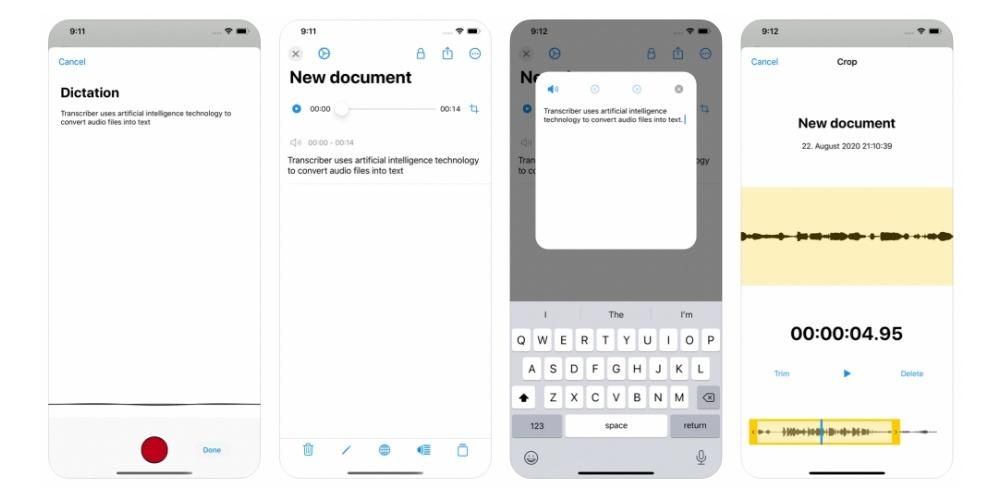Mac-en er en enhet der mange brukere lagrer mye innhold, og ikke bare det, men det innholdet er veldig viktig, derfor er det ikke hyggelig at alle som går foran datamaskinen blir fristet til å begynne å rote med det. siden den ikke er blokkert. Av denne grunn vil vi i dette innlegget fortelle deg om et stort antall måter du kan utføre for å blokkere Mac-en din.
Viktigheten av å låse Mac-en og dens forskjellige måter å gjøre det på
Som vi nevnte før, er det veldig viktig å låse Mac-en, spesielt hvis det er mange mennesker rundt som kan ha tilgang til den. Ikke bare for personvernet ditt, men også for tryggheten om at ingen vil kunne røre noe dokument eller fil du jobber med, og dermed unngå enhver mulig endring av det. I tillegg vil det å ha et bredt utvalg av alternativer for å låse Mac-en din, tillate deg å velge den som er enklest for deg å utføre, slik at handlingen med å låse Apple-datamaskinen ikke er noe problem. Nedenfor presenterer vi flere skjemaer som tilpasser seg praktisk talt alle brukernes behov.
Lås Mac-en på tradisjonell måte
Det er en veldig tradisjonell måte å låse Mac-en på, og sikkert mange brukere gjør det. Dette setter Apple-datamaskinen i dvale fra menyen som vises når vi klikker på epleikonet, som er plassert i øvre venstre hjørne. Klikker vi der, som vi sier, vises en meny, i dette tilfellet er det bare å klikke på Sleep, slik at Mac-en låses automatisk. Dette er kanskje den mest kjente måten for alle fordi det også er måten brukere har en tendens til å slå av enheten på, og derfor har de denne svært automatiserte prosessen.

Den enkleste måten å låse Mac-en på
Det andre alternativet vi gir deg er den mest tradisjonelle måten, senk lokket på Apple-datamaskinen og det er det. Dette alternativet er åpenbart bare tilgjengelig for de brukerne som bruker en bærbar Apple-bærbar daglig, enten det er en MacBook Pro, MacBook Air eller MacBook. At hvis, når du senker lokket, anbefaler vi at du ikke gjør det for raskt siden et for sterkt treff av skjermen med kroppen på datamaskinen kan skade selve skjermen, og du vil selvsagt ikke ha det ved å blokkere Mac-en din. to sekunder før du ender opp med å skade den fantastiske skjermen til Apple bærbare datamaskiner.
Bruk hurtigtaster
En av måtene å utføre et stort antall rutinemessige daglige handlinger mye raskere på er gjennom hurtigtaster. Dette er noe svært få brukere bruker, og det er virkelig en ideell måte å optimalisere tiden brukt på å utføre forskjellige oppgaver. Akkurat som det er tastatursnarveier for blant annet å lukke apper, flytte mellom forskjellige vinduer, kopiere og lime inn dokumenter, er det selvfølgelig også en tastatursnarvei for å øyeblikkelig låse Mac-en bare ved å trykke på en bestemt kombinasjon av taster. Derfor, hvis du vil låse Apple-datamaskinen din på denne måten, trenger du bare å trykke Command(cmd) + Control + Q. Med denne tastekombinasjonen kan du øyeblikkelig låse Mac-en.
Terminalen er for alt
Et annet veldig kraftig verktøy som de fleste brukere ikke drar nytte av er terminalen. Fra terminalen kan du utføre en hvilken som helst prosess du foreslår, det vil si at det trengs noe mer avansert kunnskap for å kunne bruke den relativt enkelt og med den nødvendige sikkerheten til å ikke gjøre noe opprørende inne i datamaskinen din. I dette tilfellet er trinnene du skal følge for å låse Mac-en fra terminalen veldig enkle, du må bare åpne Terminal-appen, skrive inn følgende kommando, pmset displaysleepnow, og trykke enter. Når dette er gjort, går Mac-en i dvale og vil derfor være låst.

Visste du hva varme soner er?
Vi fortsetter å søke etter metoder for å låse Mac-en på en enkel og intuitiv måte. I dette tilfellet ønsker vi å snakke med deg om de varme sonene eller også kjent som aktive hjørner. Innenfor Mac-innstillingene er det mulighet for at et klikk på et av de 4 hjørnene av skjermen automatisk utfører en handling som du tidligere har konfigurert, i dette tilfellet er handlingen som vi oppfordrer deg til å konfigurere å låse Mac-en. For å gjøre dette du må bare følge trinnene som vi angir nedenfor.
- Åpne Systemvalg.
- Klikk på Mission Control.
- Klikk på Active Corners.
- Velg hjørnet du vil bruke.
- Velg Låseskjerm.
- Klikk OK.
På denne enkle måten, hver gang du klikker på hjørnet du har valgt, låses Mac-skjermen automatisk. Dette alternativet er utvilsomt et fantastisk alternativ siden det vil bli noe intuitivt på kort tid som du vil gjøre veldig naturlig og raskt.

Har du touch bar? bruk det
Dette alternativet er kun tilgjengelig for brukere som har en MacBook Pro som har den populære berøringslinjen. Vi minner om at Touch bar er en touch bar som hver bruker kan tilpasse i større eller mindre grad avhengig av applikasjonen de bruker på det tidspunktet. Åpenbart inkluderer denne tilpasningen også innebygde funksjoner til selve systemet, derfor kan du inkludere en knapp som låser Mac-en automatisk når den trykkes. For å utføre dette alternativet må du bare følge trinnene som vi angir nedenfor.
- Åpne Systemvalg.
- Klikk Tastatur.
- Klikk på Tilpass kontrollstrimmel...
- Dra skjermlåsen til berøringslinjen der du vil at denne snarveien skal være.
- Klikk OK.
På denne veldig enkle måten kan du inkludere i berøringslinjen en umiddelbar måte å låse Mac-en på uten å måtte utføre noen ytterligere handling.

Lås Mac-en automatisk
Til slutt vil vi også snakke med deg om automatisk blokkering av Apple-datamaskinen din. I Systemvalg har du muligheten til å kunne sette en maksimal tid uten at datamaskinen brukes slik at den låses automatisk. Ved mange anledninger kan du utilsiktet gå til et annet sted eller gjøre en annen oppgave og la datamaskinen være ulåst på skrivebordet. Med denne funksjonen kan du forhindre at noen bruker datamaskinen din på grunn av denne feilen og igjen sette både personvernet ditt og innholdet du har i fare lagret i den. Derfor er her trinnene du må følge for å bruke denne funksjonen.
- Åpne Systemvalg.
- Klikk på Batteri.
- Klikk på Batteri igjen.
- Velg hvor lenge du vil at Mac-en skal gå i dvale når den kjører på batteri.
- Klikk på Strømadapter.
- Velg hvor lenge du vil at Mac-en skal gå i hvilemodus når den er koblet til strøm.


Lås opp Mac-en din slik at du kan bruke den
Som du har sett i dette innlegget, er det en rekke måter å kunne låse Mac-en din trygt, komfortabelt og raskt. Disse alternativene er imidlertid ikke så mange når vi snakker om å låse opp Apple-datamaskinen, selv om det ikke betyr at brukeren ikke har forskjellige måter å gjøre det på bordet, og at vi skal fortelle deg det neste.
Bruk opplåsingskoden
Vi starter med den mest tradisjonelle og velkjente metoden, å låse opp Mac-en ved å bruke opplåsingskoden, passordet eller hva du vil kalle det. Med total sikkerhet er dette den mest brukte måten av de aller fleste brukere når det kommer til å låse opp datamaskinen. Det vi selvfølgelig anbefaler er at hvis du vil at denne måten å låse opp skal være virkelig trygg, pass på og sørg for at koden du bruker er trygg og vanskelig å gjette. I tillegg anbefaler vi at hvis du er i tvil om at noen kjenner opplåsingskoden din, endrer du den automatisk for å beskytte både personvernet og innholdet du har lagret på Mac-en.
Vanligvis, når du først setter opp Apple-datamaskinen, må du allerede angi en opplåsingskode eller passord. Men hvis dette ikke er tilfelle eller du ønsker å endre denne opplåsingskoden, må du bare følge trinnene som vi skal indikere nedenfor, og i løpet av noen få sekunder har du opprettet ditt nye passord.
- Åpne Systemvalg.
- Klikk på Sikkerhet og personvern og gå til Generelt.
- Klikk på Endre passord.
- Følg trinnene for å endre passordet ditt.

TouchID? Også på Mac
Den sikreste berøringsopplåsingsmetoden på markedet har også nådd Mac-er, men ikke alle for øyeblikket, men de fleste. Apple har ønsket å gi deg det samme alternativet det ga iPhone-brukere for år siden for å låse opp enheten med fingeravtrykket ditt. På alle de datamaskinene som har denne opplåsingsmetoden, når du utfører den første konfigurasjonen av enheten, gir selve Macen deg muligheten til å angi fingeravtrykket ditt, men du kan konfigurere det eller endre det du skrev inn og til og med legge til flere fingeravtrykk ved å følge disse trinn:
- Åpne Systemvalg.
- Trykk på Touch ID.
- Klikk på Legg til fotavtrykk
- Følg trinnene som er angitt.

I tillegg kan du også velge når du vil bruke denne teknologien, ved å kunne aktivere den for følgende alternativer.
- Lås opp Mac-en.
- Apple Pay.
- iTunes Store, App Store og Apple Books
- Passord autofyll.
Bruk Apple Watch
Til slutt kan Apple Watch bli din beste allierte når det kommer til å låse opp Mac-en din, siden du kan sørge for at når du bruker Apple Watch og går for å låse opp Mac-en, gjøres denne prosessen automatisk uten at du trenger å gå inn hvilken som helst kode. For å gjøre dette, nedenfor forklarer vi trinnene du må utføre.
- Slå på Wi-Fi og Bluetooth på Mac-en.
- Logg på iCloud på Mac og Apple Watch med samme Apple-ID med tofaktorautentisering.
- Du har en opplåsingskode aktivert på Apple Watch.
- Velg Apple-menyen og gå til Systemvalg.
- Klikk på Sikkerhet og personvern.
- Velg Bruk Apple Watch for å låse opp apper og Mac-en eller La Apple Watch låse opp Mac-en.