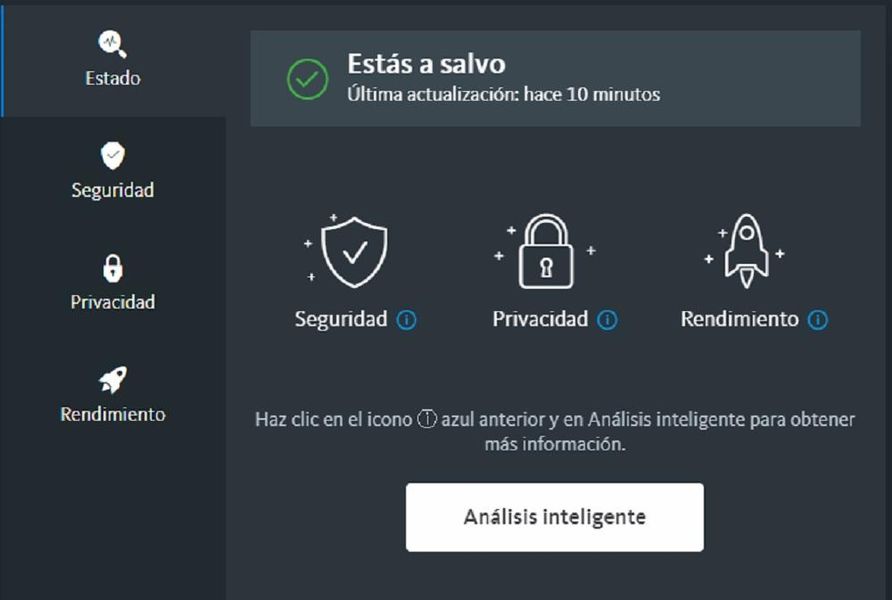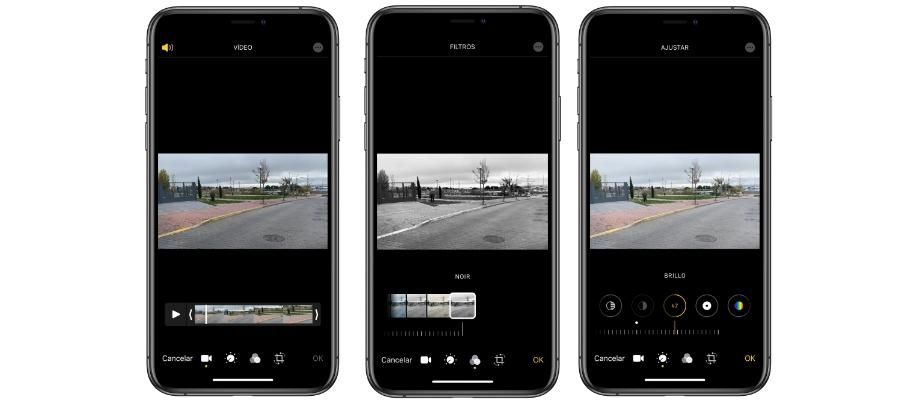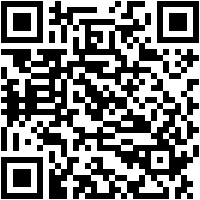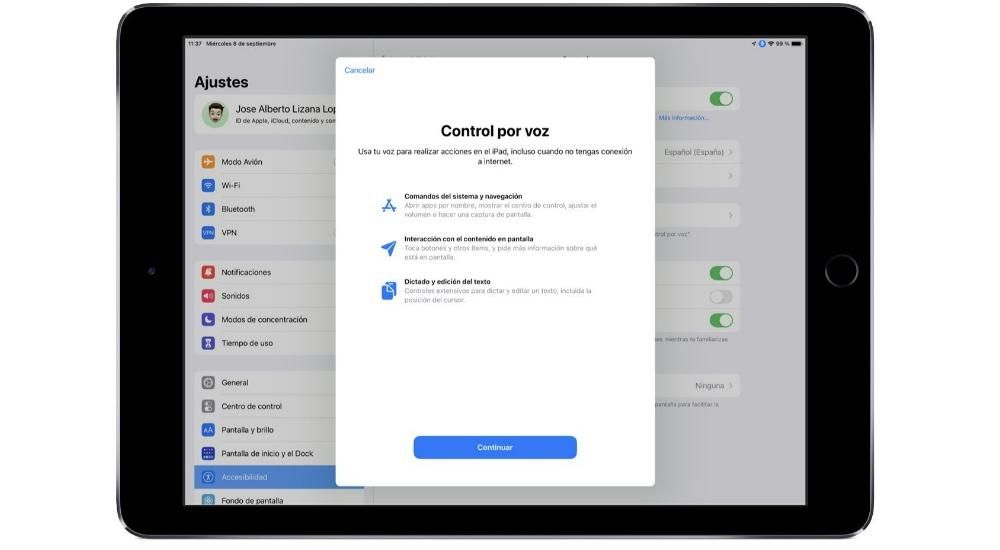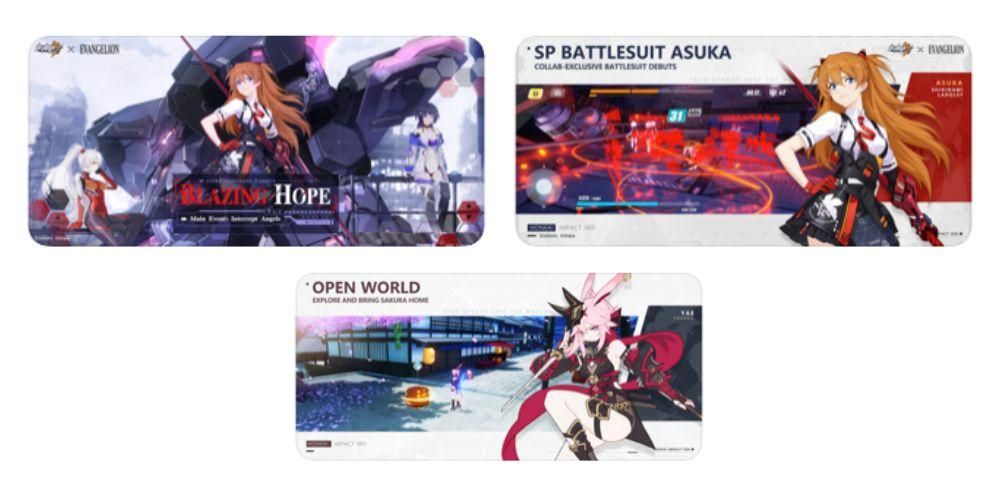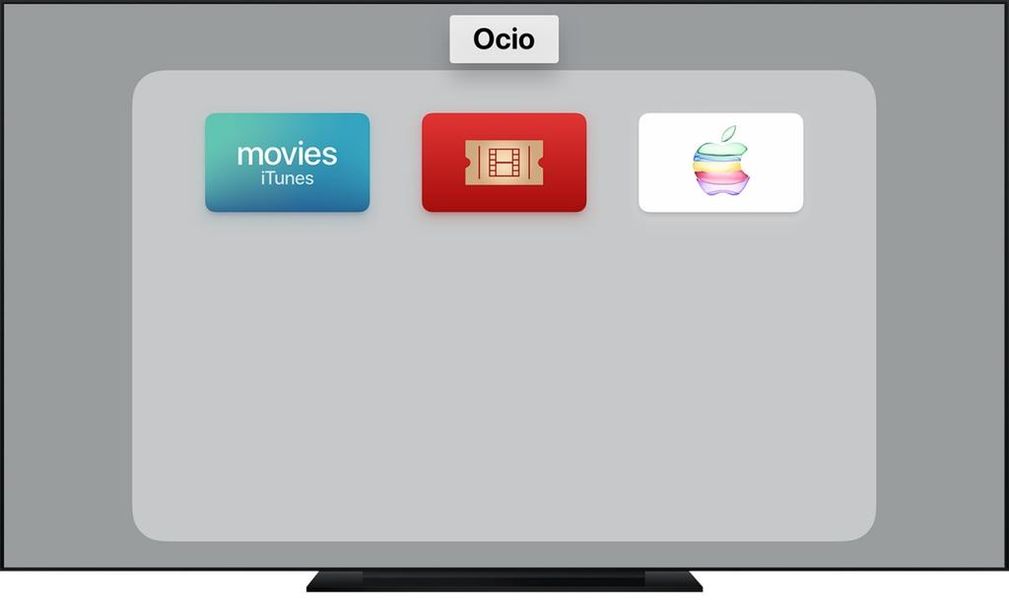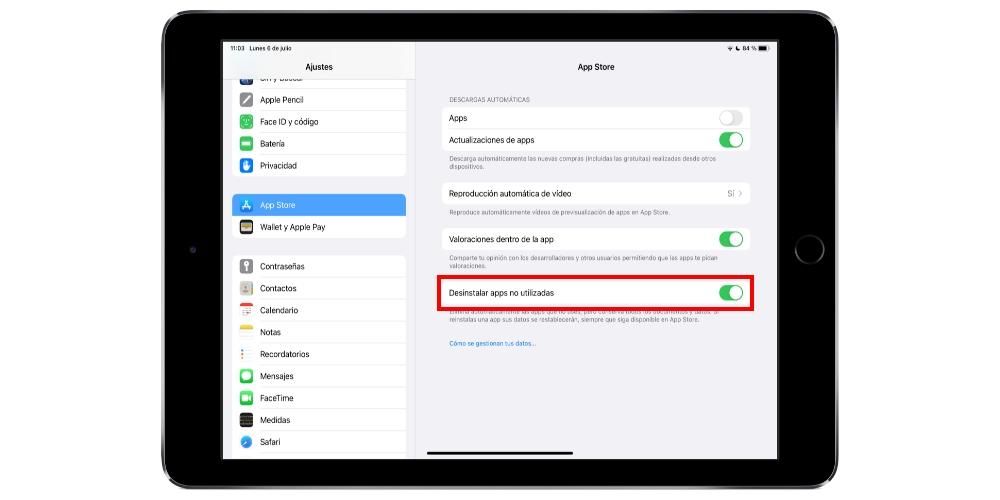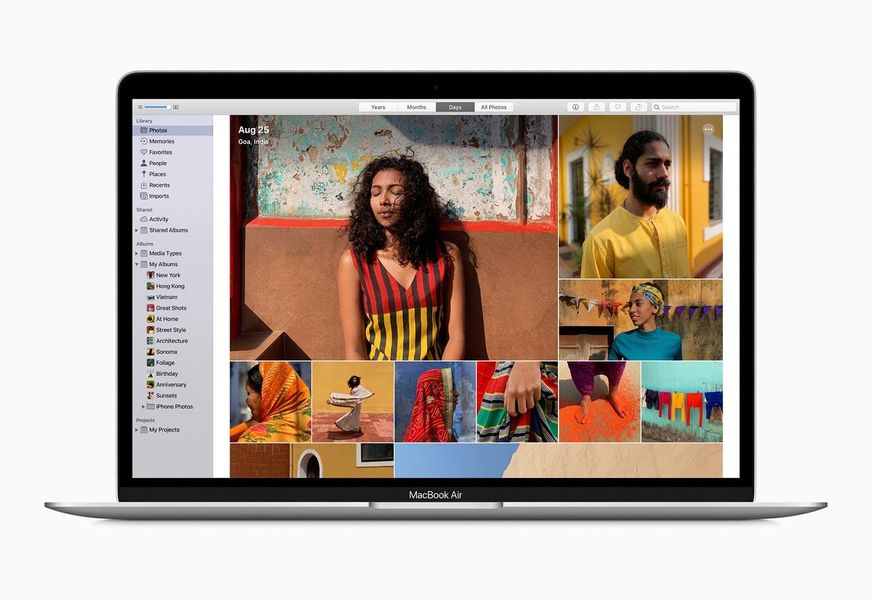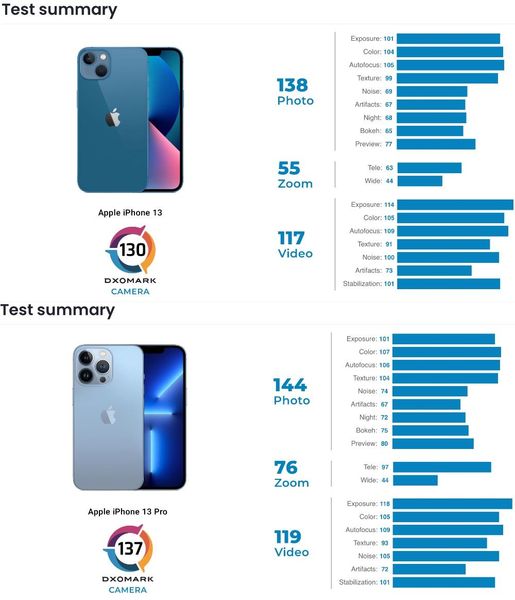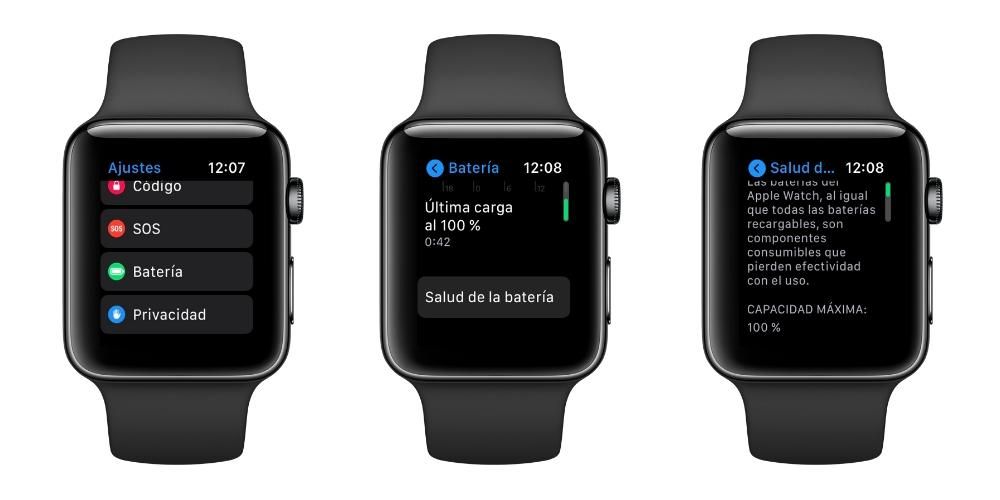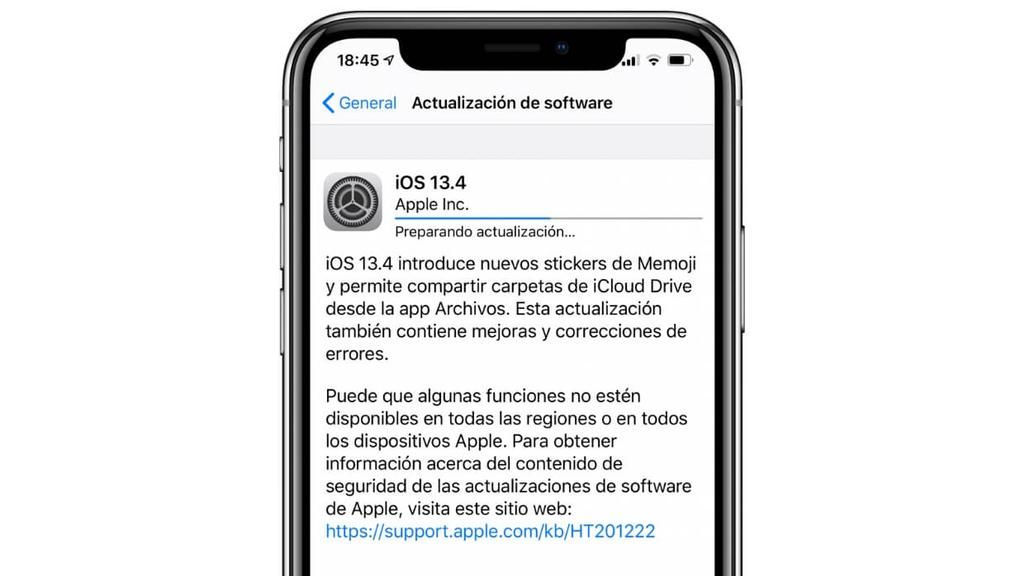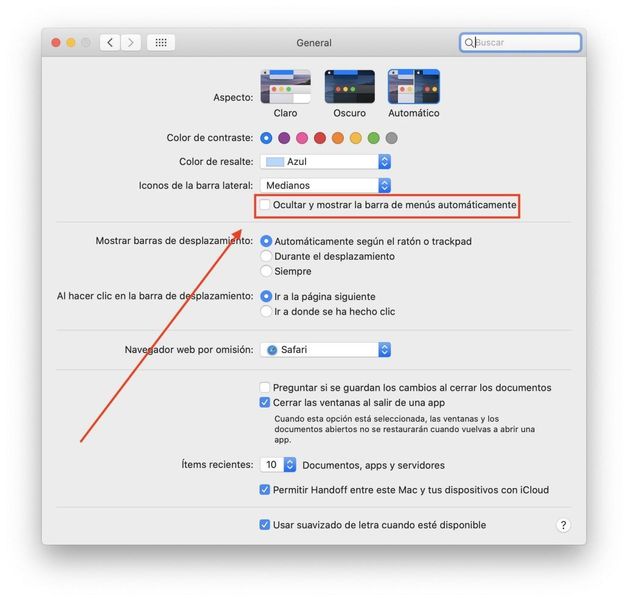En av funksjonene som brukere som har gleden av å bruke en Mac i hverdagen mest fremhever, er kvaliteten som skjermen på disse enhetene tilbyr. Skarpe farger, perfekt lysstyrke og en brukeropplevelse som utvilsomt er en ekte glede. Imidlertid er ikke alle innstillingene alltid perfekt tilpasset brukernes behov, så i dette innlegget vil vi fortelle deg hvordan du kan tilpasse parametrene til Mac-skjermen din basert på dine behov eller smak.
Innstillinger som tilbys av skjermen på en Mac
Som vi fortalte deg, for mange fagfolk som jobber med en Apple-datamaskin hver dag, er muligheten for å tilpasse skjermen til deres behov avgjørende for å kunne jobbe med garantier for at det de ser på Mac-skjermen er rettferdig hva kunden vil se. Dette er spesielt viktig for profesjonelle fotografer og videoer, selv om å tilpasse disse parameterne ikke bare er oppdraget til denne profesjonelle sektoren, men for alle brukere av en Apple-datamaskin.

Innenfor Systemvalg er det forskjellige innstillinger som du vil kunne endre og som garantert vil komme godt med for å kunne nyte en enda større brukeropplevelse enn den du allerede har. Hvis du går til Systemvalg og deretter klikker på Skjermer, vil du se følgende menyer.
- Skjerm.
- Justering.
- Farge.
- Nattskift.
Innenfor hver av disse menyene er innstillingene du kan endre knyttet til hvert av disse fire punktene som er så viktige for å få mest mulig ut av en enhet som tilbyr fantastiske muligheter og brukeropplevelse og som vi skal analysere i dybden i dette innlegget . Dessuten er ikke alle parameterne vi skal snakke om tilgjengelige på alle Mac-modeller, så noen innstillinger kan kanskje ikke utføres avhengig av modellen du bruker.
Tilpass hver skjerm separat
Vi starter med skjermen, i dette aspektet, hvis du jobber med flere skjermer, når du går inn i denne menyen, vil den åpnes i hver av skjermene du bruker, siden du på denne måten kan bruke forskjellige innstillinger i hver av dem. Den første parameteren du kan endre er oppløsningen på skjermen, oppløsningen er detaljgraden som skjermen viser, hvis du velger Standard-alternativet vil du automatisk bruke best mulig oppløsning for skjermen, selv om du også kan velge Justert og fullstendig tilpasse skjermoppløsningen manuelt.

Lysstyrke er en annen innstilling som du kan endre, med hvilken du kan kontrollere intensiteten til skjermlyset, du trenger bare å skyve glidebryteren til høyre for å øke den, eller til venstre for å redusere den, så enkelt er det. Å velge en passende glans er svært viktig. I tillegg er det noen Mac-er som har følsomhet for omgivelseslys, i dette tilfellet vil lysstyrken justeres automatisk basert på omgivelseslyset som eksisterer til enhver tid.

På samme måte som Mac-en kan justere lysstyrken etter miljøforholdene til enhver tid, vil True Tone-justeringen også få fargen på skjermen til å tilpasse seg de ytre forholdene datamaskinen befinner seg i.

En annen parameter som du kan endre på eksterne skjermer eller monitorer er rotasjonen av bildet, dette er flott for de skjermene du ønsker å bruke vertikalt, på en slik måte at bildet som vises på skjermen tilpasser seg det vertikale formatet eller avhengig av gradene du velger.

Til slutt må vi også snakke om frekvensen, det vil si hastigheten som skjermen males på nytt. Hvis denne hastigheten er for lav, kan skjermen flimre, tvert imot, hvis den er for høy, kan skjermen se svart ut da den ikke er kompatibel med den hastigheten. Dette er et av alternativene som bare vises hvis du har en ekstern skjerm koblet til Mac-en.

Velg justeringen av skjermene dine
En grunnleggende funksjon hvis du jobber eller bruker forskjellige skjermer på daglig basis for å jobbe med Mac-en din, er å kunne etablere justeringen av hver enkelt av dem. Med denne funksjonen kan du omorganisere skjermene bare ved å dra dem til posisjonen der du vil at de skal være for å jobbe mer komfortabelt med dem. I tillegg kan du også velge om du vil at skjermene skal være duplisert eller direkte uavhengige.

Fargen på skjermen er veldig viktig
En av de viktigste innstillingene på en skjerm er fargen. Innenfor denne menyen kan du finne forskjellige fargeprofiler som du kan angi basert på dine behov. Du kan velge om du vil at Mac-en skal vise deg alle profilene eller bare de som er fra selve skjermen, for dette må du krysse av eller fjerne merket for alternativet Vis kun profilene til denne skjermen.

I tillegg kan du også både åpne og slette en spesifikk profil med de tilgjengelige alternativene på høyre side av menyen.
Så du kan kalibrere fargen på Mac-skjermen
Et av de mest funksjonelle og viktige alternativene innenfor denne menyen er muligheten for å kalibrere skjermen, for dette er det bare å klikke på Kalibrer og følge instruksjonene som vises i kalibreringsveiviseren som vil guide deg gjennom hele kalibreringsprosessen. skjerm. Senere vil den lage en kalibrert fargeprofil og når den er klar vil den automatisk settes som fargeprofilen til skjermen.

Benytt deg av Night Shift, øynene dine vil takke deg
Fortsatt bruk av mange skjermer i løpet av dagen gjør at øynene til slutt ender med å lide, derfor er det så viktig å kunne bruke Night Shift-funksjonen, en modus som automatisk endrer fargene på skjermen til gjør dem varmere når det er ferdig om natten, noe som vil hjelpe deg med å sovne. Dette er åpenbart en funksjon som du ikke alltid kan ha aktivert siden visse oppgaver som fargekorrigering av en video eller redigering av et fotografi kan påvirkes hvis du utfører dem med denne funksjonen aktivert, men andre handlinger fra dag til dag. hvis de kan utføres perfekt med denne funksjonen aktivert.

Du kan programmere aktiveringen av Night Shift til å utføres på et bestemt tidspunkt på dagen eller tvert imot gjøre det manuelt. Du kan selvfølgelig også velge fargetemperaturen du vil at skjermen skal ta i bruk når Night Shift er aktiv.
Bruk snarveiene i menylinjen og i kontrollsenteret
Når du bruker disse funksjonene, er noen snarveier tilgjengelige for å utføre dem raskere. Først skal vi snakke om menylinjen. Du kan velge å vise dupliseringsalternativene du har i menylinjen, for å gjøre dette er det bare å klikke på boksen som dukker opp nederst i Skjermmenyen.

På den annen side, i kontrollsenteret har du også noen virkelig interessante handlinger tilgjengelig. For å få tilgang til dem, må du bare klikke på Skjermer, i kontrollsenteret.

Funksjonene som er tilgjengelige for deg er som følger. Først av alt kan du slå mørk modus på eller av avhengig av hva du trenger eller ønsker. Du kan også aktivere Night Shift-funksjonen manuelt her. På samme måte har du forskjellige alternativer tilgjengelig når det gjelder tilkobling til andre skjermer, fra eksterne skjermer koblet til med HDMI og en annen port, for eksempel muligheten for å benytte seg av Sidecar-funksjonen, som vil forvandle iPad-en din til en ekstern skjerm med at du til og med kan samhandle ved berøring med Apple Pencil.