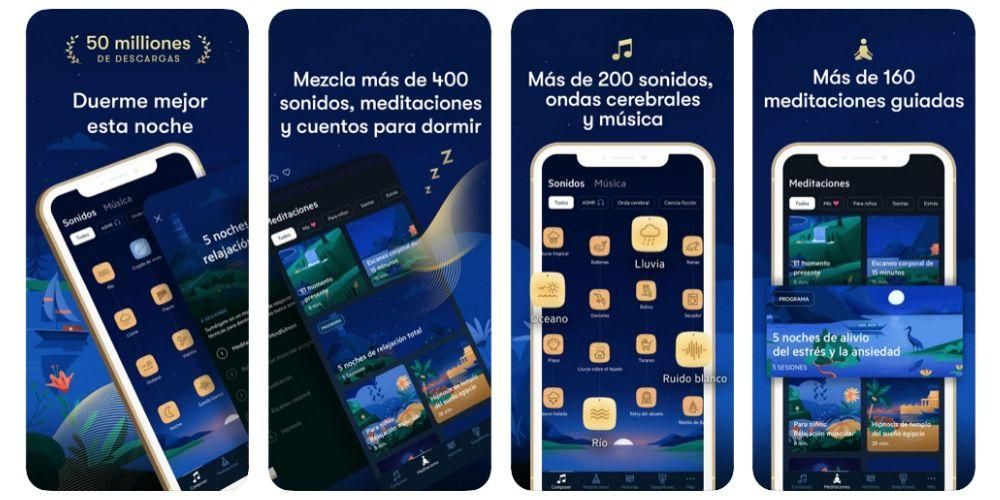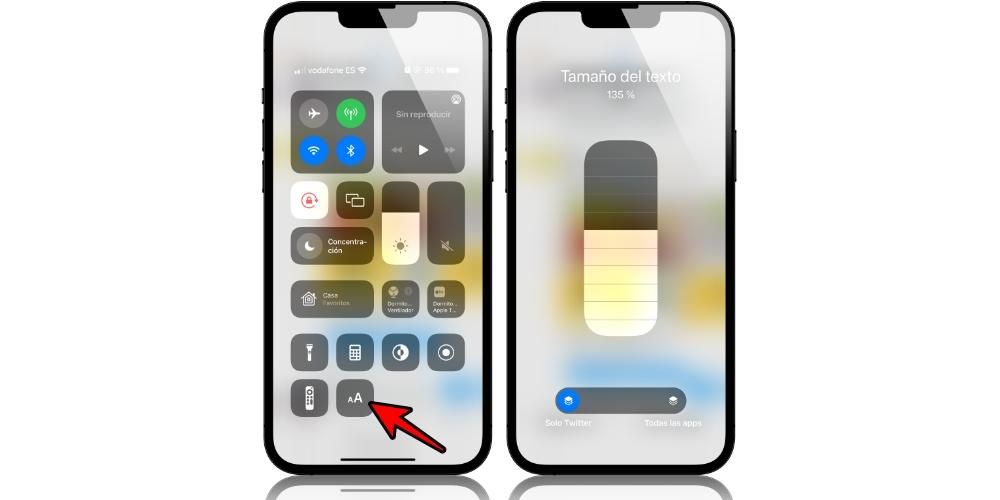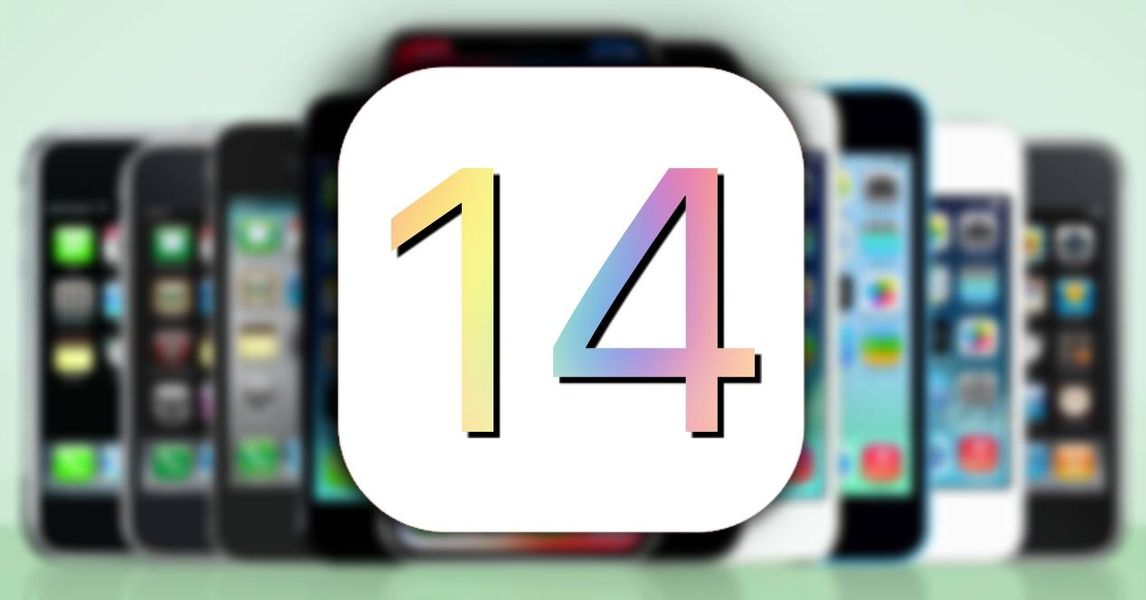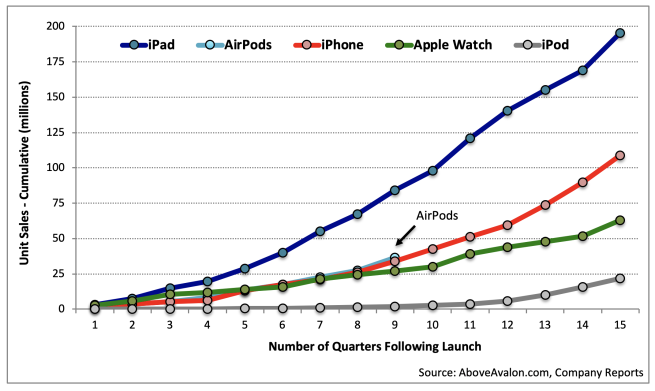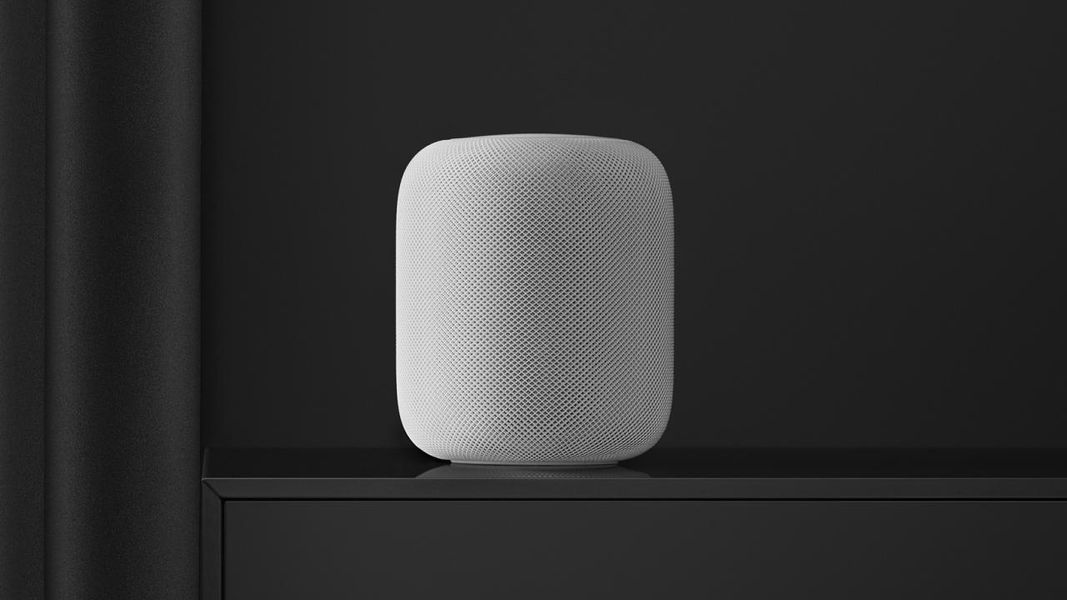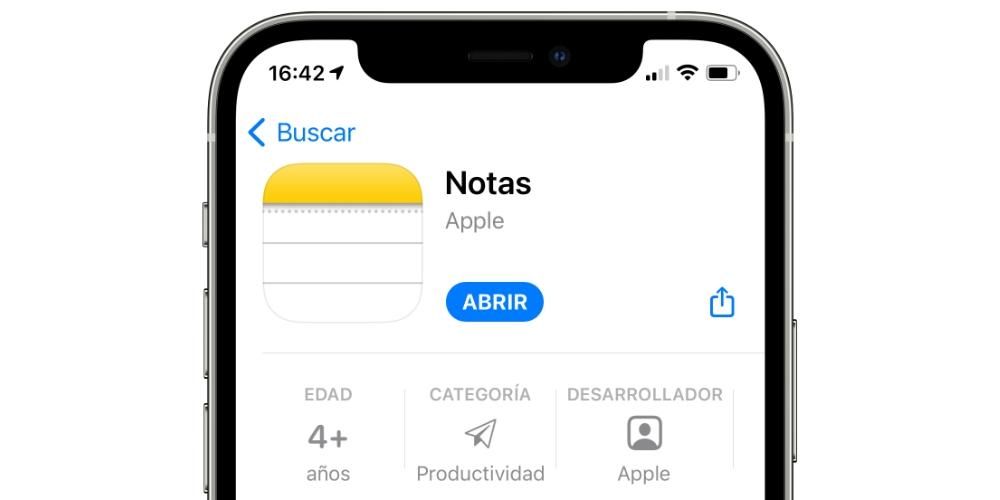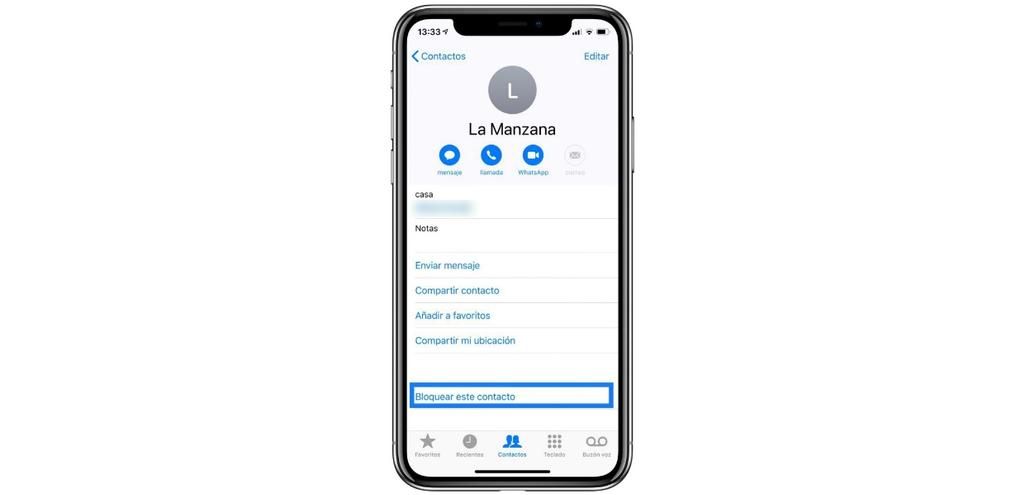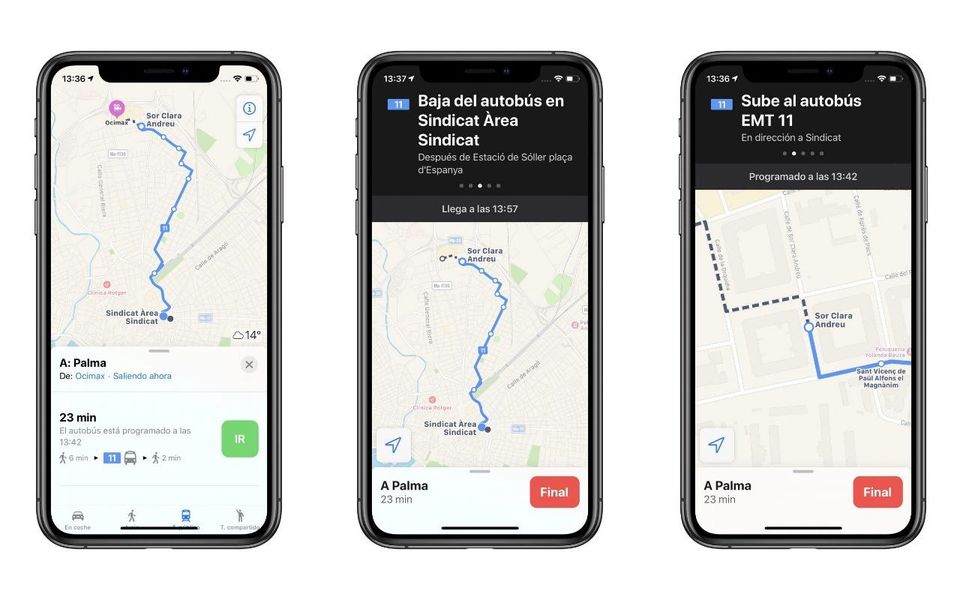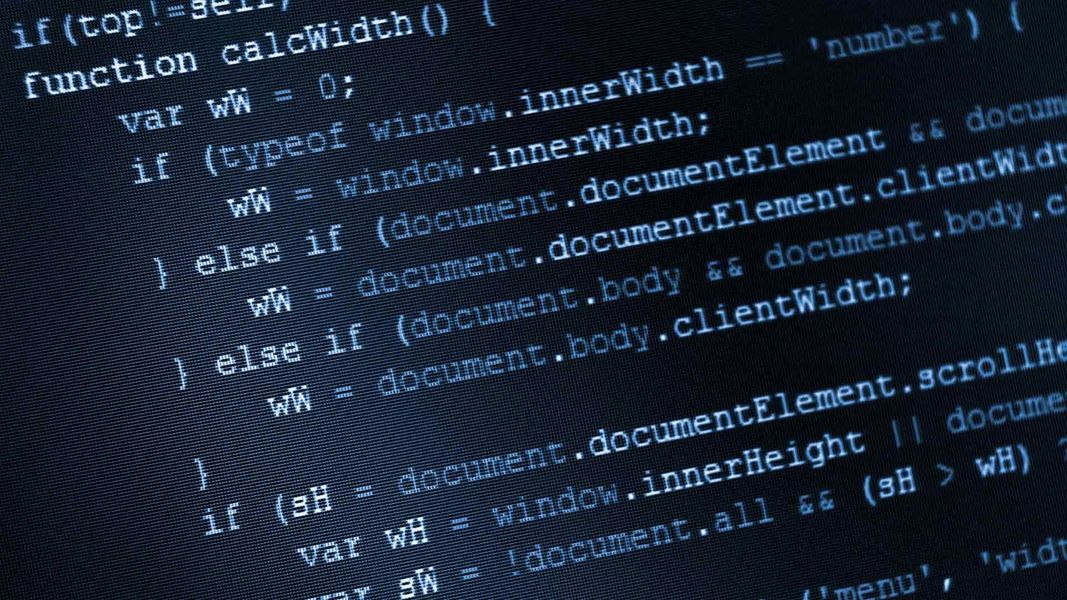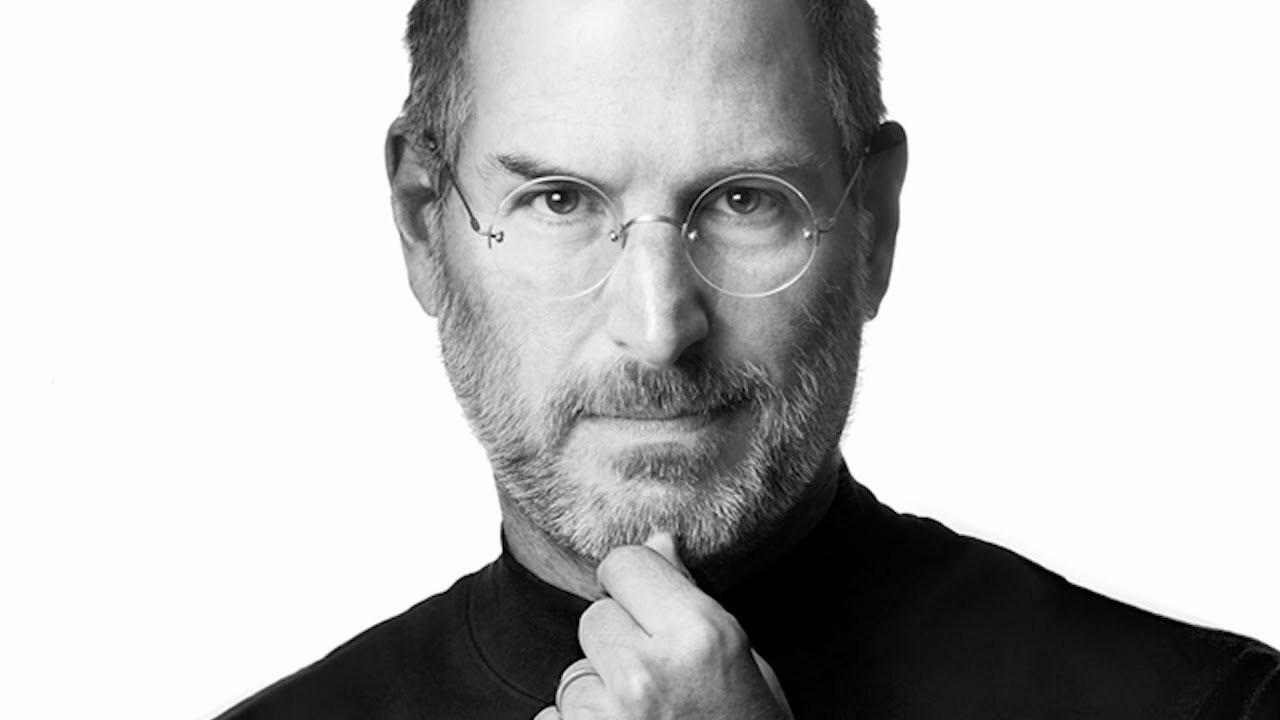Orden er et grunnleggende element på en daglig basis, spesielt for å være mer produktiv, så på en enhet som Mac, som brukes ved de aller fleste anledninger til arbeid, må alt innholdet den lagrer være godt organisert for å kunne få tilgang til det enkelt. Av denne grunn skal vi i dette innlegget fortelle deg hvordan du kan organisere alle dokumentene og filene du har på din Apple-datamaskin på en optimal og veldig personlig måte.
Hold skrivebordet ditt organisert
Vanligvis er den første katastrofen når det gjelder organisering og fremfor alt akkumulering av forskjellige filer og dokumenter, vanligvis på skrivebordet. Mange brukere er i stand til å samle hundrevis av dokumenter på det, som i tillegg til å være en praksis som vil redusere produktiviteten på grunn av tiden du må bruke på å søke etter hvert dokument når du vil bruke det, lagre mange filer på skrivebordet vil redusere hastigheten på datamaskinen og flyt.
Fra og med utgivelsen av macOS Mojave i 2018, gjorde Apple det imidlertid mulig for alle brukere å enkelt og praktisk enkelt organisere alle filene som er lagret på skrivebordet, alt takket være stabelgruppering. Med denne funksjonaliteten som Cupertino-selskapet ga ut i macOS 10.14, kan du gruppere alle filene du har på skrivebordet etter type, det vil si alle bildene i en stabel, alle videoene i en stabel, alle pdf-filene i en stabel ... På denne måten vil du i det minste ikke ha hele skjermen full av filer, og skrivebordet vil se ut til å være noe mer organisert.
For å bruke denne funksjonen som er så feiret av mange brukere ved ankomst, må du bare utføre følgende trinn som vi lister nedenfor.
- Sitt ved skrivebordet.
- Høyreklikk hvor som helst på skrivebordet.
- I menyen som vises, klikk på Bruk batterier.



Når du har aktivert grupperingen av skrivebordsfilene dine etter stabler, kan du også endre måten disse filene er gruppert på. Som standard vil Apple gruppere dem basert på hva slags fil de er, men du har alle de følgende alternativene.
- Klasse.
- Dato for siste åpning.
- Dato for inkludering.
- Modifikasjonsdato.
- Opprettelsesdato.
- Etiketter.
For å endre måten systemet grupperer stablene på til en av de andre måtene nevnt ovenfor, følg bare trinnene nedenfor.
- Sitt ved skrivebordet.
- Høyreklikk hvor som helst på skrivebordet.
- I den viste menyen klikker du på Grupper stabler etter.
- Velg måten du vil gruppere filene på skrivebordet.
Bruk mapper til å lagre dokumentene dine
Vi fortsetter å snakke om gruppering av filer, og selvfølgelig anbefaler vi at du alltid har alle filene dine godt organisert etter mapper. Å lage mapper i macOS er veldig enkelt, faktisk er det like enkelt som i andre stasjonære operativsystemer. Du trenger bare å høyreklikke hvor som helst på datamaskinen og klikke på Ny mappe. På denne enkle måten kan du opprette mapper på skrivebordet, i Finder, til og med innenfor en annen mappe selv, som samtidig kan være i en annen mappe, kort sagt, du kan lage mapper for å organisere filene dine på praktisk talt alle steder på Apple-en din. datamaskin.

Vår anbefaling er at du bruker denne funksjonen til å organisere alle filene dine på en mye mer personlig måte. På skrivebordet har du muligheten til å bruke stabelsortering, men i Finder er dette alternativet tilgjengelig, så å opprettholde en god rekkefølge etter mapper vil gjøre livet ditt mye enklere og mer komfortabelt hver gang du vil søke etter en av filene dine.
Bruk filtrene til å sortere mappene dine
Når du har bestemt deg for å opprettholde orden på Mac-en takket være bruken av mapper, må du også vite at du kan filtrere innholdet på mange forskjellige måter. Disse filtrene som er tilgjengelige i Finder, vil sortere filene basert på filteret du har valgt. Nedenfor viser vi deg hva som er tilgjengelige alternativer.
- Navn.
- Klasse.
- Applikasjon.
- Dato for siste åpning.
- Dato for inkludering.
- Modifikasjonsdato.
- Opprettelsesdato.
- Størrelse.
- Etiketter.

Basert på alle disse parameterne kan du organisere filene som er inkludert i hver og en av Finder-mappene. I tillegg betyr ikke bruken av en av dem i en mappe at du må bruke den samme i resten, i hver av dem kan du bruke et annet filter.
Se innholdet ditt slik du vil
En annen veldig nyttig måte å gjøre det enklere å organisere alle filene dine på er måten de vises på Apple-datamaskinen din, det vil si måten du viser dem på. For å gjøre dette, må du bare klikke på ikonet som vises i midten av den øvre delen av Finder.
En annen måte å få tilgang til innholdsvisningen og kunne velge mellom de forskjellige alternativene som Apple foreslår, er ved å følge trinnene nedenfor.
- Gå til mappen.
- Høyreklikk på hvilken som helst overflate i mappen.
- Klikk på Visualisering.
- Velg ett av alternativene.

Alternativene du har for å endre måten innholdet i hver av mappene vises på er følgende.
- Som ikoner.
- Like listen.
- Som kolonner.
- Som galleri.
Vår anbefaling når du velger ett av disse alternativene er at du prøver alle og sjekker hvilken som er mest attraktiv eller nyttig for deg, siden det tross alt vil være måten du ser alt innholdet i mappen på hver gang. kom inn
Merk mappene og dokumentene dine
Nå ønsker vi å fortelle deg om en rask og effektiv måte å få tilgang til bestemte mapper eller dokumenter som er virkelig viktige for deg og som du vil ha innen rekkevidde med et enkelt klikk. Du kan oppnå dette takket være Tags. Går du til Finder vil du se at i menyen til venstre, nederst, har du etikettene. Kanskje du har brukt macOS en stund og ikke har tatt hensyn til dem, eller du har nettopp landet på dette operativsystemet og du har nettopp oppdaget dem, i alle fall, som vi nevnte, gir etikettene deg rask tilgang til disse dokumentene , filer eller mapper som du merker med disse kodene.

Måten å merke en fil, et dokument eller en mappe med en etikett er veldig enkel. Du trenger bare å høyreklikke på elementet du vil merke, og i rullegardinmenyen velger du etiketten du vil ha, så enkelt og så enkelt. Når du har merket det elementet med en tag, når du går inn i Finder, må du bare gå til taggen som du har merket det elementet med, så finner du det.
I macOS finnes det allerede en rekke forhåndsdefinerte etiketter, men disse kan tilpasses etter eget ønske siden du både kan redigere og slette dem, samt lage nye med den fargen du ønsker og navnet du ønsker. For å kunne utføre noen av disse handlingene, må du bare klikke på Finder, deretter på Innstillinger og til slutt på Etiketter. Når du først er her, kan du enten slette etiketter, redigere dem eller, som vi sa, lage nye med de fargene og navnene du vil ha, og som passer deg best for tross alt å ha alle filene og dokumentene på datamaskinen mye bedre organisert .
Få rask tilgang til filene dine
Til slutt ønsker vi å snakke med deg om den raskeste måten å få tilgang til ethvert dokument. Innledningsvis kommenterte vi at det å holde Mac-en godt organisert vil gjøre det veldig enkelt for deg å få tilgang til alle filene og dokumentene dine når som helst. Det er imidlertid en enda raskere måte å få tilgang til dem på, det vil si så lenge du vet navnet på filen eller dokumentet det gjelder. Vi snakker om macOS-søkemotoren, som du får tilgang til ved å klikke på det lille forstørrelsesglasset som du finner øverst til høyre på dataskjermen. Takket være Spotlight kan du skrive inn navnet på filen og gå direkte til den, så enkelt er det.