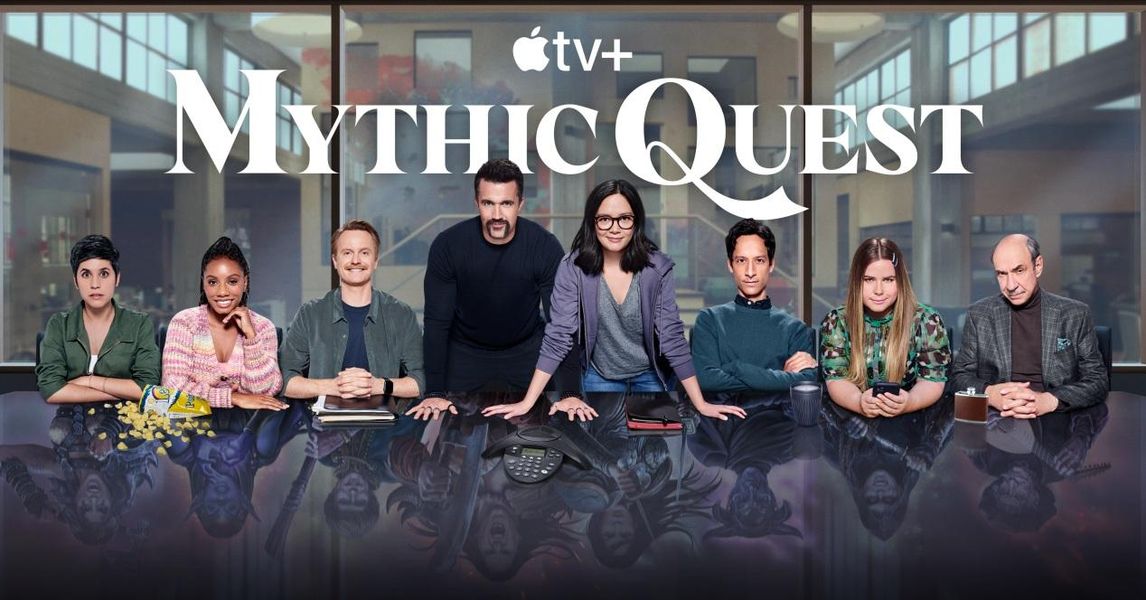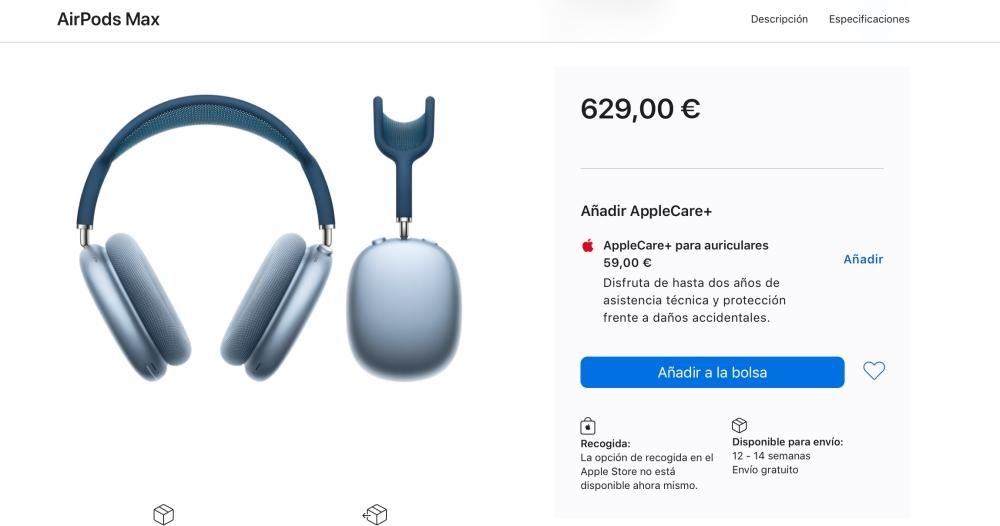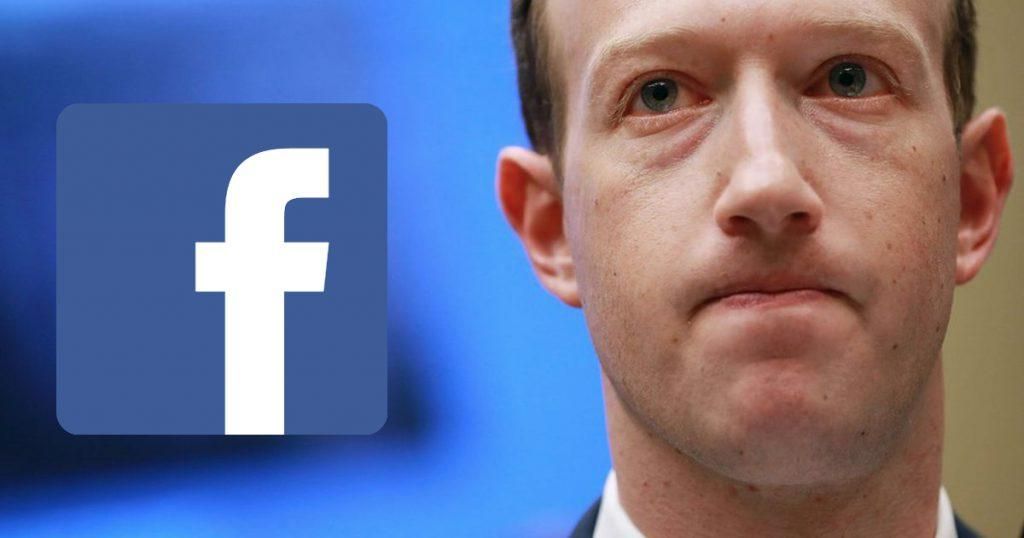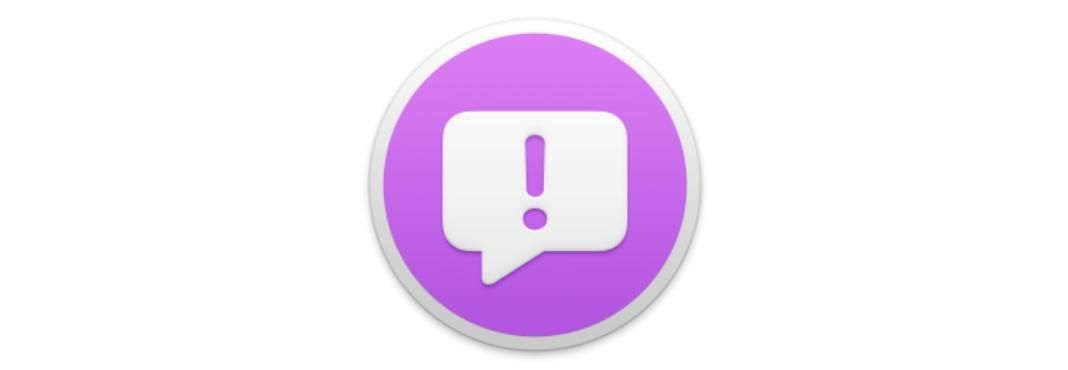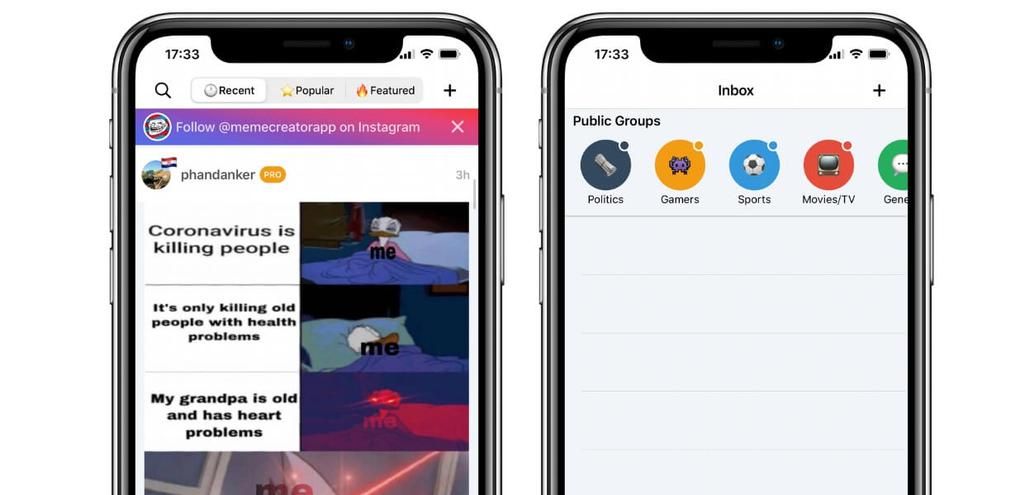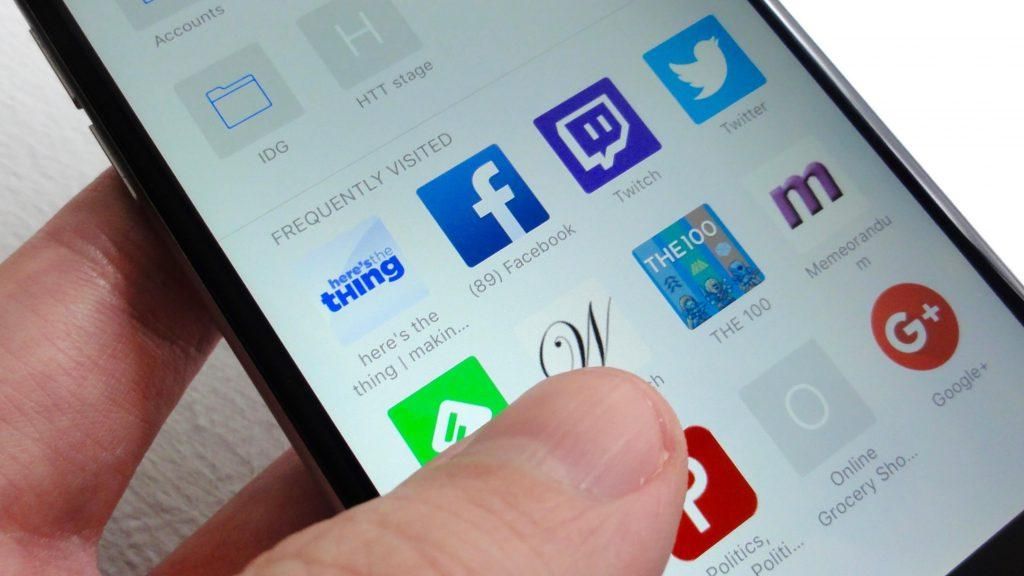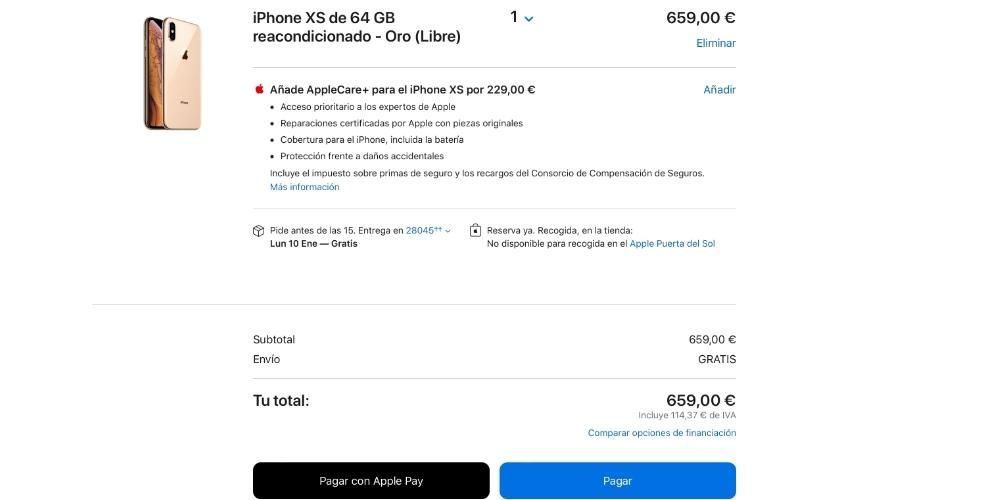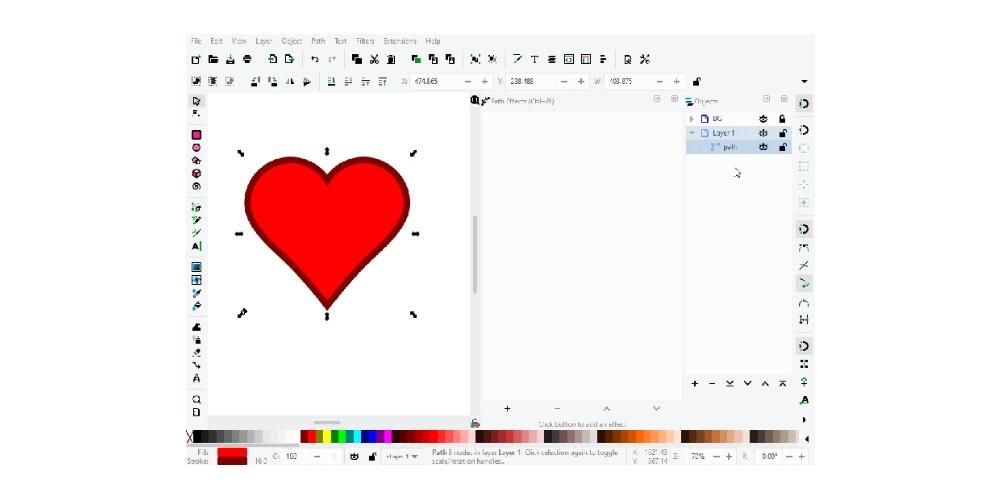Når du redigerer video, er en av de viktigste aspektene å endre fargen. Det er mange punkter å ta hensyn til når det gjelder å kunne tilby et best mulig resultat og på samme måte er det mange verktøy du kan oppnå ønsket resultat med. Av denne grunn vil vi i dette innlegget fortelle deg hvordan du kan redigere fargen på videoene dine på best mulig måte takket være Final Cut.
Hvorfor må du endre fargen?
Å endre fargen er en av de viktigste oppgavene i videoredigering siden fargen også er en grunnleggende brikke når det gjelder å skape sensasjoner hos folk som skal se videoen, som tross alt er et av oppdragene til audiovisuelt innhold , formidle, nå ut til folk, og der vil fargen du velger være avgjørende. Et annet poeng som også er viktig å huske på er at når du utfører audiovisuelt arbeid, vil du vanligvis måtte jobbe med forskjellig utstyr som også fanger farger annerledes, så det er et annet viktig poeng å få klippene tatt med forskjellige kameraer til å ha samme farge. som vil gi et profesjonelt preg til alle kreasjonene dine.
Kort sagt, det er mange grunner til at det å mestre kunsten med videofargekorrigering eller -redigering vil gi videoene dine et mye mer profesjonelt preg, noe som gjør det mer attraktivt i seernes øyne. For å gjøre dette gir Final Cut Pro videoredigerere en rekke funksjoner som gjør hele denne prosessen enklere. I dette innlegget ønsker vi å snakke med deg om det, om verktøyene du har tilgjengelig i Final Cut for å kunne utføre disse fargemodifikasjonene på best mulig måte.
Gjør det enkelt, gjør det raskt
Hvis du begynner i verden av fargeredigering, sikkert ønsker ikke å komplisere deg selv for mye , spesielt hvis du ikke er sikker på hva du skal gjøre med fargen og ønsker å sikre et godt resultat til du har nok kunnskap til å gå et skritt videre. I dette tilfellet er den mest passende funksjonen for deg Fargebalanse , som automatisk, takket være intelligensen til Final Cut, balanserer alle fargene til hvert av klippene individuelt og automatisk, uten at du trenger å berøre noe mer enn en enkelt knapp, slik vi vil forklare deg fortsettelsen.

Hva Final Cut gjør med balansere farge er å prøve de lyseste og mørkeste områdene i luminanskanalen, justere skygger og høylys i bildet for å nøytralisere fargeskjær, og også justere bildet for å maksimere kontrasten. For å utføre denne funksjonen må du bare utføre følgende trinn.
- Velg ett eller flere klipp i nettleseren eller tidslinjen.
- Klikk på Endre og deretter Balanse farge. Du kan også klikke på rullegardinmenyen Forbedringer under visningen og velge Balansefarge.
Sørg for at videoen din alltid har samme farge
Som vi nevnte før, er en av de viktigste aspektene når du redigerer fargen på videoen din å få den til alle klippene har samme farger . Manuelt er dette en vanskelig oppgave å oppnå hvis du ikke har nok kunnskap og erfaring, men med Final Cut har du den innen rekkevidde for noen få klikk. Følg trinnene nedenfor for å få et fantastisk resultat.
- På tidslinjen velger du klippene du vil fargematche mellom.
- Velg Endre, og klikk deretter på Fargetilpasning. Et annet alternativ er å bruke tastatursnarveiene som du har tilgjengelig i Final Cut, i dette tilfellet vil det være å trykke på Tilvalg + Kommando + M-tasten. Til slutt kan du også gjøre det gjennom rullegardinmenyen Forbedringer som ligger under seer ved å velge et klipp som inneholder en ramme med fargeutseendet du vil matche i resten, og klikk deretter på forhåndsvisning som er brukt på det valgte klippet.
- For å godta resultatet, klikk på Bruk samsvar.

Veldig viktig, hvitbalansen
Vi fortsetter med svært viktige aspekter når det kommer til å kunne utføre en fargeredigering, eller fargekorrigering, hva du vil kalle det, på en passende måte og som genererer de resultatene vi ønsker, og nå må vi snakke om hvitbalanse. Dette begrepet er tross alt det som sørger for at bildet du ser har en temperatur og en annen, noe som vil endre følelsen og fargene som du ser både på et fotografi og i en video fullstendig.
Final Cut har selvfølgelig også de riktige verktøyene, hvordan kunne det være annerledes, for å endre hvitbalansen etter smak av utgiveren og på en hensiktsmessig måte. Heldigvis, selv om hvitbalanse er noe som også må kontrolleres under opptak, kan du med Final Cut endre det uavhengig av om kameraoperatøren har tatt hensyn til det under opptaksprosessen. For å gjøre dette, er trinnene du må følge følgende.
- Velg et klipp fra nettleseren eller fra tidslinjen.
- Plasser spillehodet over klippet slik at videoen vises i fremviseren.
- Nå må du aktivere Balanse fargekorrigering, for dette kan du enten gjøre det gjennom Endre> Balanse farge, gjennom tastekombinasjonen Alternativ + Kommando + B, eller til slutt ved å klikke på rullegardinmenyen Forbedringer som ligger under søkeren og velge Balansefarge.
- I tilfelle videoinspektøren ikke vises, må du enten klikke på Vindu > Vis i arbeidsområde, Inspektør, gjennom tastekombinasjonen Kommando + 4, eller ved å klikke på Inspektør-knappen på høyre side av verktøylinjen.
- I rullegardinmenyen klikker du på Balansefarge-delen av videoinspektøren og klikker på Hvitbalanse. Når dette er gjort, blir pekeren til en pipette.
- Nå, i fremviseren, må du klikke eller dra over et område som skal være rent hvitt. Så fargen vil passe perfekt.

Juster fargen på videoen manuelt
Vi kommer helt sikkert til det mest kompliserte alternativet når det gjelder å korrigere og redigere fargen på videoene du redigerer i Final Cut. Denne Apple-programvaren gir deg muligheten til å gjøre dette manuell fargekorrigering , men dette er en prosess som krever viss kunnskap hvis det du ønsker er å oppnå en profesjonelt resultat , men det er alltid tilrådelig å teste etter hvert som opplevelsen din vokser, slik at dagen kommer når fargekorreksjonen du gjør er så perfekt at du til enhver tid vet hva du vil formidle gjennom fargene i bildet ditt og være i stand til å bære det perfekt ut.
For å utføre denne fargeutgaven manuelt, i Final Cut har du forskjellige verktøy, disse er fargebrettet, fargehjulene, fargekurver og fargetone/metningskurver . Med disse verktøyene kan du endre fargen, metningen og eksponeringen til videoen din. For å bruke disse verktøyene må du bruke en fargekorrigeringseffekt og deretter justere effektkontrollene i fargeinspektøren.
fargetavle
Fargebrettet er verktøyet som lar deg justere fargetone, metning og eksponering av videoen din med stor presisjon. Det første du må gjøre før du bruker dette verktøyet er å legge til Color Checker-korreksjonseffekten og deretter gjøre de endringene du ønsker i fargeinspektøren. Fremgangsmåten for dette er som følger.
- På tidslinjen velger du klippet du vil bruke den tilsvarende korreksjonen på, og plasserer avspillingsmarkøren slik at den vises i fremviseren.
- Åpne fargeinspektøren.
- Klikk på rullegardinmenyen øverst i fargeinspektøren og legg enten til en ny forekomst av fargetavleeffekten eller fiks en fargetavleeffekt som allerede er brukt på klippet.
- Øverst i fargeinspektøren klikker du på knappen som tilsvarer korreksjonen du vil gjøre, enten det er farge, metning eller eksponering.
- For å utføre fargekorrigering kan du velge å dra kontrollene eller angi verdien manuelt i verdiglidebryterne.

fargehjul
Et annet alternativ du må endre fargen manuelt er å bruke fargehjul som lar deg, gjennom fire hjul, endre henholdsvis Master, Shadows, Midtones og Highlights av videoen din. I tillegg kan lysstyrken og metningen til klippet også endres gjennom glidebryterne på sidene av fargehjulene. Trinnene du må følge for å redigere fargen på videoen din gjennom fargehjulene er som følger.
- På tidslinjen velger du klippet du vil korrigere og plasserer spillehodet på det slik at det vises i fremviseren.
- Åpne fargeinspektøren.
- Klikk på rullegardinmenyen øverst i fargeinspektøren og legg til en ny forekomst av fargehjul-effekten. Hvis det allerede er brukt en Color Wheels-effekt, kan du endre den eksisterende slik du vil.
- Klikk på rullegardinmenyen Vis øverst i fargeinspektøren for å velge mellom Alle hjul, som viser alle hjul, eller Enkelthjul, som vises individuelt.
- Hvis du vil endre klippets lysstyrke, farge eller metning, juster kontrollene på et fargehjul eller skriv inn verdier i verdiglidebryterne nedenfor.
- Bruk kontrollene nederst i fargeinspektøren for å justere enten temperatur, fargetone, fargetone eller blanding.

fargekurver
Fargekurver er verktøyet du kan justere de individuelle fargekanalkomponentene til et bilde og luminanskanalen . Final Cut har den spesielle funksjonen at du kan overstyre alle egendefinerte farger du spesifiserer. For å bruke fargekurvene må du følge trinnene nedenfor.
- På tidslinjen velger du klippet du vil korrigere og plasserer spillehodet på det slik at det vises i fremviseren.
- Åpne fargeinspektøren.
- Klikk på rullegardinmenyen øverst i fargeinspektøren og legg til en ny forekomst av fargekurver-effekten, eller hvis den allerede eksisterer, arbeid med den eksisterende.
- Klikk på Vis-lokalmenyen øverst i fargeinspektøren og velg om du vil vise alle kurver eller hver enkelt.
- For å dra de svarte og hvite punktene må du dra kontrollpunktene i endene av luminanskurven.
- Hvis du vil justere en fargekanal, må du klikke på en kurve for å definere et kontrollpunkt og dra den opp for å øke intensiteten til den fargen, eller ned for å redusere den.
- I tilfellet der du ønsker å begrense toneområdet for justeringene dine, er alt du trenger å gjøre å legge til flere kontrollpunkter.
- Legg til og flytt kontrollpunkter fritt.
- Nederst i fargeinspektøren justerer du funksjonen Preserve Luma, eller Blend.

Farge/metningskurver
Vi når det høyeste nivået du kan gå til i Final Cut når det gjelder kontroll og presisjon for å korrigere fargen på prosjektene, Hue/Saturation Curves. Totalt er det seks fargetone- og metningskurver som gir, som vi sa, maksimalt nivå av kontroll og presisjon for å korrigere fargen i Final Cut. Med dem kan du justere fargetonen, metningen og lysstyrken til videoene dine. For å bruke dem må du følge trinnene nedenfor.
- På tidslinjen velger du klippet du vil korrigere og plasserer spillehodet på det slik at det vises i fremviseren.
- Åpne fargeinspektøren.
- Klikk på rullegardinmenyen øverst i fargeinspektøren og legg til en ny forekomst av fargetone-/metningskurver-effekten eller arbeid med den eksisterende.
- Klikk på rullegardinmenyen Vis øverst i fargeinspektøren og velg å enten vise alle 6 kurvene samtidig eller hver enkelt.
- Juster fargetonen, metningen eller lysstyrken til en farge.
- Justerer metningen til en rekke lysstyrker.
- Justerer metningen til et metningsområde.
- Justerer metningen til en bestemt farge når som helst i lysstyrkeområdet.

Gå ett skritt videre, bruk masker
På tide å snakke om maskene, et element som hvis du er i stand til å bruke det riktig, kan du gjøre virkelige underverker med. En farget maske vil tillate deg isolere en bestemt farge fra bildet , som vil gi deg muligheten til å utføre en fargekorrigering på en bestemt farge eller tvert imot ekskludere den fra fargekorrigeringen du ønsker å utføre. Innen Final Cut er det to typer masker.
- 3D fargemaske.
- Fargemaske i HSL.

Hver av disse masketypene lar deg foreta et innledende fargevalg ved hjelp av en pipette, men hver av disse typene har også sitt eget sett med kontroller for å avgrense fargeområdet ditt. For å bruke fargemaskene må du følge trinnene nedenfor.
- Legg til en fargekorreksjon til et klipp på tidslinjen, og velg deretter klippet.
- Plasser spillehodet i tidslinjen slik at klippet vises i fremviseren.
- Hvis fargeinspektøren fortsatt ikke vises, velg Vindu > Gå til > Fargeinspektør, du kan også bruke hurtigtasten Kommando + 6 eller klikk på rullegardinmenyen Forbedringer under visningsprogrammet og velg Vis fargeinspektør.
- Klikk på rullegardinmenyen øverst i fargeinspektøren og klikk på fargekorrigeringen du vil bruke en maske på.
- Nå, øverst i fargeinspektøren, flytt pekeren over effektnavnet og klikk på bruk effektmaske-knappen.
- Legg til fargemasken ved å klikke på rullegardinmenyen som vises og velge Legg til fargemaske. Disse kontrollene vises nederst i fargeinspektøren, og pekeren endres til en pipette.
- Klikk på Type-rullegardinmenyen og bruk enten 3D-skallet eller HSL-skallet.
- I fremviseren, plasser pipetten over fargen i bildet du vil isolere, og dra for å velge det.
- Når fargen er valgt kan du bruke en fargekorrigering på den valgte fargen ved å klikke på Interiør, eller bruke en fargekorrigering på alt unntatt fargen du har valgt, ved å klikke på Eksteriør.
- For å utføre isolert fargekorrigering av kameraet, juster fargekorrigeringseffektkontrollene i fargeinspektøren.

Lagre forhåndsinnstillingene dine for å bruke dem
En av de mest nyttige funksjonene som Final Cut også har for fargekorrigering er muligheten for å kunne lagre modifikasjonene som forhåndsinnstillinger for senere å bruke dem på nytt uten å måtte gjøre alle korrigeringene manuelt på nytt. For å gjøre dette, må du bare følge de følgende trinnene.
- På tidslinjen velger du et klipp som har fargekorrigeringsutseendet du vil lagre, og åpner fargekorrigeringen i fargeinspektøren.
- Klikk på Save Effects Preset-knappen i nedre høyre hjørne av fargeinspektøren.
- Endre innstillingene for forhåndsinnstillingen i vinduet som vises. Verdiene du kan endre er navn, kategori, attributter, referanserammetider.
- Klikk Lagre.