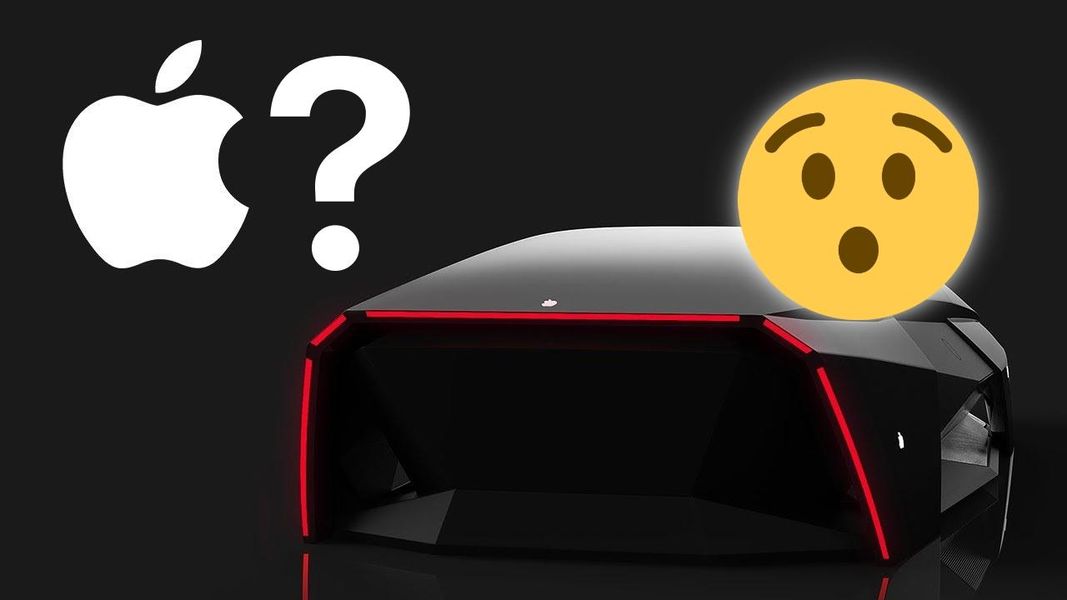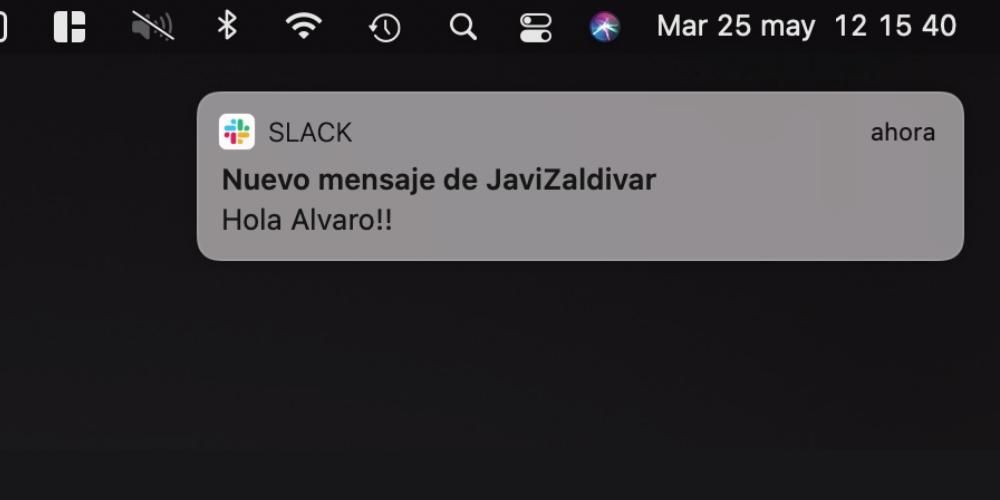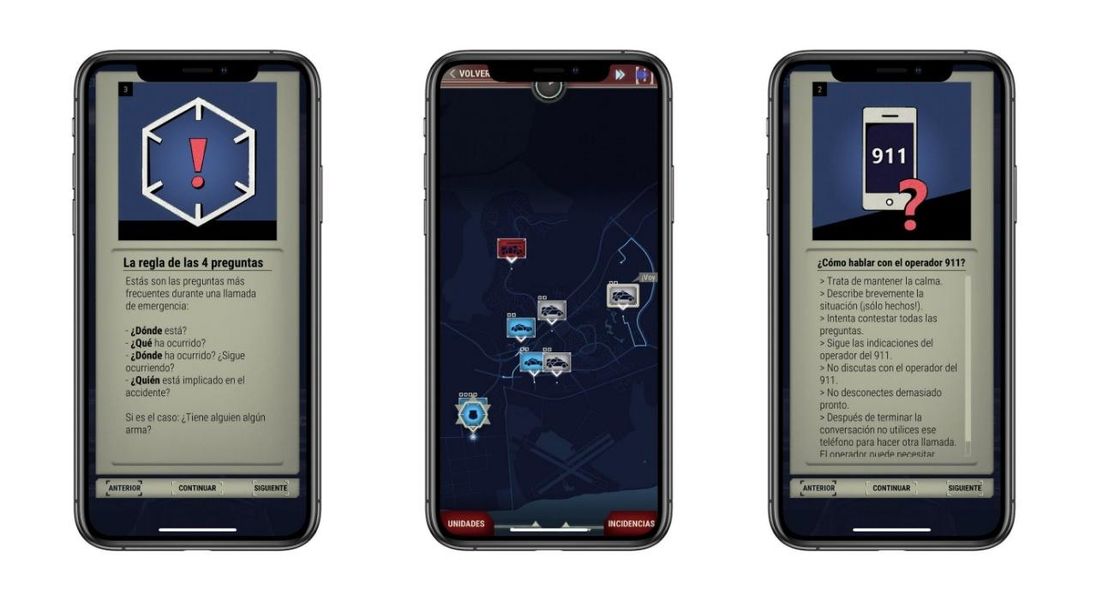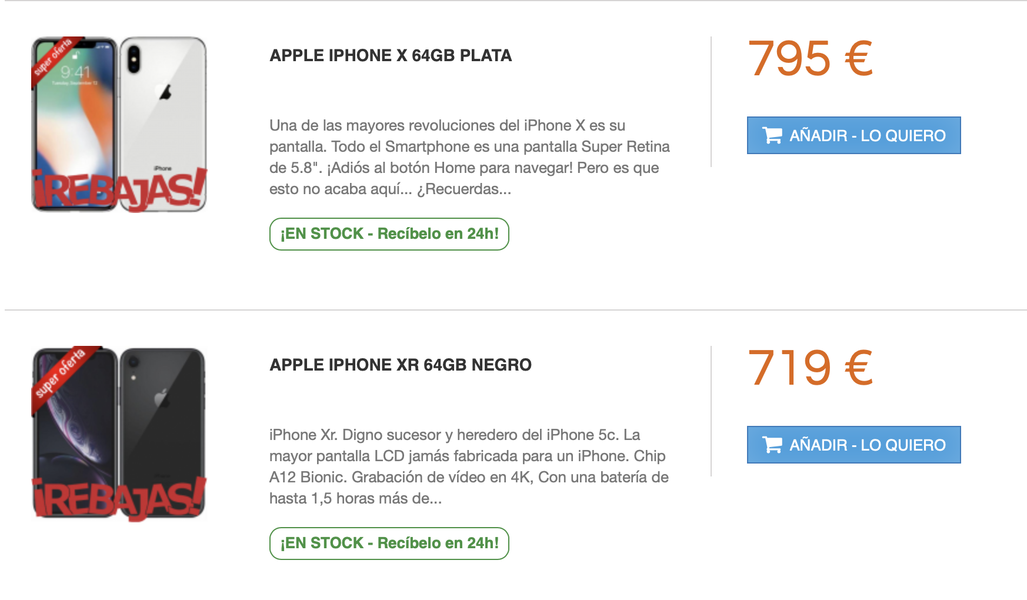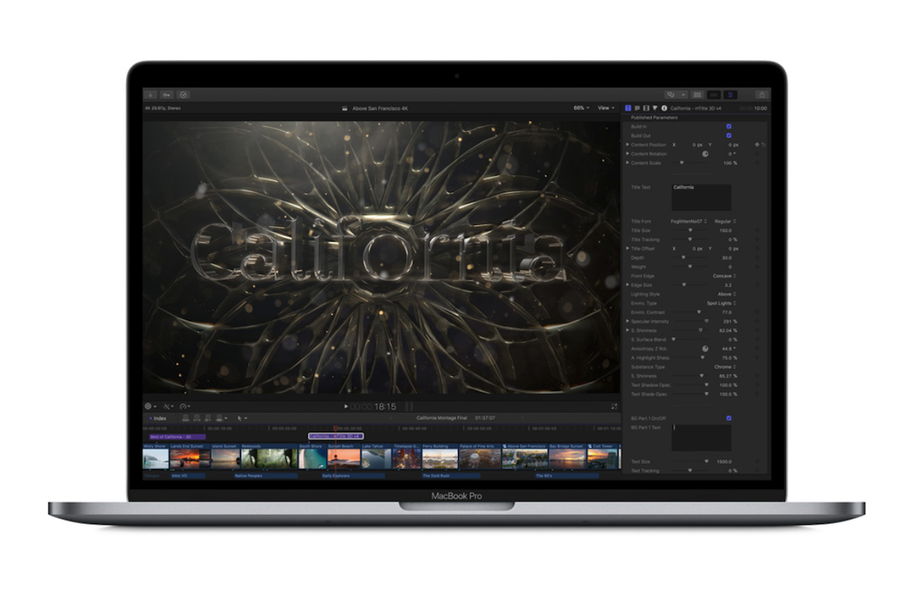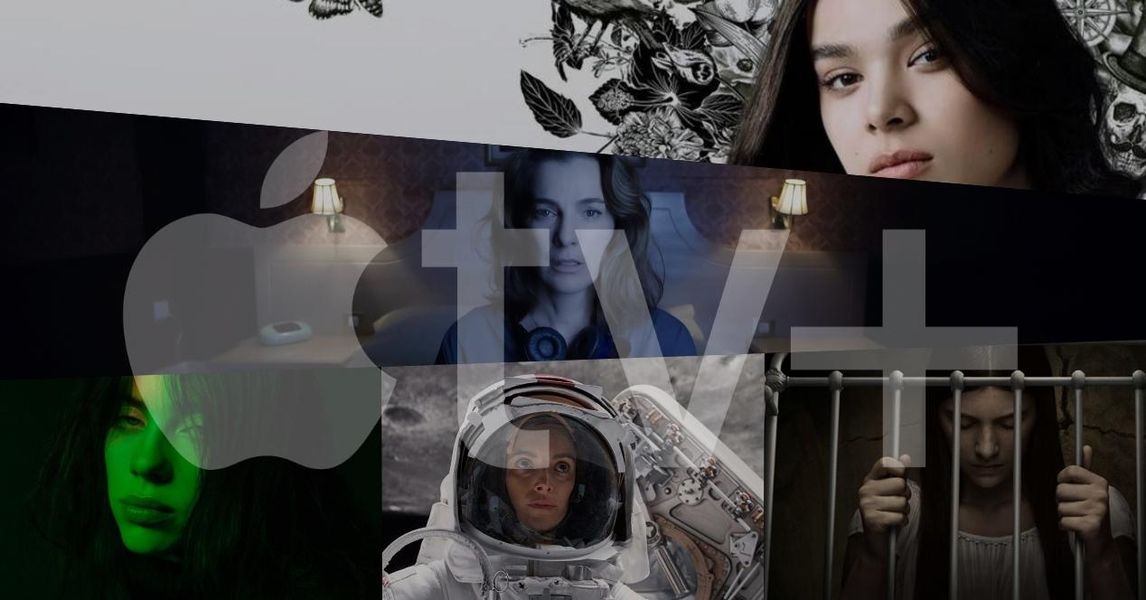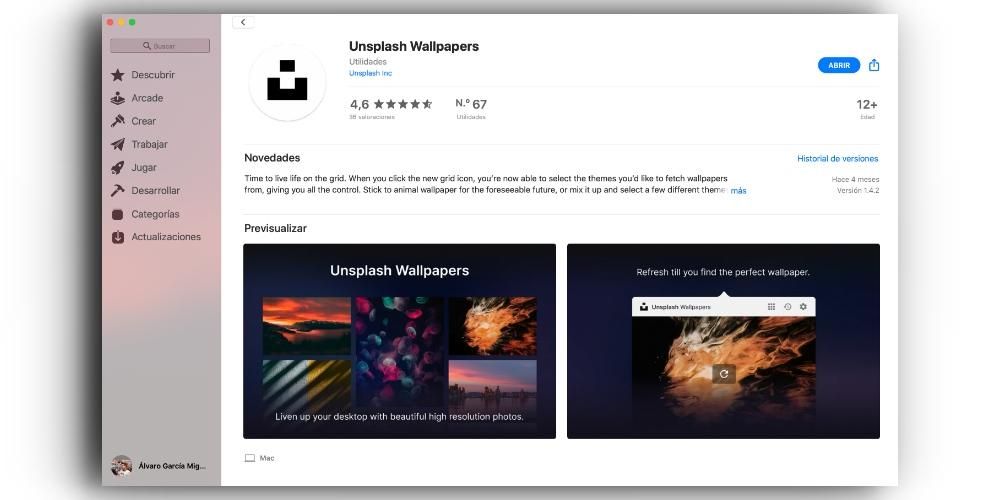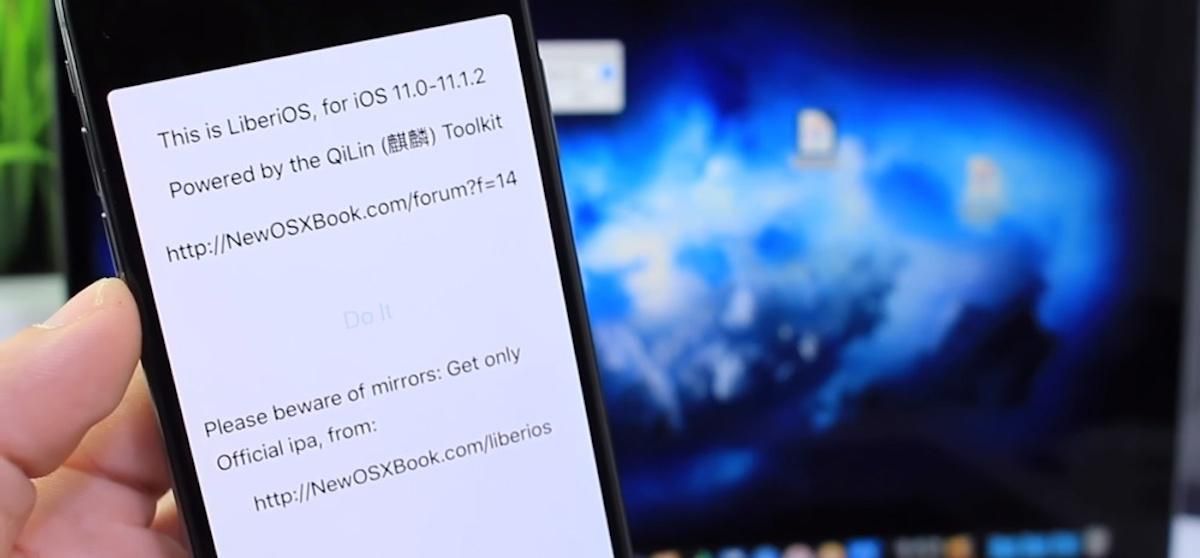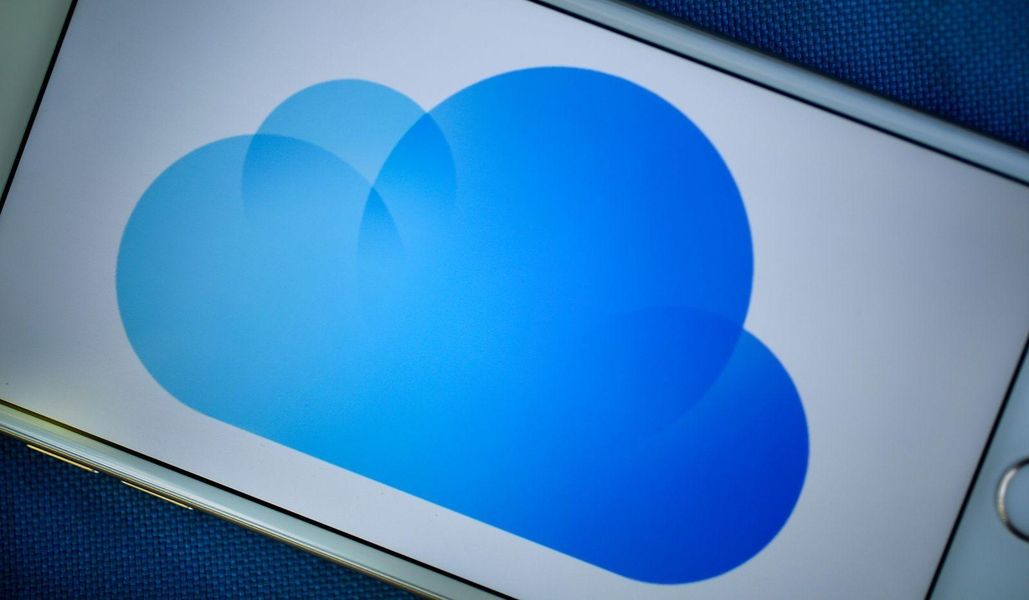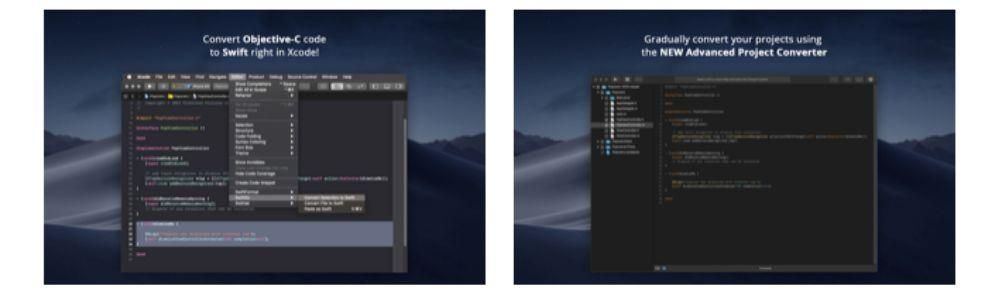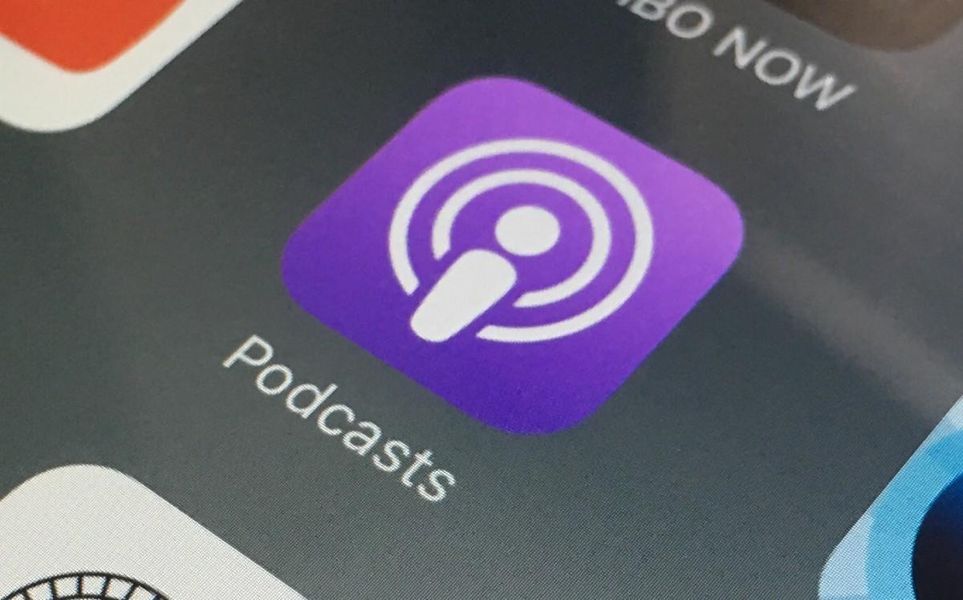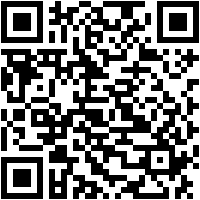Å se videoer i bilde i bilde-modus er noe som blir standardisert av forskjellige applikasjoner. Med ankomsten av iOS 14 har denne prosessen blitt mye enklere ettersom den er en av stjernefunksjonene, men YouTube har ennå ikke implementert den i tjenesten. På samme måte, gjennom forskjellige triks som vi skal fortelle deg nedenfor, vil du kunne visualisere alt innholdet du ønsker i PiP.
Se YouTube-videoer i PiP i Safari
Selv om dette bildet i bilde-modus ikke er implementert i den offisielle YouTube-applikasjonen, kan det oppnås gjennom Safari så lenge du er på iOS 14 eller høyere. For dette må PiP-funksjonen aktiveres i konfigurasjonen av selve iPhonen. For å aktivere den, må du bare følge følgende trinn:
- Gå til Innstillinger på iPhone.
- Gå til 'Generelt'-delen.
- Se etter 'Bilde i bilde' og klikk på det.
- Aktiver det første alternativet som vises.
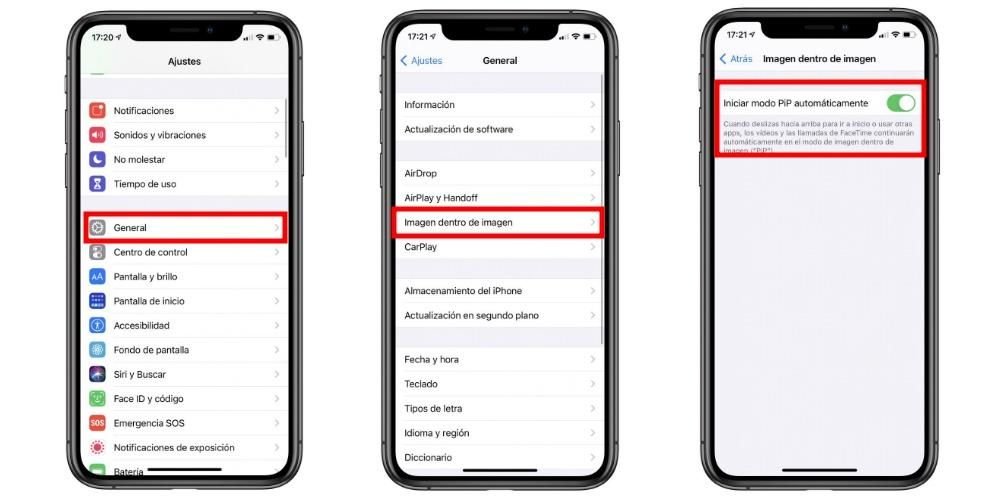
Fra denne modusen når du ser på en video på YouTube gjennom Safari og du bytter applikasjon eller skyver opp for å gå tilbake til hovedskjermen, vil du se PiP-vinduet. I dette samme vinduet vil du ha muligheten til å pause avspillingen når som helst.
Se YouTube i bilde i bilde med snarveier
I tilfelle du ser etter andre alternativer, kan du alltid bruke snarveiene som forskjellige personer har laget for å utføre denne handlingen. I disse snarveiene, bare ved å skrive inn en lenke til videoen du vil se, tidligere kopiert, kan du begynne å se den i et flytende vindu uten å måtte gå til hovedskjermen eller endre appen. For å gjøre dette, er det første du må gjøre å tillate installasjon av upålitelige snarveier. For å gjøre dette må du følge følgende trinn:
- Gå til Innstillinger.
- Rull til 'Snarveier'-delen og gå inn.
- Merk av for alternativet 'Tillat upålitelige snarveier'.

Når dette er gjort, må du også installere en applikasjon som heter Scriptable som du finner i App Store som er indikert for utviklere og som lar alle snarveiskommandoer utføres. Når denne applikasjonen allerede er installert, kan du laste ned og installere den tilsvarende snarveien i applikasjonen for å lagre den i biblioteket ditt. Når dette er gjort, vil du kunne kopiere koblingen til enhver YouTube-video, og når du kjører snarveien må du lime den inn i dialogboksen som vises.
last ned snarveiNår dette er gjort, vil det automatisk dukke opp et flytende vindu som du kan bevege deg fritt rundt på skjermen på din iPhone.
YouTube kan integrere denne funksjonen
For tiden er det forskjellige planer i Google-selskapet for å kunne integrere denne funksjonen som er så etterspurt av alle. Dette er noe som fortsatt ikke kan forstås hvorfor det ikke er der, siden når du tenker på å se en video, kommer YouTube-bildet når som helst. For øyeblikket må du nøye deg med disse snarveiene eller gjøre det gjennom Safari, men det vil snart bli integrert i YouTube Premium-abonnementet.
I tillegg til å fullstendig fjerne annonser fra enhver video, kan du med dette abonnementet ha et flytende vindu med innholdet du ser på. Selvfølgelig må du betale for dette abonnementet, men til slutt vil det å gi det flere funksjoner gjøre det mye mer attraktivt for brukerne.