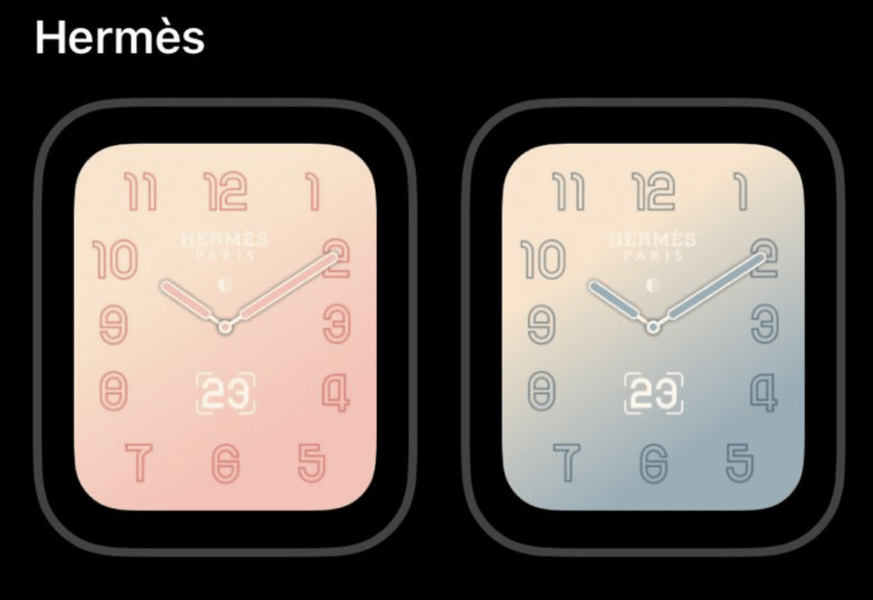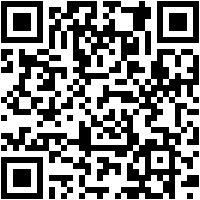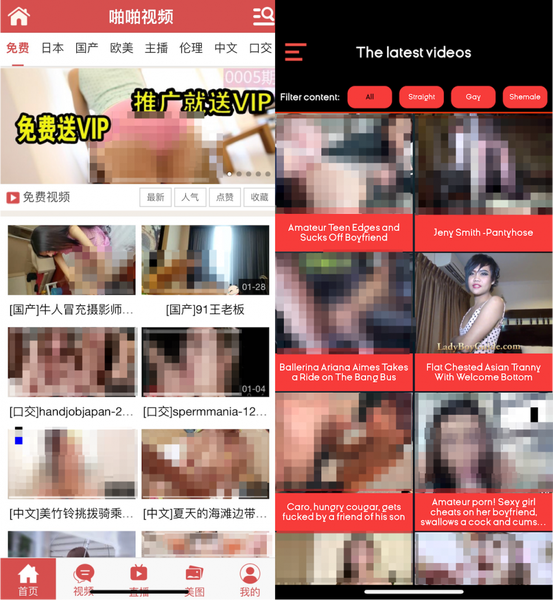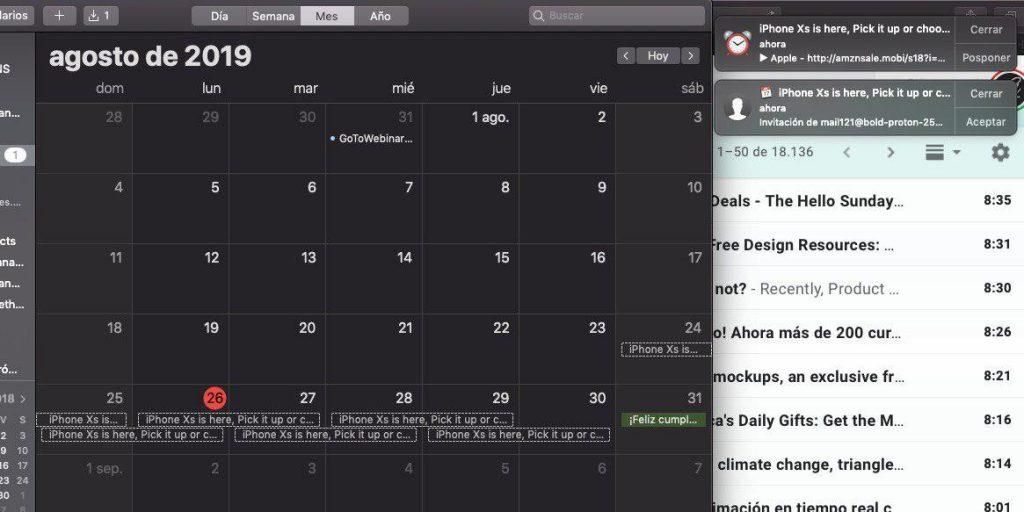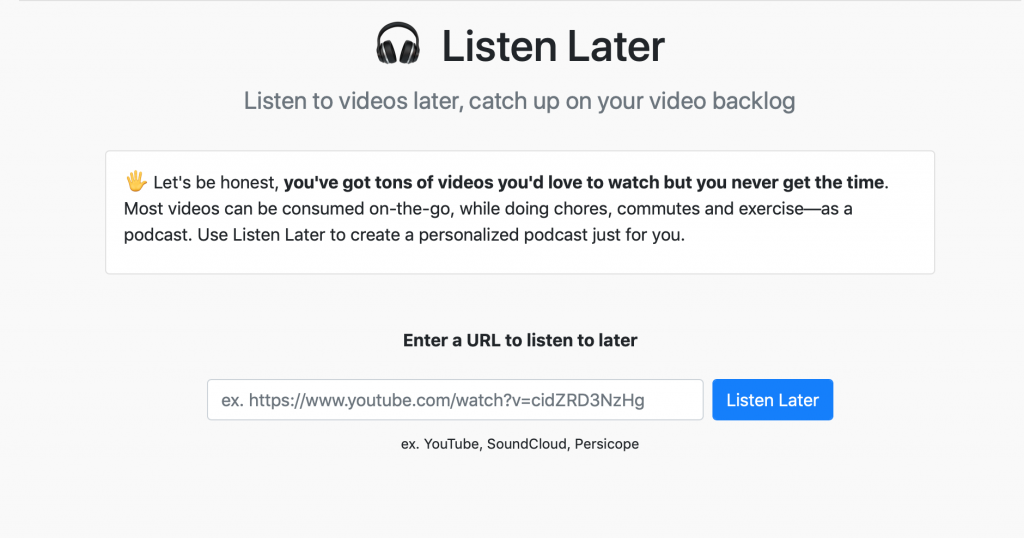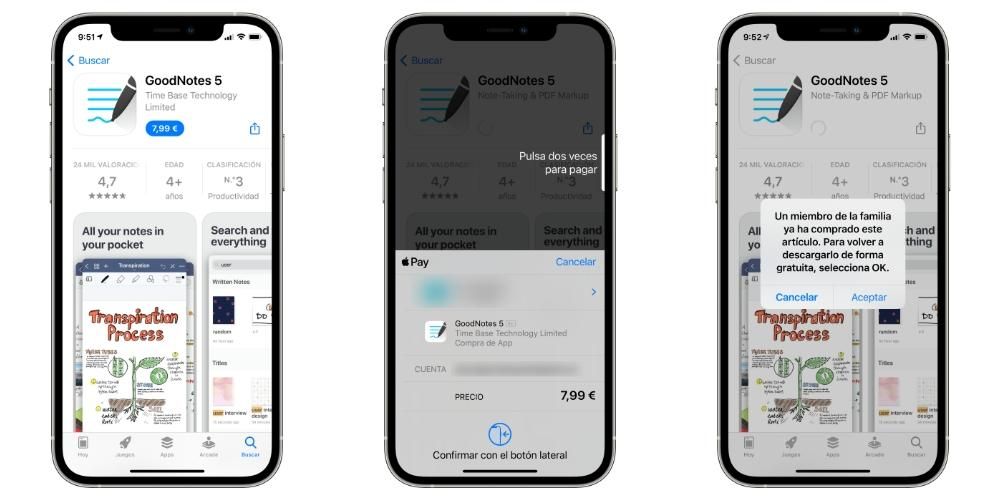Vertikale videoer florerer mer og mer på sosiale nettverk og sikkert ved mange anledninger har du lurt på hvordan du redigerer en video av denne typen. Vel, i dette innlegget skal vi fortelle deg hvordan du kan gjøre det på din iPhone, iPad eller Mac, med helt gratis verktøy og, om du vil, også med noe mer profesjonelle alternativer.
Vertikale videoer har blitt moderne
Som vi sa, videoer i vertikalt format er dagens orden . Når audiovisuelt innhold før alltid ble konsumert i et horisontalt format, har ankomsten av sosiale nettverk og fremfor alt det faktum at enhetene der denne typen video konsumeres er smarttelefoner, ført til at, for forbrukerens bekvemmelighet, denne typen innhold er fullstendig tilpasset mediene de konsumeres i.

Tross alt, mesteparten av tiden holder brukere sin iPhone eller en hvilken som helst annen smarttelefon i hånden, vertikalt, som egentlig er hvordan selve enheten er designet. På denne måten, for å få oppmerksomhet så raskt som mulig med en video og ikke tvinge brukeren til å snu telefonen, har det vertikale formatet blitt kongen av denne typen forbrukere og fremfor alt på plattformer som sosiale nettverk. Et godt eksempel på dette er Instagram-historier og -ruller eller sine egne tiktok videoer , selv andre plattformer som YouTube har begynt å implementere den berømte Shorts , som er korte vertikale videoer.

Derfor, for alle de brukerne og til og med bedrifter eller selskaper som ønsker å ha en betydelig tilstedeværelse på disse sosiale nettverkene, er det viktig å ha de riktige verktøyene for å generere denne typen innhold på best mulig måte. Det er derfor vi nedenfor presenterer deg forskjellige måter å redigere vertikal video med iPhone, iPad og Mac.
Bruk iMovie som et gratis alternativ
Det mest levedyktige alternativet for enhver type bruker er å begynne med å redigere videoene deres i en applikasjon som er helt gratis , og kanskje, etter hvert, hvis du trenger mer verktøy, kan du ta spranget til andre mer profesjonelle verktøy som du selvfølgelig må betale for.
Derfor er det beste alternativet som brukere som har en iPhone, iPad eller Mac det er iMovie. Det er den gratis videoredigereren som Apple selv har tenkt, designet og utviklet for de som vil begynne med videoredigering. Det er egentlig ikke en spesifikk app for vertikale videoer, men den gir deg det alternativet. Selvfølgelig er kanskje trinnene du må følge for å få en vertikal video ikke så komfortable som mulig, siden denne applikasjonen ikke lar deg endre videoformatet. Til tross for dette er ikke dette et problem å få en vertikal video, her er trinnene du må følge.
- Importer innspilte klipp vertikalt til iMovie.
- Dra dem til tidslinjen.
- Rediger videoen din som om du skulle eksportere den i liggende format.

- Når du er ferdig med å redigere, roter du alle klippene til høyre.

- Eksporter videoen.
- På Mac bruker du QuickTime for å rotere videoen til venstre. På iPhone eller iPad, i Bilder-appen, roter videoen til venstre.

Mer profesjonelle betalingsapplikasjoner
Når du kjenner et av de gratis verktøyene du kan bruke til å lage disse vertikale videoene, må vi snakke om de som er mer sofistikerte. I dette tilfellet har vi valgt tre som passer perfekt til hver av Apple-enhetene, Mac, iPhone og iPad, på denne måten hvis du ønsker å bruke en av disse enhetene fortrinnsvis og utnytte det fulle potensialet du kan gjøre så lett.
Final Cut Pro på macOS
Selvfølgelig, hvis vi snakker om en profesjonell videoredigerer for Mac, må vi gjøre det med Final Cut Pro. Dette er applikasjonen som selskapet fra Cupertino har utviklet, designet og utviklet for fagfolk i denne sektoren , og selvfølgelig har den alle verktøyene som en bruker trenger for å kunne lage helt profesjonelle vertikale videoer . I tillegg er trinnene du må følge for å kunne gjøre det veldig enkle. Vi viser dem nedenfor.
- Åpne Final Cut Pro på din Mac.
- Velg Fil.
- Klikk Opprett, og klikk deretter Prosjekt.
- Velg hendelsen der du vil lagre dette prosjektet.

- Velg Video-fanen.
- Velg alternativet Vertikal.
- Velg ønsket oppløsning for videoen.
- Klikk OK.
Med disse enkle trinnene har du allerede laget prosjektet ditt for å begynne å redigere videoen i vertikalt format. Men når du begynner å redigere du må ta hensyn til måten du har tatt opp videoen på . I tilfelle du har gjort det horisontalt med kameraet eller iPhonen, må du zoome inn på hvert klipp slik at det opptar hele andelen av det. På den annen side, i tilfelle du har tatt opp videoen direkte vertikalt, må du rotere den og zoome inn, for dette må du bare følge de følgende trinnene.
- Dra klippet til tidslinjen.
- Velg den og åpne inspektøren.
- Endre rotasjonsvinkelen til 90º slik at videoen er vertikal.
- Skaler det slik at klippet fyller hele sideforholdet til videoen.
- Gjør disse trinnene for alle klippene du vil inkludere i videoen din.

InShot for iPhone og iPad
Hvis det er en app ideell for redigering av video i vertikalt format både fra iPhone og iPad , det er InShot. I dette tilfellet må du ta hensyn til at det er en app som i utgangspunktet er gratis, men hvis du ikke vil at vannmerket skal vises i hver og en av videoene du lager med den du må betale for å bruke den . Når du først har betalt på en av de to enhetene kan du selvfølgelig bruke den på ubestemt tid, det vil si at du ikke trenger å betale abonnementet for å bruke det på iPhone og iPad individuelt, men det fungerer for begge enhetene.
Men hvis du virkelig skal rocke vertikale videoer med iPhone eller iPad, det anbefales på det sterkeste , siden den har et stort antall verktøy som vil være flott for deg å kunne oppnå svært profesjonelle resultater uten å forlate mobilenheten. I tillegg er grensesnittet veldig enkelt og intuitivt å bruke, så læringskurven er veldig rask, faktisk er en av fordelene som InShot har at måten å bruke den på er den samme i begge operativsystemene, den er i andre ord, så snart du vet hvordan du redigerer en video på iOS, vil du også vite hvordan du gjør det med iPadOS-versjonen. Når du har lastet den ned, for å redigere en video, må du bare følge de følgende trinnene.
- Åpne InShot på iPhone eller iPad.
- Velg Video under Opprett ny.

- Klikk på Ny.
- Velg klippene du vil skal være en del av videoen din. Men hvis du senere vil legge til eller fjerne noen, kan du gjøre det uten problemer.

- Når du har valgt klippene, klikker du på den grønne haken nederst til høyre på skjermen.
- Bruk verktøyene som finnes for å redigere videoen.

- Når du er ferdig med å redigere, er det bare å eksportere videoen til datamaskinens hjul eller publisere den direkte fra selve appen på de forskjellige sosiale nettverkene.