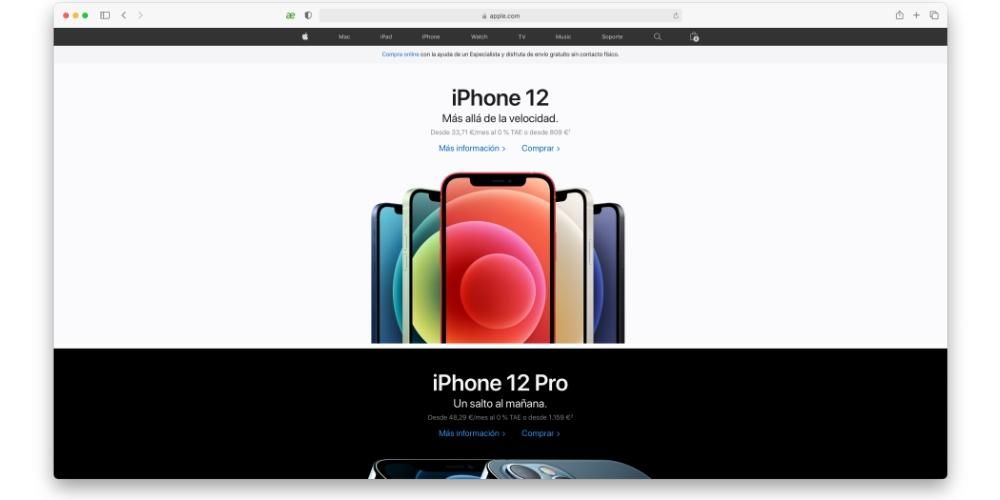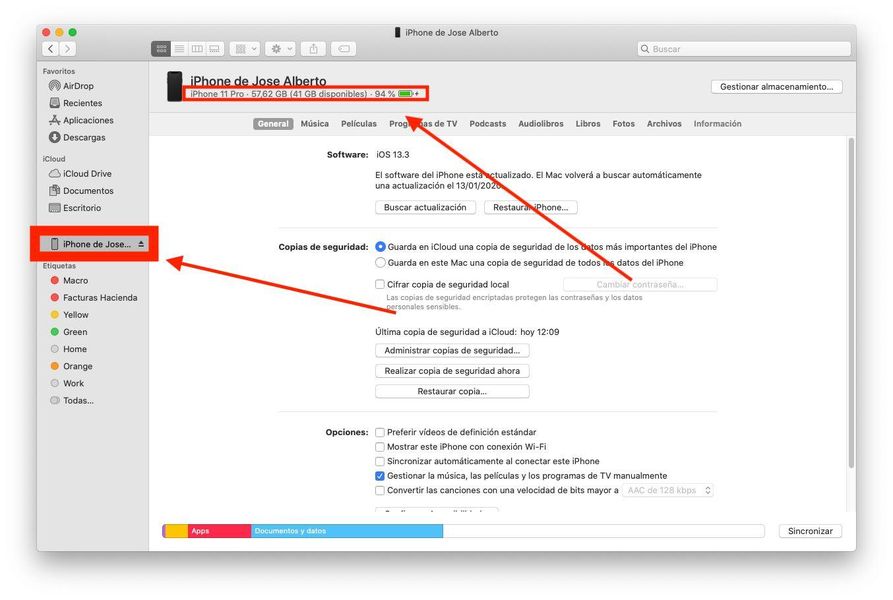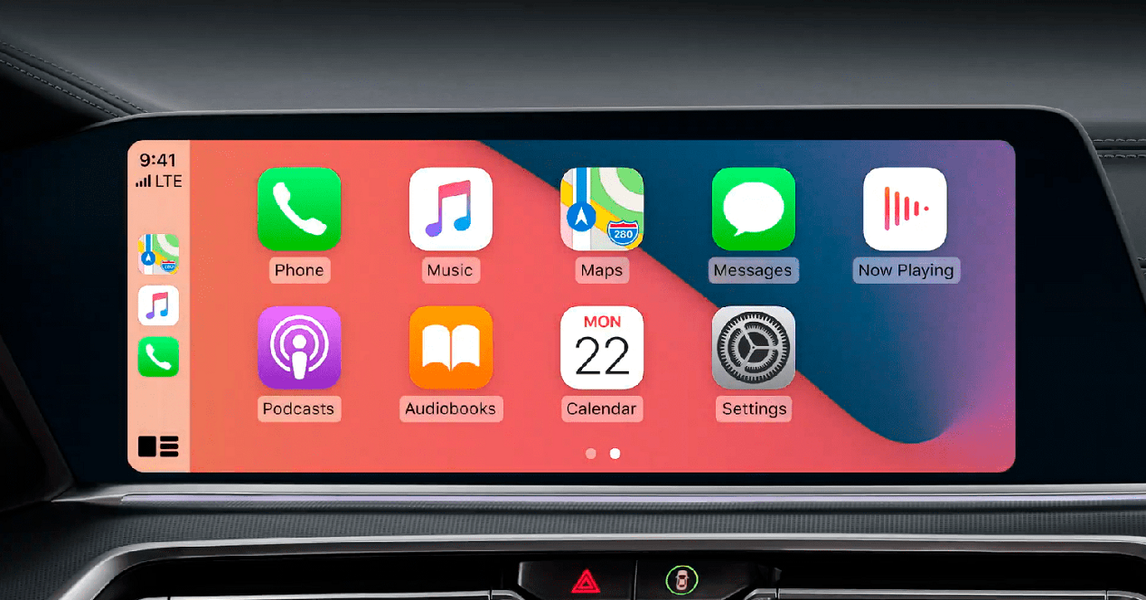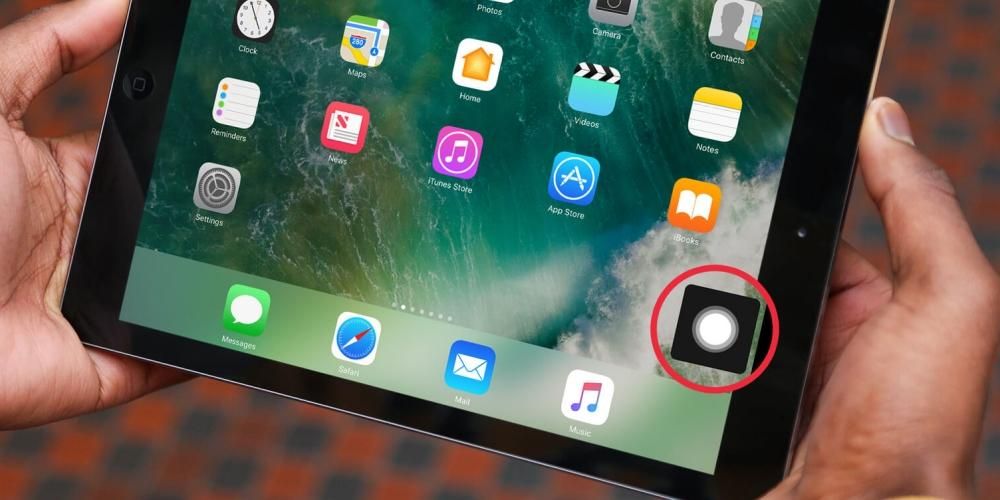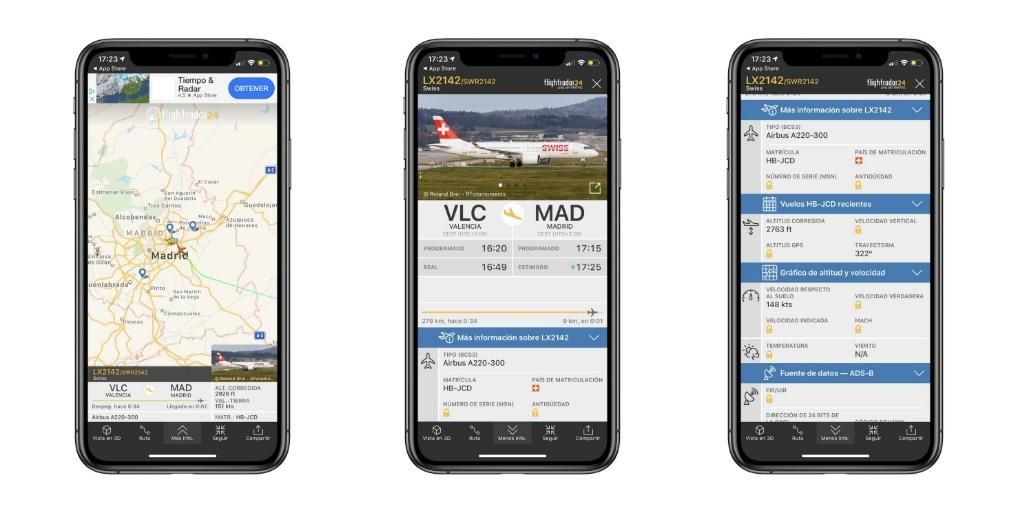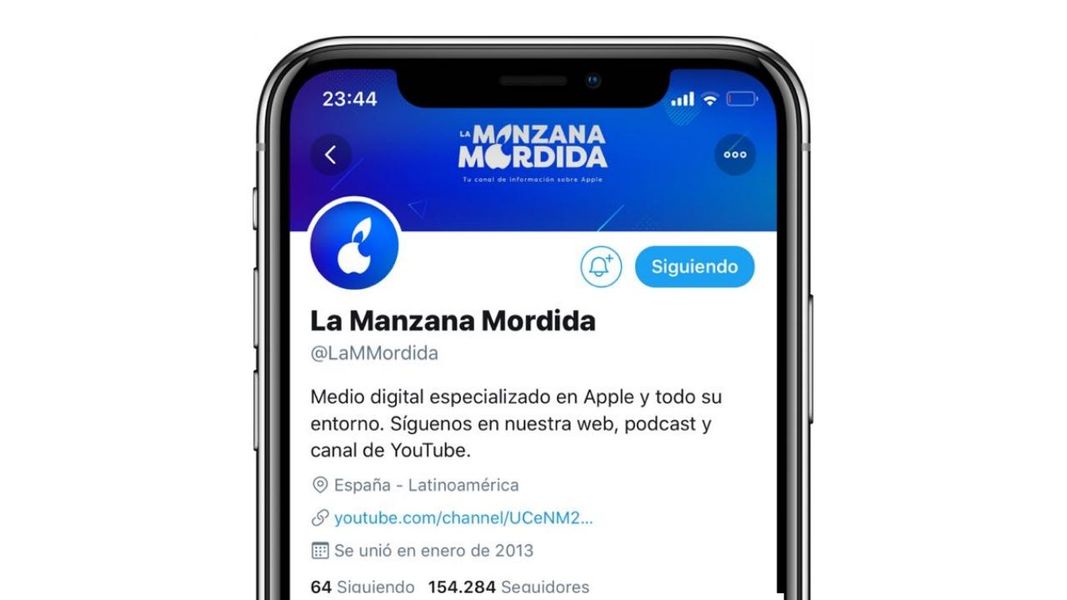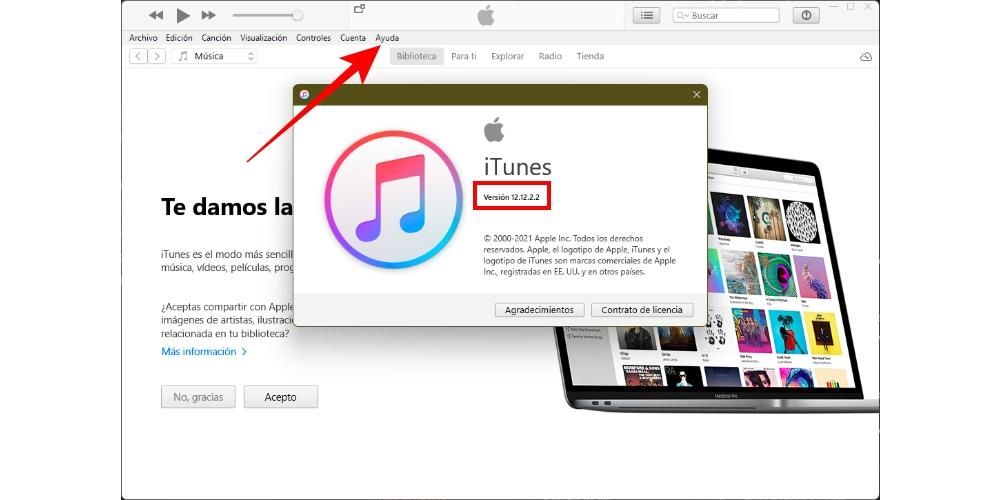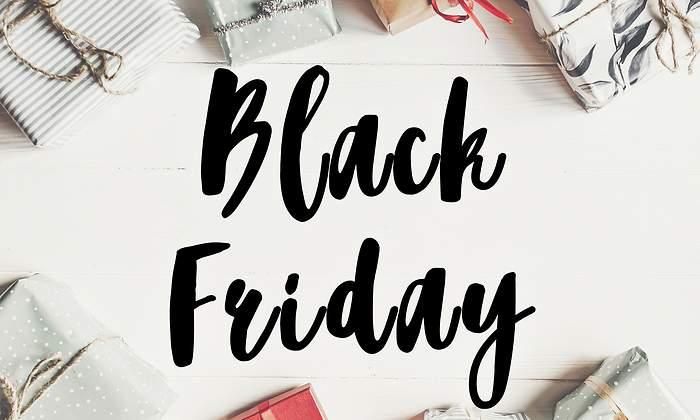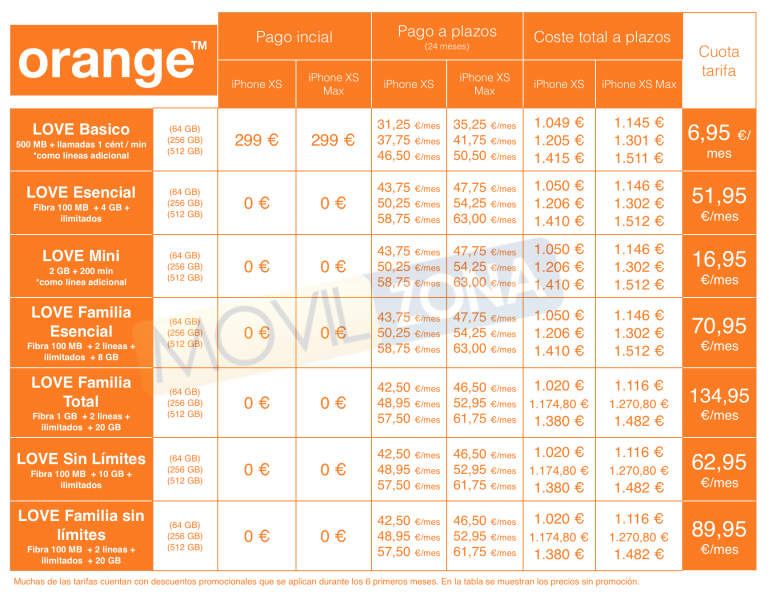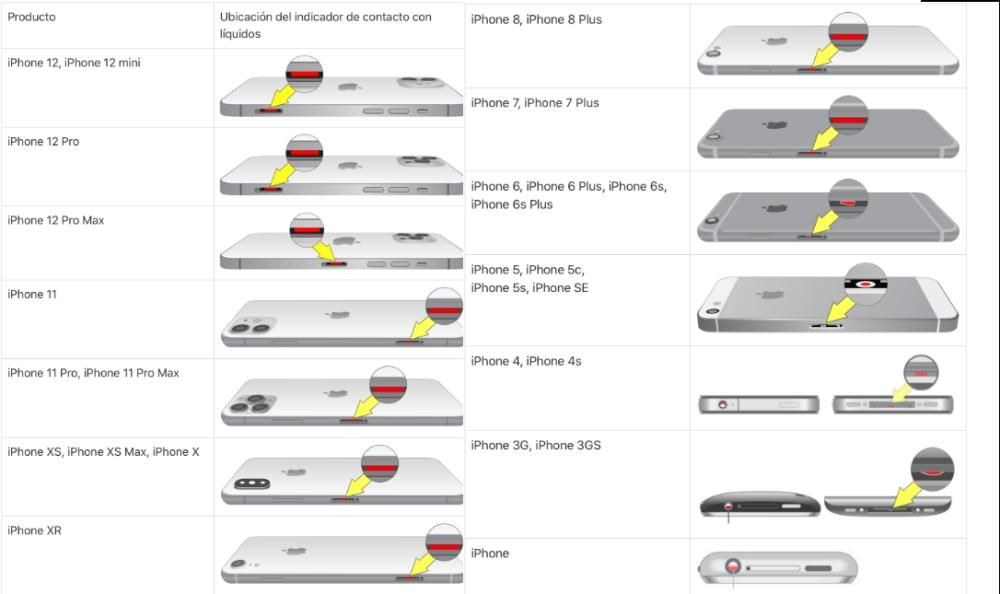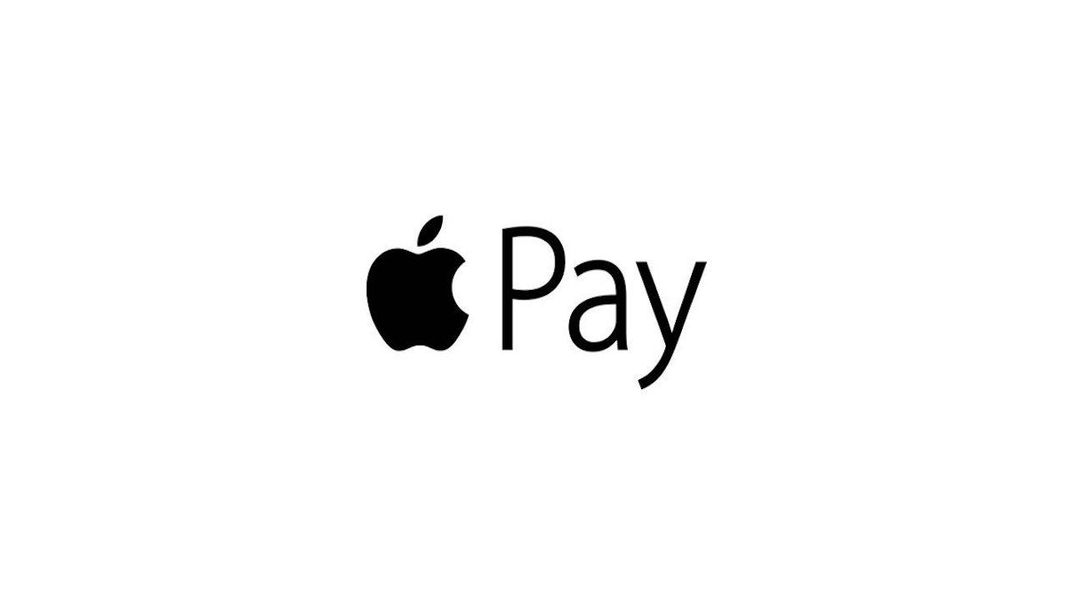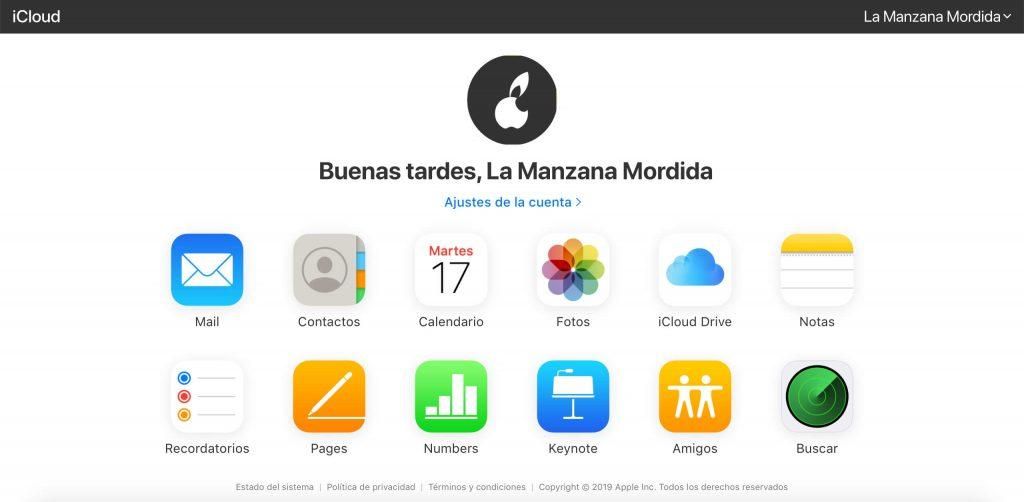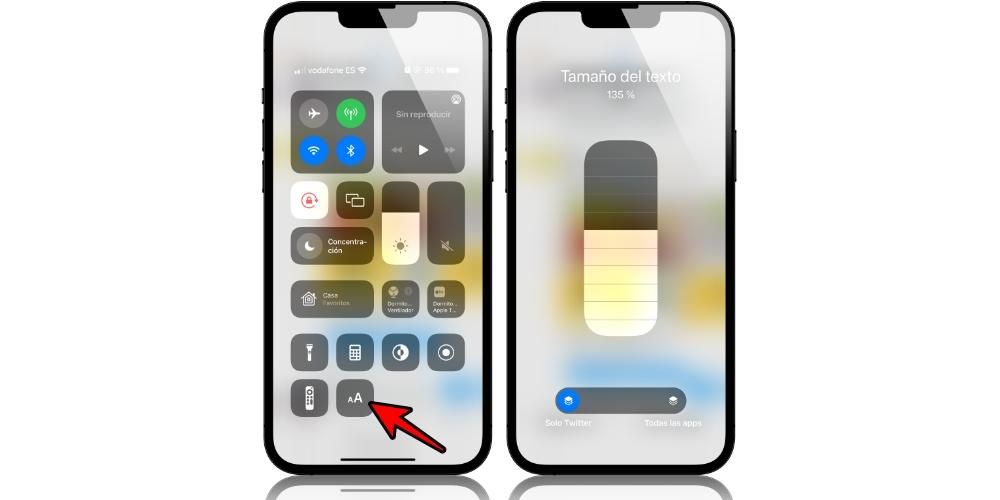Gjennom året er det mange brukere som bestemmer seg for å endre operativsystemet for å kunne fungere. I dette tilfellet kan det vanligste være å gå fra Windows til macOS, på grunn av det faktum at den første har en høyere markedsrate med mange forskjellstall. Men når du gjør endringen, er det et stort problem for mange brukere: kommandoene eller hurtigtastene. I hvert operativsystem er de forskjellige, og i denne artikkelen vil vi gi svaret på det typiske spørsmålet: hvordan gjør du Control+alt+Delete på Mac?
Hurtigtaster er avgjørende for mange brukere på daglig basis. De sparer tid når du utfører veldig enkle handlinger som å kopiere og lime inn, men det finnes også mange mer avanserte. Derfor bør det spesielt fremheves hvordan de kan ekstrapoleres fra et system til et annet, og i denne artikkelen skal vi kommentere de mer generelle som vi finner.
Tidligere betraktninger
Før vi vet ekstrapoleringen av alle tastaturkommandoene, må vi huske at mellom en datamaskin (enten fast eller bærbar) med Windows til en annen med macOS det er mange forskjeller . Ikke bare innen programvare der det er ganske tydelig, men også med hensyn til maskinvare. Deretter vil vi snakke om disse forskjellene som du alltid må ta hensyn til når du lager snarveier.
Kan det gjøres med hvilket som helst tastatur?
En av de store forskjellene mellom en Windows-PC og en Mac er tastaturet. Selv om det kan virke som om distribusjonen er den samme innenfor samme marked, som spansk, er sannheten at det er noen forskjeller. Det viktigste i dette tilfellet er tilstedeværelsen av kommandotasten plassert på hver side av mellomromstasten. Dette er åpenbart en nøkkel som ikke finnes på et tastatur laget for en Windows-datamaskin, som inkluderer en knapp som har programvarelogoen tegnet på. Det kan vi si Kommando er erstatningen for denne Windows-nøkkelen for mange av tastatursnarveiene som vi kommer til å kunne finne i begge operativsystemene. Men dette er også en flott tilpasning som en person som skal endre operativsystemet må gjøre, siden de også må venne seg til et helt annet tastatur.

Men dette er ikke den eneste forskjellen som kan bli funnet. Hvis du bruker Windows daglig, har du sikkert brukt 'Alt'-tasten Ved flere anledninger. Det er en av de store hovedpersonene i ethvert tastatur sammen med Control for å bruke de forskjellige kommandoene du trenger for å jobbe komfortabelt. I dette tilfellet vil den på Mac bli funnet som alternativtasten. Til syvende og sist er operasjonen den samme, og du må bare tilpasse deg en endring i selve terminologien. Det som ikke vil endre seg i denne migreringen er Control-nøkkelen, siden den alltid vil være praktisk talt på samme sted.
Grunnleggende nøkkeloppdrag
Som vi har nevnt tidligere, når du migrerer mellom operativsystemer, må du gjennomføre en læringsøvelse for å bli vant til denne nye typen formater som du skal kunne bruke. Husk selvfølgelig at denne øvelsen kan være mer eller mindre rask. Alt vil alltid avhenge av den individuelle kapasiteten til hver person, selv om sannheten er at basert på personlig erfaring er det noe man raskt tilpasser seg.
Husk at Mac tillater utføre en nøkkelkartlegging . Dette betyr at du vil kunne tilpass tastaturet fullt ut , ved å velge funksjonene til hver tast. Selv om dette er noe du ikke tidligere har konfigurert i Windows, anbefaler vi det ikke i Mac. Uten tvil vil du til slutt tilpasse deg det nye designet som tastaturet på datamaskinen du nettopp har kjøpt har. På samme måte er den opprinnelige oppgaven igjen nedenfor:
- Alt-tasten på Windows tilsvarer Alternativ på Mac.
- Windows-tasten tilsvarer Command på Mac.
- Start og slutt: Tilsvarer Kommando + Venstre pil eller Høyre pil og Kommando + Venstre eller Høyre pil på Mac.

Det er åpenbart mange andre kommandoer som er tilgjengelige for din fornøyelse, men disse er de mest grunnleggende du vil kunne finne på enheten din.
Kommandosamlingen
Når du har disse grunnleggende konseptene klare, kan du gå videre til å snakke om tastaturoppdrag. Som vi har kommentert ved forskjellige anledninger, i Windows og Mac kan du finne mange forskjeller, men også likheter. Det kan sies at det er en hurtigtast for enhver handling som du ønsker å implementere raskt. I dette tilfellet kommer vi til å bli med dem funksjoner som er helt grunnleggende og det vil bli brukt av de fleste brukere. Dette er fordi det er praktisk talt umulig å samle alle kombinasjonene som finnes. I det grunnleggende omfanget er det nødvendig å gjøre en inndeling etter programmer eller systemmiljøer hvor disse kommandoene skal brukes.
Forkortelser i systemet
Systemforkortelser er de du vil kunne bruke når som helst i operativsystemet. Det spiller ingen rolle om du er i en tekstredigerer, videoredigerer eller bare surfer på internett. De vil hjelpe deg med å jobbe med utklippstavlen, lage en kopi og lime inn eller til og med fange skjermen. Vi oppsummerer alle disse kommandoene i følgende tabell der vi sammenligner kommandoen i Windows, med dens motpart i macOS.
Handling Kommando på Windows Kommando på macOS Fang hele skjermen SKRIV UT BUKSE Kommando + Kontroll + Shift + 3 Fang vinduet i forgrunnen Alt + 1 Kommando + Shift + 3 Lukk det aktive vinduet Kontroll + W Kommando + W Kopier en fil eller mappe Kontroll + Dra-ikon Alternativ+ Dra-ikon Kopiere til utklippstavle Kontroll + C Kommando + C Slett til utklippstavlen Kontroll + X Kommando + X tekst søkemotor Kontroll + F Kommando + F Tving til å avslutte en app som ikke reagerer Ctrl + Alt + Delete Kommando + Tilvalg + Escape vise egenskaper Alt + Enter Kommando + I Logg ut gjeldende bruker Windows-logo + L Kommando + Shift + Q Ny mappe Kontroll + N Kommando + Shift + N Åpen fil Kontroll + O Kommando + O minimere vinduer Windows-logo+ M Kommando + N Bytt til neste vindu Kontroll + F6 Kommando + ~ (tilde) Bytt til forrige vindu Kontroll + Shift + F6 Kommando + Shift + ~ (tilde) Angre Kontroll + Z Kommando + Z Bytt mellom åpne apper Alt + Tab Kommando + Tab
Snarveier i Microsoft Office eller iWork
Kontorpakken har også et stort antall hurtigtaster som du bør kjenne perfekt. I alle fall vil det tillate deg å ha absolutt kontroll over typografien du bruker eller den generelle organiseringen av all teksten. Vi viser deg endringene som skal følges i denne tabellen:
Handling på Windows på macOS Handlingalle capser på WindowsCtrl + Shift + A på macOSKommando + Shift + A HandlingFet skrift på WindowsKontroll + B på macOSKommando + B HandlingBredt utvalg på WindowsKontroll + Shift + Venstre pil på macOSTilvalg + Shift + Venstre pil HandlingKursiv på WindowsKontroll + I på macOSKommando + I HandlingUnderstreket på WindowsKontroll + U på macOSKommando + U HandlingNytt dokument, e-postmelding etc. på WindowsKontroll + N på macOSKommando + N HandlingFlytt til slutten av linjen på WindowsKontroll + END på macOSKommando + END
Snarveier i Safari
På et annet punkt bør det være kjent at Safari eller Chrome også er et kraftig arbeidsverktøy for mange mennesker. Og i dette tilfellet kan du finne mange relaterte kommandoer for å kunne bytte mellom fanene eller også for å kunne jobbe sammen. I tabellen nedenfor finner vi alle disse kommandoene som du vil kunne bruke
Handling Windows Mac os Bak Alt + venstre pil Kommando + venstre pil Søk etter ordet Kontroll + F Kommando + F Gå videre Alt + høyrepil Kommando + høyrepil åpne nytt vindu Kontroll + N Kommando + N åpne ny fane Kontroll + T Kommando + T skrive ut side Kontroll + P Kommando + P Oppdater siden Kontroll + R Kommando + R Bytt til neste boks Kontroll + Tab Kommando + } (lukkende klammeparentes) Slå på fullskjerm F11 - Øk tekststørrelsen Ctrl + Pluss-tegn Kommando + plusstegn Reduser tekststørrelsen Ctrl + minustegn Kommando + minustegn