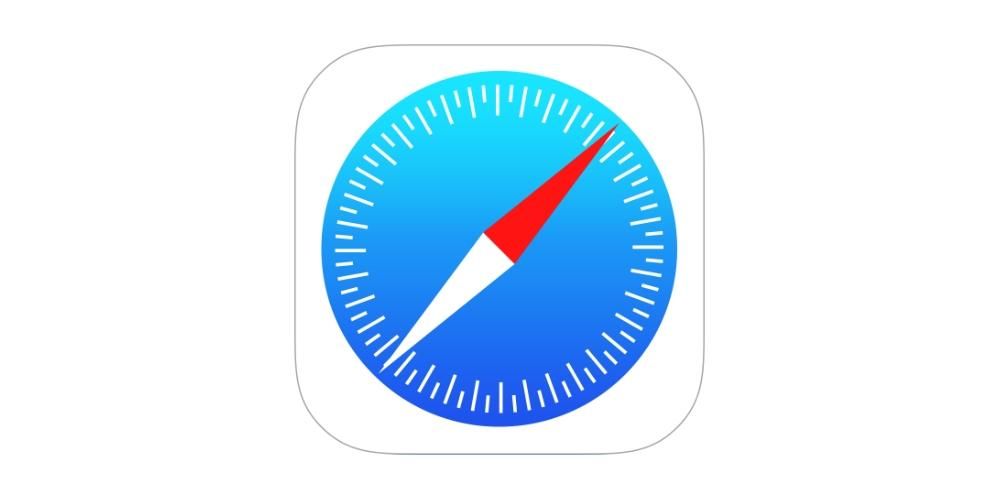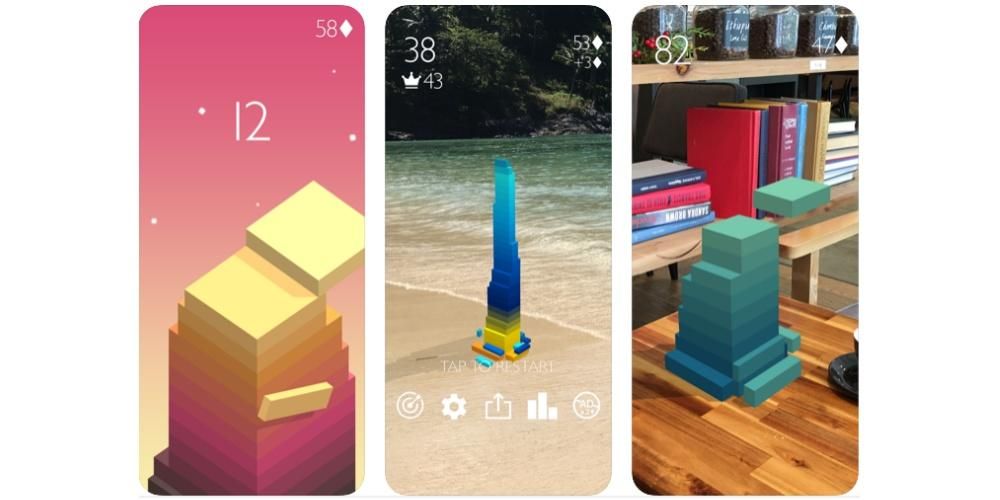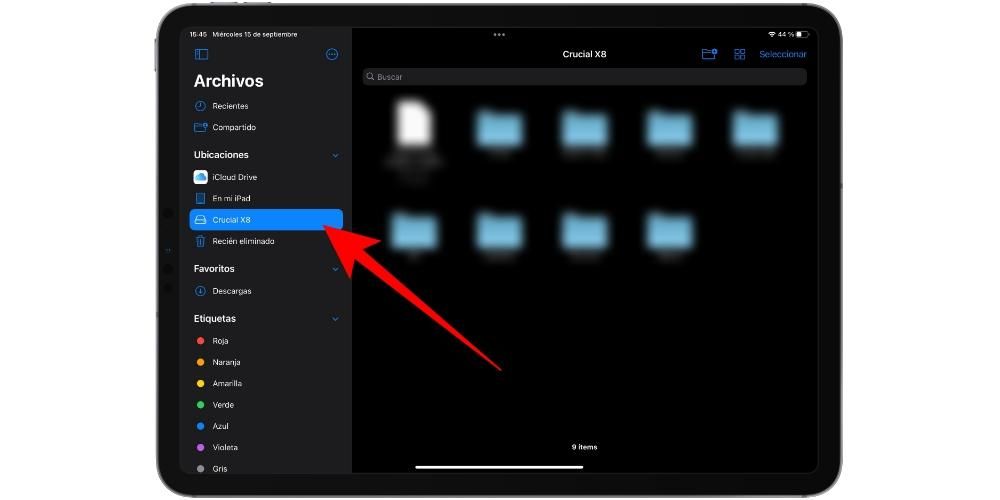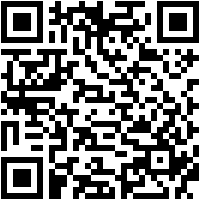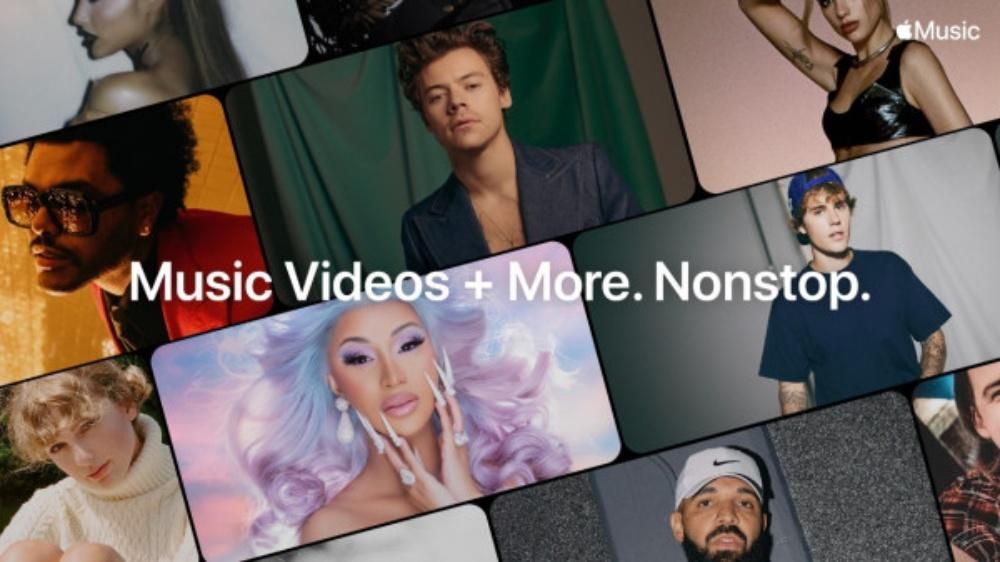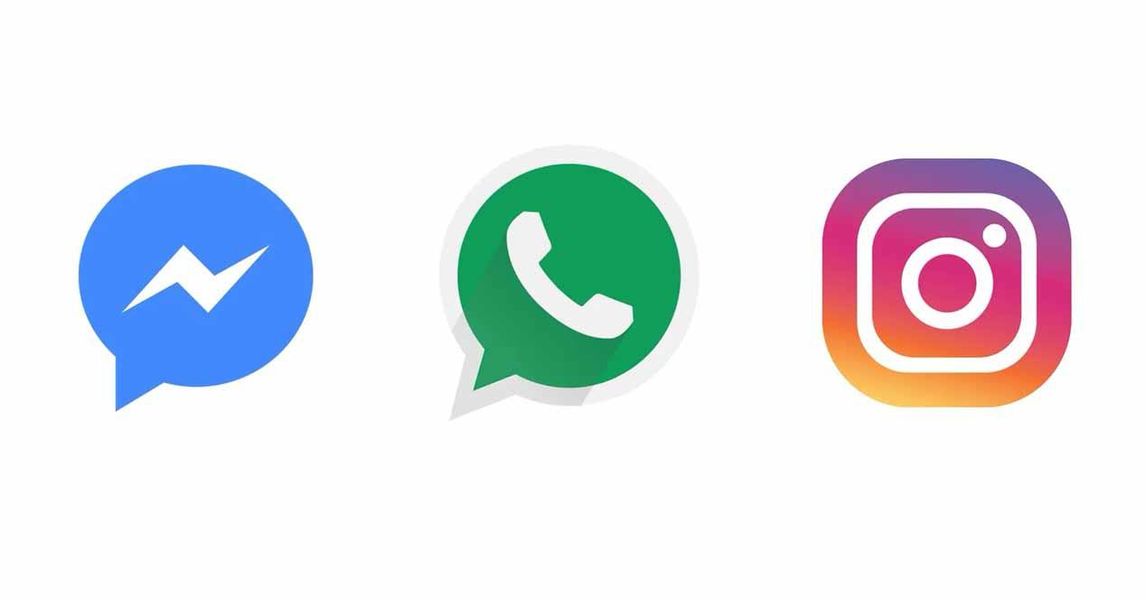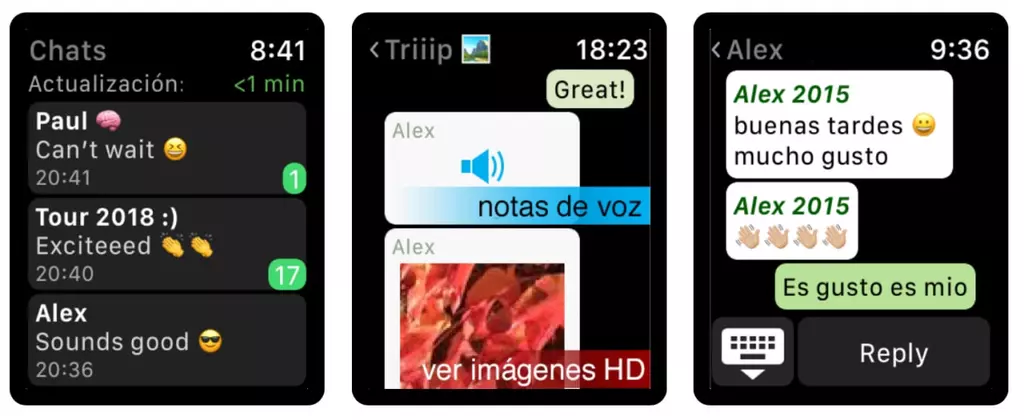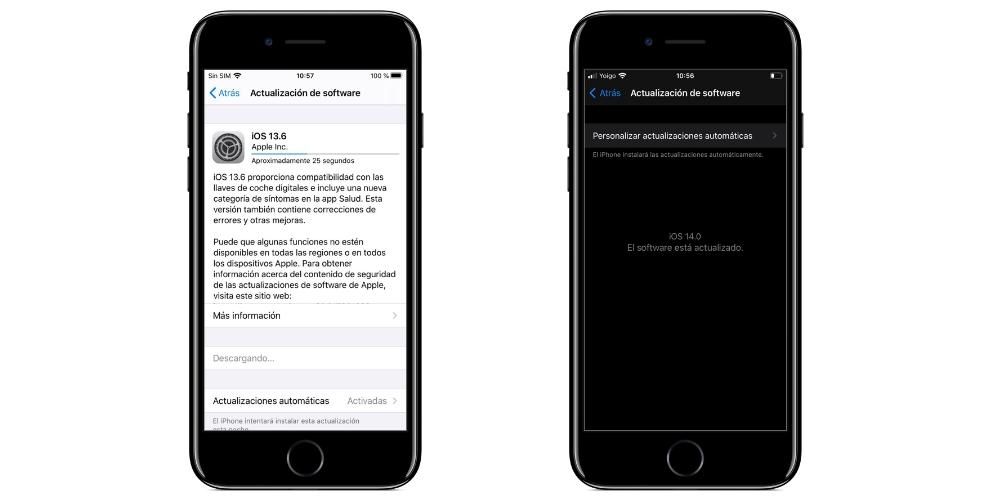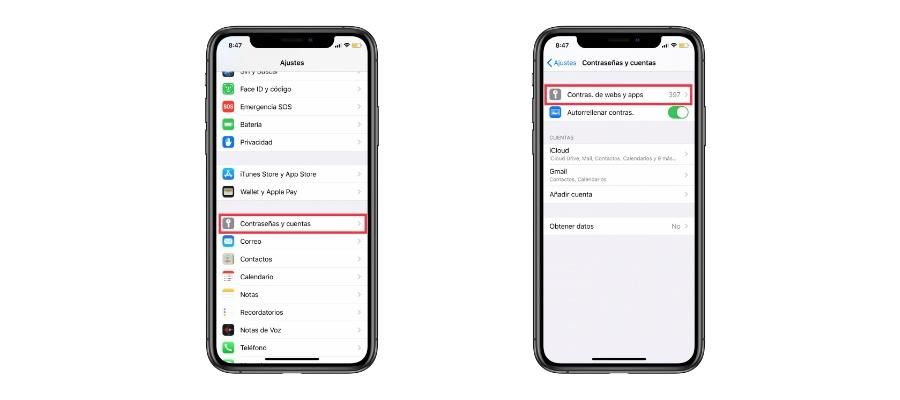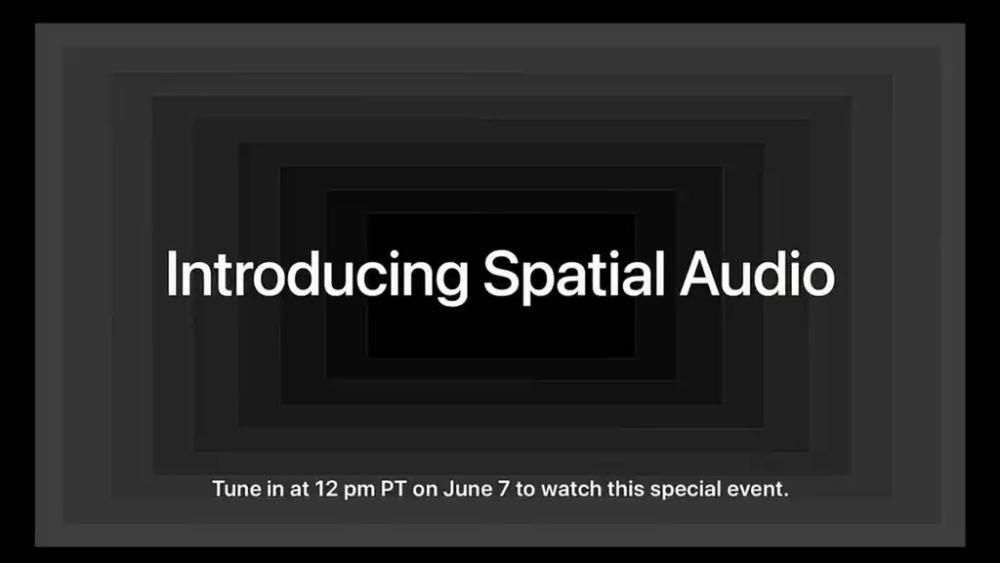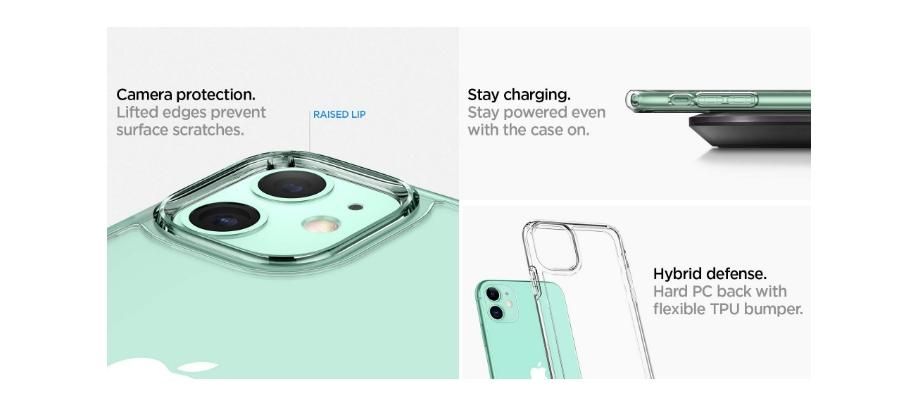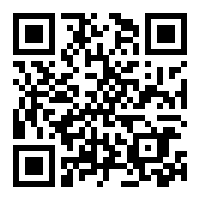I dag vi vil analysere hvor sikkert WiFi-nettverket vårt er og hvordan vi kan forbedre det .Noe som kommer godt med hvis du vil opprette et lokalt nettverk fra din Mac , som om du ønsker å øke sikkerheten til den eksisterende. Og hvorfor er dette så viktig? Ikke bare slik at naboen vår ikke stjeler wifien vår, men for vår egen sikkerhet og konfidensialitet . Med andre ord å ha et sikkert nettverk uten inntrengere Det er viktig å hindre dem i å få tilgang til informasjon som de ikke bør eller avskjære kommunikasjonen vår.
Så, uten ytterligere forsinkelse, la oss fortsette å analysere hver av delene som påvirker sikkerheten vår.
Velg et godt autentiseringssystem
Noe veldig viktig når du analyserer og forbedrer sikkerheten til nettverket ditt er hvordan får du tilgang til det .
I kablet nettverk (Ethernet) det er noe veldig enkelt. I så fall er det veldig enkelt å finne inntrengere fordi inntrengningen vil være fysisk. Men i tilfelle av trådløst nettverk (Wi-Fi) det er allerede vanskeligere å kontrollere inntrengingene i nettverket vårt.
For å hindre inntrengere i å snike seg inn i nettverket vårt gjennom WiFi Det er viktig at du har en passord . På denne måten vil ikke WiFi lenger være åpen, men vil kreve et passord for å få tilgang (autentisere).
Autentiseringsmetode
Men det fungerer ikke med noen autentiseringsmetode (passord)! Det er nok av dem, og ikke alle er like trygge. Av denne grunn vil vi lage en kort gjennomgang av dem alle her:
Hvilket alternativ å velge for en hjemmeruter?
Det er tiden for sannheten. Hvilken type autentiseringsmetode velger jeg for hjemmet mitt?
Mulighetene vi har å velge mellom vil avhenge av ruteren, selv om det er noen som er mer vanlige å finne:
Hvordan endre disse sikkerhetsinnstillingene på en ruter
Og hvordan kan vi konfigurere alt dette? Dette kan gjøres fra ruterkonfigurasjonsgrensesnitt , som vi kan få tilgang til via din IP. Hvis ruteren vår fungerer som hovedruteren, vil IP-en muligens være 192.168.1.1. Men hvis ruteren hvis konfigurasjon vi ønsker å endre er en sekundær ruter, må vi finn ut IP-en din først (enten via bruksanvisningen, Internett eller fordi vi har konfigurert den i den første oppstarten av den). På samme måte, hvis du bruker Mac-en som en ruter for å utvide WiFi-signalet i rommet ditt , kan disse innstillingene også velges i nettverksinnstillingene på din Mac.
En gang inne i rutergrensesnittet må vi gå til delen for trådløs tilgang . Der finner vi en meny som ligner på denne.
WiFi-nettverkskonfigurasjonspanel (i Xiaomi Mi WiFi Router 3-ruteren).
Og hvilken ruter tilhører nevnte konfigurasjonspanel? Tilhører Xiaomi Mi Wi-Fi-ruter 3 , en modell som vi har brukt de siste ukene for flere artikler. Og hvordan får man tilgang til den med denne ruteren? Standard administrasjonsgrensesnitt for denne ruteren er på 192.168.31.1 . Selv om dette kan endres (for eksempel i vår har vi 192.168.2.1 fordi det er lettere å huske). Når vi først er inne, må vi legge inn administratorpassordet som vi har konfigurert i begynnelsen (under den første oppstarten). Så går vi til Grunnleggende konfigurasjon og det panelet kommer ut.
skjulte nettverk
Til slutt, for å avslutte denne delen, er det noe annet som er verdt å kommentere. Dette er muligheten for skjule wifi-nettverket vårt . På denne måten nettverket det vil ikke vises i listen over tilgjengelige WiFi-nettverk , men vi kan få tilgang til den ved å skrive inn navnet.
Dette er en tilleggstiltak , som selv om det er litt irriterende, gjør vårt WiFi-nettverk vanskeligere å finne for mulige inntrengere.
Mulighet for å skjule WiFi-nettverket slik at det ikke vises i listen over tilgjengelige nettverk (spesifikt er det fra Xiaomi Mi WiFi Router 3).
Deaktiver WPS
WPS er et system som lar en enhet koble til WiFi-nettverket uten å måtte skrive inn passordet . Så for å koble til en ny enhet på denne måten må vi trykke på en knapp på ruteren.
Problemet er at for et par år siden a sårbarhet som tillot få passordet WiFi-nettverk (uten å måtte trykke på noen knapper). Derfor ble bruken av WPS et stort sikkerhetsbrudd.
Adgangskontroll
Et annet veldig viktig poeng for sikkerheten er adgangskontroll . Dette er vanligvis bare tilgjengelig som trådløs tilgangskontroll, selv om mer profesjonelle modeller også tillater generisk tilgangskontroll (både trådløs og kablet).
Typer adgangskontroll og drift
Og hva er tilgangskontroll for noe? Dette er et sentralt sikkerhetstiltak. Dens formål er å kontrollere hvem som har tilgang til vårt lokale nettverk og hvem som ikke har det . Og hvordan bestemmer du hvem som er velkommen og hvem som ikke er det? Dette gjøres gjennom lister, som kan være:
Og hvordan identifiseres brukere? Hvordan skilles en enhet fra en annen? For å identifisere brukeren, må MAC-adresse (fysisk adresse). Dette er en identifikator, teoretisk unik, for å betegne et grensesnitt til en enhet.
Konfigurer en tilgangsliste på en ruter
Og hvordan konfigurere en tilgangsliste? Meget lett. det første blir tilgang til rutergrensesnittet , som vi forklarte tidligere i denne og andre artikler. Når vi er inne vil vi gå til sikkerhetsseksjonen (i tilfellet med Xiaomi-ruteren er den i menyen Basic Configuration).
Der vil vi ha muligheten til å aktivere adgangskontroll . Vi vil også finne utvalget av listetype som vi ønsker å bruke, svart eller hvit, selv om begge alternativene vil avhenge av ruteren som skal brukes. I tillegg finner vi også en bord som representerer selve listen. I de mest grunnleggende ruterne kan vi legge til en ny enhet oppgi adressen din MAC . I de mest avanserte, for eksempel ruteren Xiaomi Mi Wi-Fi-ruter 3 , kan vi velge det fra en liste over enheter på nettet . I tillegg, i noen rutere (som den vi diskuterte), kan du også gi enheten et navn eller en beskrivelse.
Innstillingspanel for tilgangskontroll forklart (for Xiaomi Mi WiFi Router 3).
konklusjon
Men det er ikke alt! Det er fortsatt mange flere sikkerhetstiltak, og en del av dem skal vi dekke i en andre del av denne artikkelen som vi lanserer i morgen. Alt dette for å unngå feil på iPad med WiFi og på andre enheter.
Og tror du? Anser du nettverket ditt som sikkert? Har du noen ekstra sikkerhetstiltak som vi ikke har nevnt?