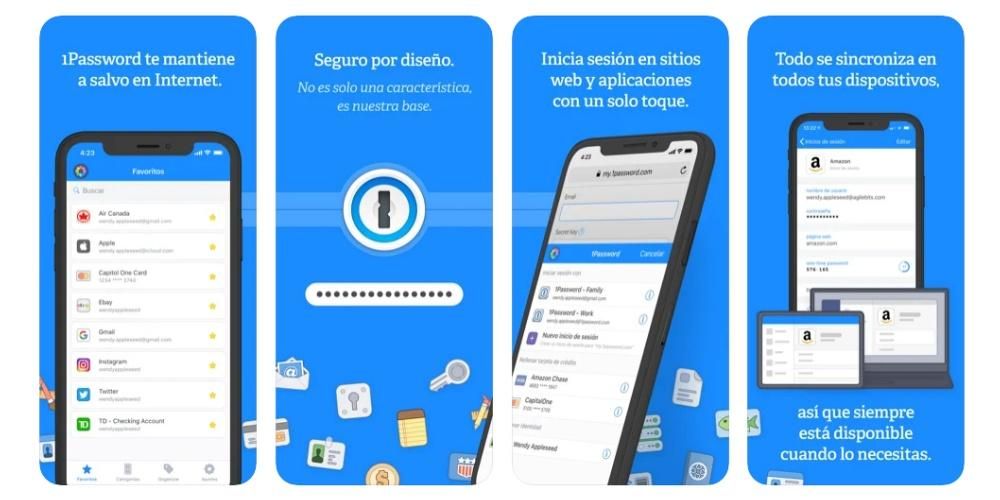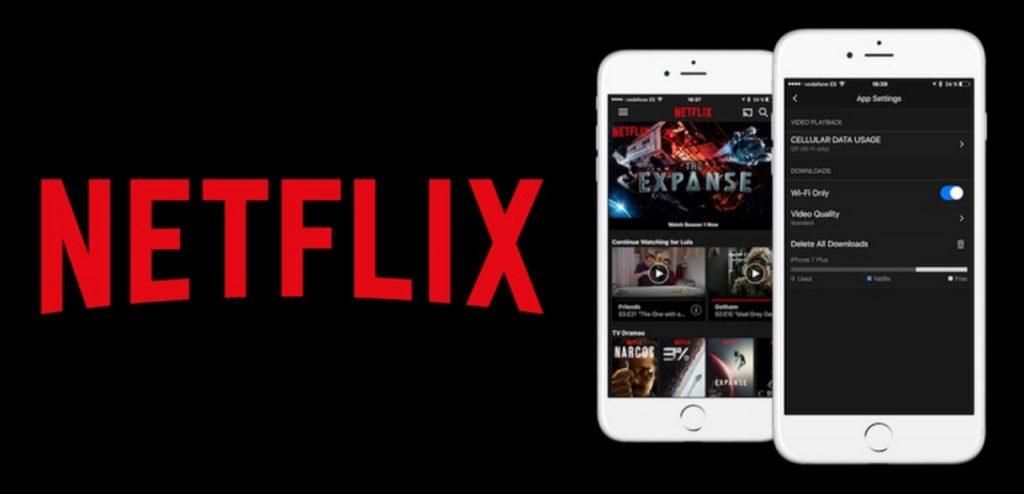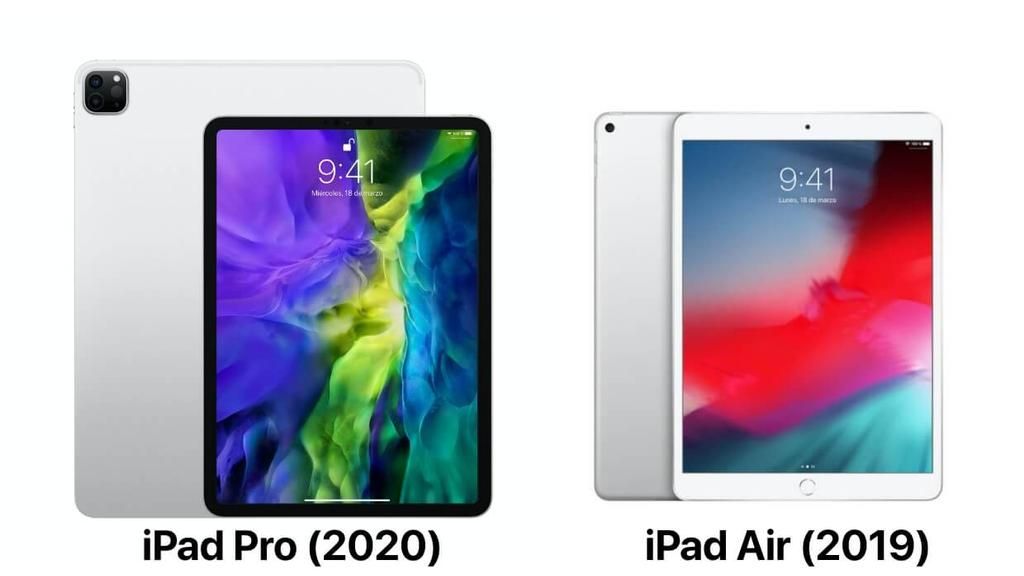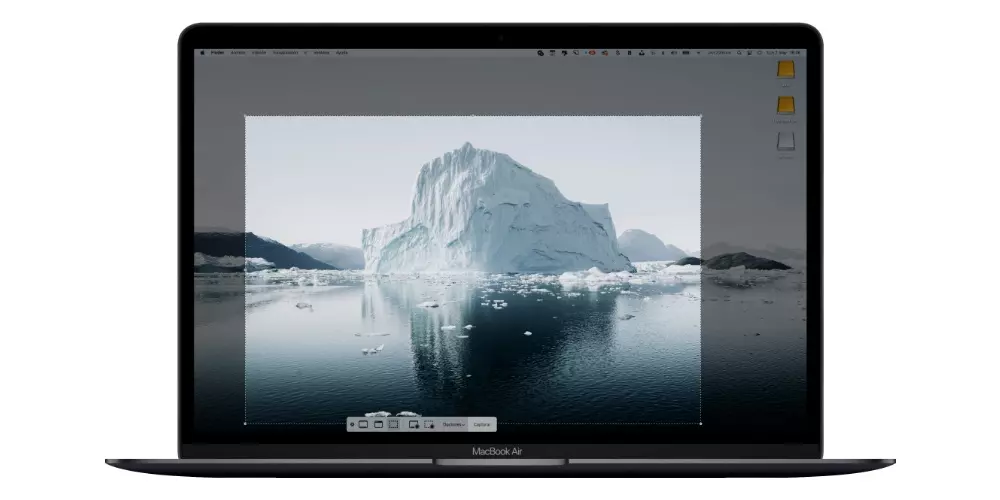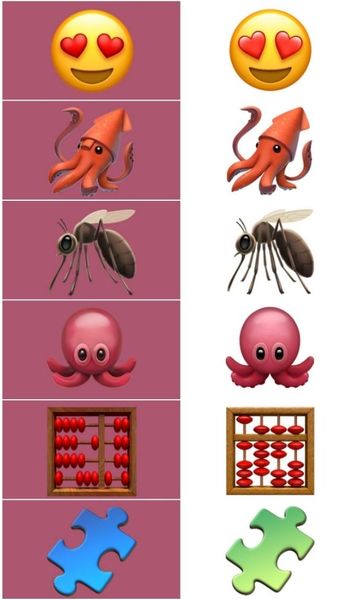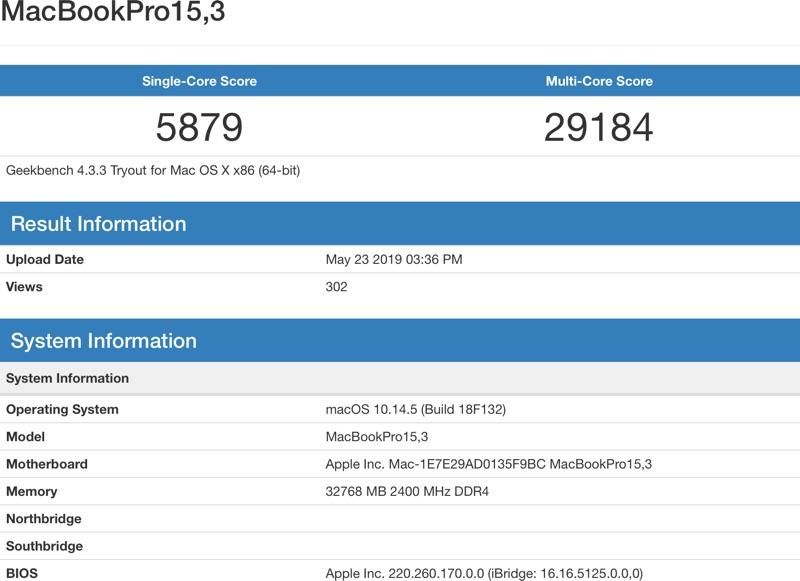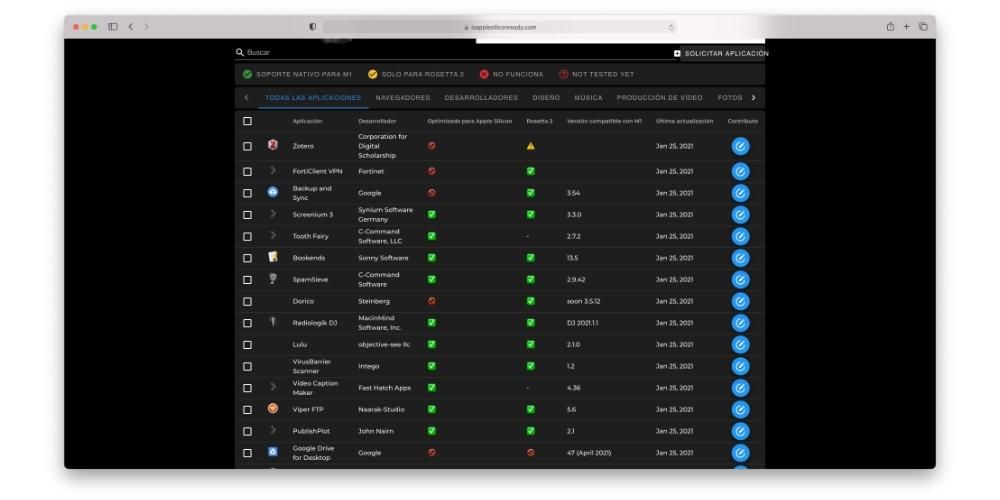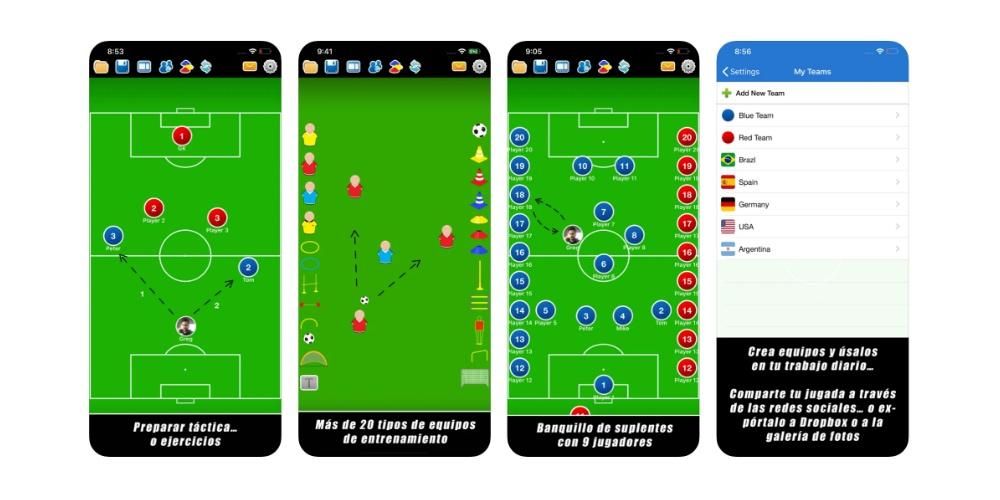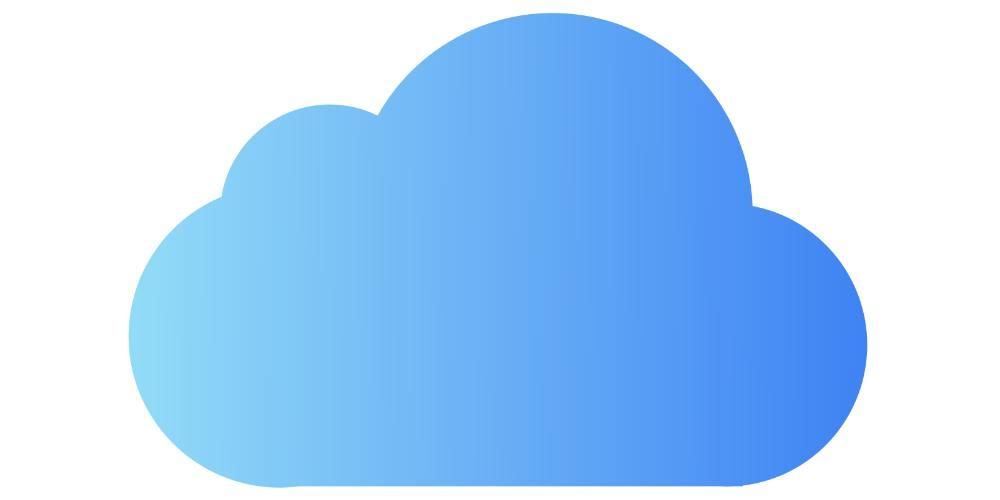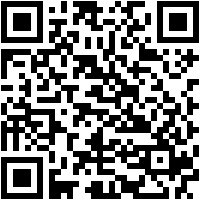Snarveier i dokumenter
Hvis du jobber mye med dokumenter, enten det er i tekstbehandlere som Word eller Pages, eller i forhåndsvisningsprogrammet, er disse snarveiene av interesse for deg. De lar deg bevege deg veldig enkelt gjennom en tekst du skriver for øyeblikket, i tillegg til at du enkelt kan redigere den.
- Gå til Systemvalg > Tastatur > Snarveier.
- På venstre side kan du velge 'Hurtig app-funksjoner' og ved å klikke på '+'-ikonet kan du vise en rekke applikasjoner og velge den du vil lage den egendefinerte snarveien i.
Snarveier i Finder
Snarveier av og på
Selv om oppgaven med å slå av en Mac eller starte den på nytt er ekstremt enkel, kan det noen ganger oppstå en rekke feil som tvinger oss til å ty til forskjellige tastatursnarveier for å slå av eller starte en Mac på nytt:
Tastatursnarveier under oppstart
Hvis du er en litt avansert bruker og har et problem med Mac-en, kan du bruke noen kommandoer ved starten av datamaskinen for å gå inn i sikker modus eller gjenopprettingsmodus. Som vi nevnte, bør disse kommandoene brukes hvis du har kunnskap om operativsystemet og hva du skal gjøre.
Lag nye snarveier i macOS
I tillegg til alle disse hurtigtastene vi fant, kan du inkludere mange andre etter din smak. Det er viktig at det ikke kommer i konflikt med resten av snarveiene, noe som utvilsomt kan være komplisert, selv om det kan lages snarveier for spesifikke applikasjoner. Dette er ideelt for de profesjonelle redaktørene som leter etter snarveier i spesifikke redigeringsprogrammer. Følg disse trinnene for å lage disse snarveiene:

I vinduet som dukker opp vil du kunne velge programmet du vil lage denne snarveien i. Dette er veldig nyttig, spesielt hvis du er en profesjonell videoredigerer. Du kan velge verktøyet du bruker til å redigere video og ha et sett med snarveier for å gjøre oppgaven din ganske enkel. Men du kan også velge å bruke det på alle applikasjoner på Mac ved å velge alternativet 'Alle applikasjoner' fra rullegardinmenyen.
Når du er klar over programmet du vil lage denne snarveien i, må du bare angi den spesifikke banen. For eksempel, når du eksporterer et dokument fra Pages til PDF, må du gå manuelt til 'Filer' og deretter klikke på 'Eksporter som PDF'. Dette er banen du må angi, og skiller hvert av trinnene med en pil (->). I dette spesielle tilfellet bør du skrive inn 'Fil -> Eksporter som PDF'. Det er svært viktig å sette den pilen og ikke sette ruten slik den vises i applikasjonsmenyene.
Når du har fylt ut 'Menytittel'-delen med denne banen, må du gå til 'Tastatursnarvei'. Du må ganske enkelt klikke på den tomme boksen og holde nede tastene som du ønsker skal registreres slik at oppgaven du har etablert blir utført. Når du trykker på dem vil du se dem fylt ut i denne boksen, uten å måtte legge dem inn manuelt.
Når du legger det til, vises det reflektert i konfigurasjonsvinduet slik at du alltid har en klar oversikt over alle snarveiene du har konfigurert. Dette kan være nyttig hvis du ikke husker den eksakte tastekombinasjonen du har angitt. I denne samme listen kan du eliminere de du ikke lenger bruker. Du må ganske enkelt velge den og klikke på '-'-knappen nederst. For øyeblikket vil denne snarveien være totalt ubrukelig og kan ikke brukes før du rekonfigurerer den ved å følge de samme trinnene.
Og du, bruker du denne typen kommandoer med jevne mellomrom?