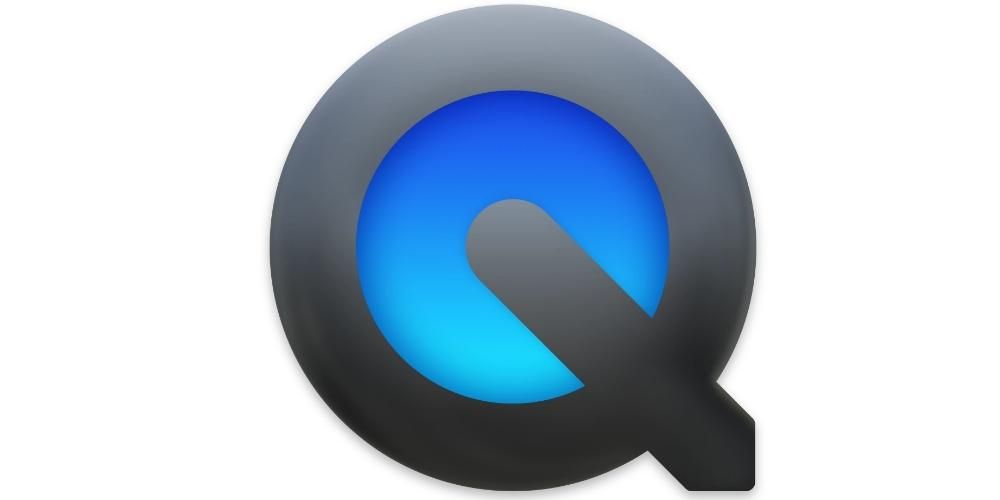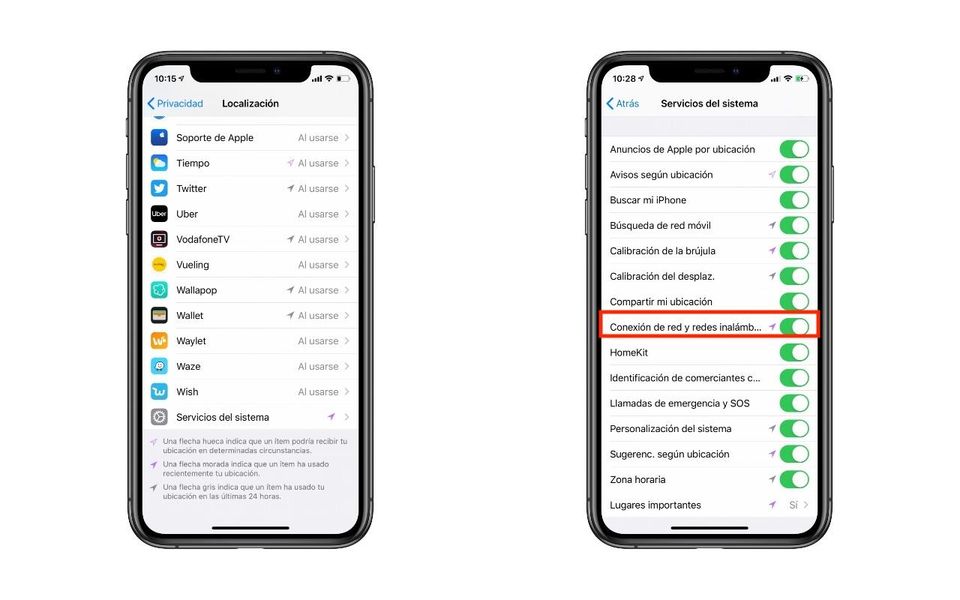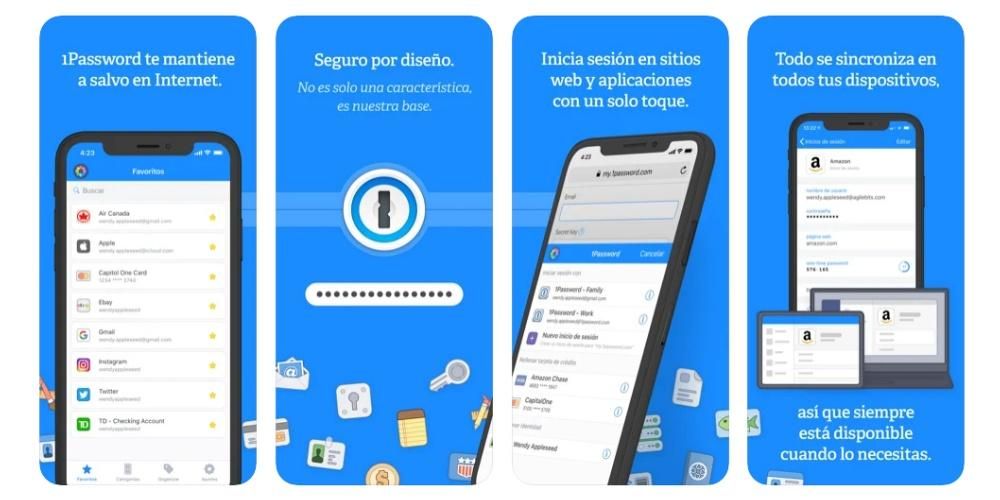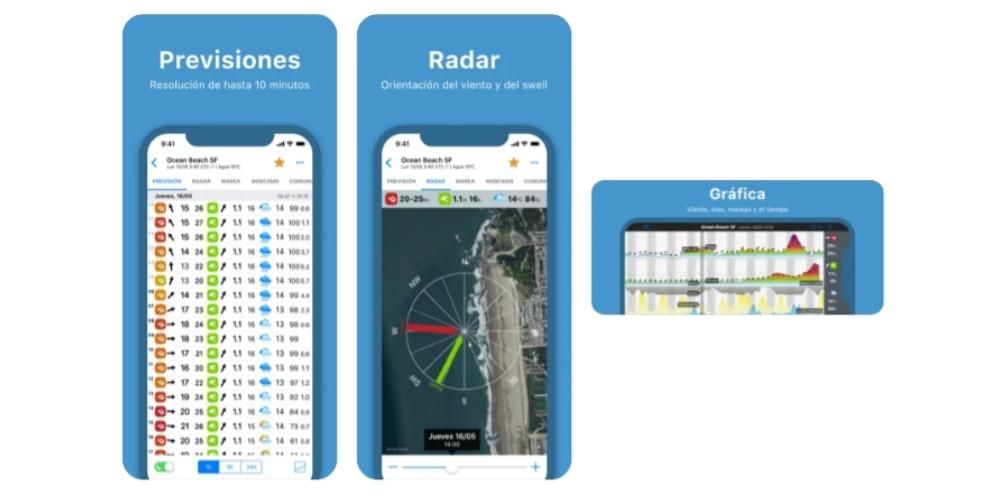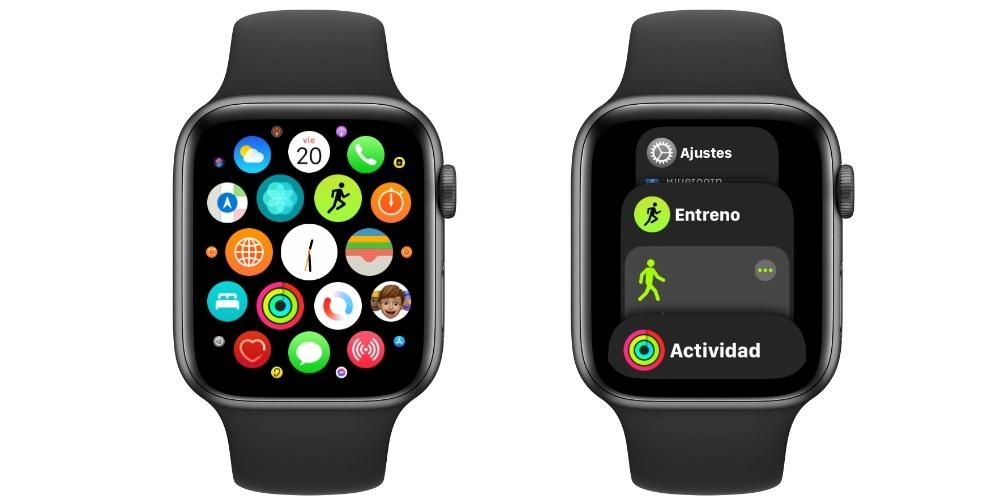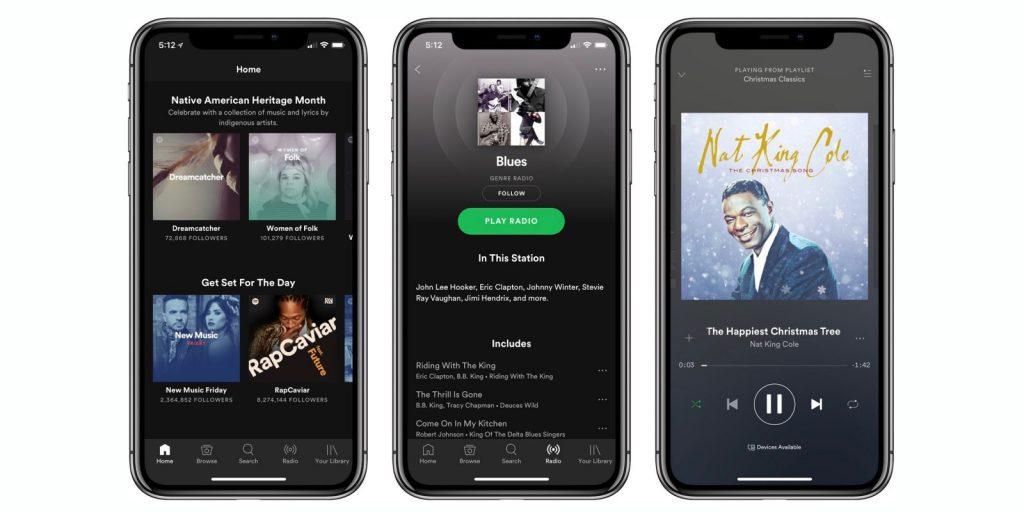Å administrere tabeller er viktig for mange mennesker som er vant til å administrere sine profesjonelle, studie- eller personlige prosjekter gjennom kontorapper. Men hvordan kan du lage tabeller i Apple Pages? Er det det samme på Mac, iPad og iPhone? I denne artikkelen løser vi alle disse tvilene slik at du kan bli en mester i å lage denne typen elementer i Apples gratis tekstredigeringsapp.
Hva er de for og hva er deres største ulempe?
Hvis du kommer fra å ha brukt applikasjoner som Microsoft Word eller lignende, kjenner du sannsynligvis allerede til nytten av å lage tabeller i disse dokumentene. Hvis du aldri har jobbet med programmer av denne typen, bør du vite at de er elementer i form av et rutenett som kan settes inn hvor som helst i et tekstdokument og kan være nyttige for å bedre organisere informasjonen i det.
De har en største ulempen og de er bord ikke smart . Du kan med andre ord ikke legge til noen form for funksjon, slik det skjer i andre spesialiserte applikasjoner som Numbers eller Excel. Det faktum at du ikke kan legge til eller utføre noen annen operasjon av denne typen bare ved å skrive inn dataene, vil bety at Pages kanskje ikke er appen du velger hvis du skal basere en stor del av informasjonen din på den typen innhold ( selv om du vil kunne sette inn tabeller fra Numbers eller Excel som vi vil forklare i en del av dette innlegget).
Lag tabeller på Mac, iPad og iPhone
Det første du bør vite, og med det avslutter vi et av spørsmålene som vi åpnet dette innlegget med, er at i de tre Apple-enhetene vi har Pages i er det mulig å lage tabeller på en praktisk talt identisk måte. Som du kanskje har forestilt deg, består disse av et visst antall rader og kolonner som du kan tilpasse selv ved å legge til eller slette noen. Selvfølgelig, før det tilbyr Apple en serie med bord som allerede er designet som kan passe dine behov avhengig av hva du vil ha visuelt. For å gjøre dette, må du bare fortsette å klikke på Bord øverst i vinduet på Mac (eller under Sett inn > Tabell) og på '+'-knappen på iPhone og iPad.
Når du er der, vil du kunne se forskjellige tabellformater foreslått av Apple med forskjellige fargestiler, overskrifter, skyggelegging og andre. Hvis det ikke er noen stil som passer deg, ikke bekymre deg, som du kan legg til noen og endre stilen . For å legge det til, klikk ganske enkelt på det valgte designet, slik at det automatisk legges til i den delen av tekstdokumentet du var i tidligere.
Endre tabellstil på Mac
Som vi nevnte tidligere, er det mulig å endre stilen på det innsatte bordet, og det kan gjøres på en ekstremt enkel måte. For å gjøre dette, må du bare klikke på Format i tilfelle du er på Mac Når du gjør dette vil du se at formatalternativene til denne tabellen er åpnet og du vil kunne velge mellom flere alternativer delt inn i flere faner som vi vil forklare nedenfor. Og selv om rekkefølgen kunne variere, må det sies at alle alternativene finnes på både Mac og iPad og iPhone.
Bord

- Font
- Størrelse
- Stil (fet, kursiv, understreket, gjennomstreking)
- Farge
- Layout (venstre, midt, høyre eller justert)
- Mulighet for å tilpasse tekst til cellestørrelse
- avstandstype
- Punkter og lister, med deres formater og tilgjengelige innrykk-
- Tekstmargin i tabellen
- størrelsen på innrykk
- Faneinnstillinger
- Grenseposisjon og regler for bordet
- Mulighet for å fjerne inndeling i avsnittet
- fjerne ligaturer
- Automatisk (tabellen oppdager innholdet intelligent)
- Nummer
- Skilt
- Prosentdel
- Dato og tid
- Varighet
- Tekst
Celle

Tekst

Denne kategorien tilbyr er delt inn i tre seksjoner, selv om sannheten er at mange av alternativene den tilbyr er mer relatert til selve dokumentet enn til tabellen.
Forsyning

Endre formatet på iPad og iPhone
Vi finner mange likhetstrekk på iPad og iPhone når det gjelder redigering av tabellen med det vi finner på Mac, men den er organisert på en litt annen måte enn på datamaskiner, og starter med måten å få tilgang til disse innstillingene på som finnes ved å trykke på i det børsteikon . Når du gjør det, vil du finne alternativene åpne med følgende faner og alternativer som vi forklarer nedenfor.
Bord

Celle

Format

Det er egentlig lite å forklare i denne delen, siden den bare tjener til å fortelle applikasjonen hvilken type innhold du skal sette inn i tabellen slik at den tilpasser seg det. Du kan dermed velge følgende typer formater:
Forsyning

Denne delen er hvor du kan velge alt relatert til bredde og høyde av tabellen i dokumentet, samt de forskjellige alternativene for integrasjon med den eksisterende teksten og laget du vil plassere elementet i.
Andre måter å utføre handlinger på
I tillegg til å ha de tidligere alternativboksene som du kan samhandle med tabellen med, må det sies at det finnes andre måter å legge til eller slette rader på, navigere mellom celler og mer. Hvis du har en iPad kan du bruke Apple blyant for å rulle, samt fingeren akkurat som på iPhone. Imidlertid får de heltall når de brukes tastaturer og mus/styreflater på både Mac og nettbrett.

gjennom tabulator tastaturet kan du raskt flytte fra en celle til den neste, i rekkefølge fra venstre til høyre og fra topp til bunn). Også piler vil tjene til dette, mens nøkkelen Tast inn vil tjene til å øke avstanden i hver celle. Til rediger antall rader og kolonner du må velge (med fingeren eller musepekeren eller styreflaten) tallet eller bokstaven som tilsvarer den raden eller kolonnen og deretter høyreklikke eller holde nede for å finne alternativene.
Importer en tabell fra Numbers eller Excel
Måten å passere et bord fra en Numbers eller Excel-dokument Det er ekstremt enkelt: kopier og lim inn. Så enkelt er det, siden du bare trenger å velge nevnte tabell med alt innholdet og overføre det til Pages-dokumentet. Når den er i denne applikasjonen kan du plassere den der du vil og gi den det formatet du ønsker basert på det som ble forklart ovenfor. Og selvfølgelig kan du endre innholdet.
Nå har denne en ubeleilig Merk: funksjoner som legges til i disse vil miste sin essens i Pages. Programmet vil ikke oppdage formlene som opprinnelig ble lagt til dem, selv om det opprettholder innholdet. Derfor er det mulig at når du endrer innholdet eller legger til mer, vil du ikke se endringene reflektert. Det kan imidlertid være svært nyttig hvis tabellen du opprettet i Numbers eller Excel allerede er ferdig og du vil legge den til et dokument med tekst i Pages.