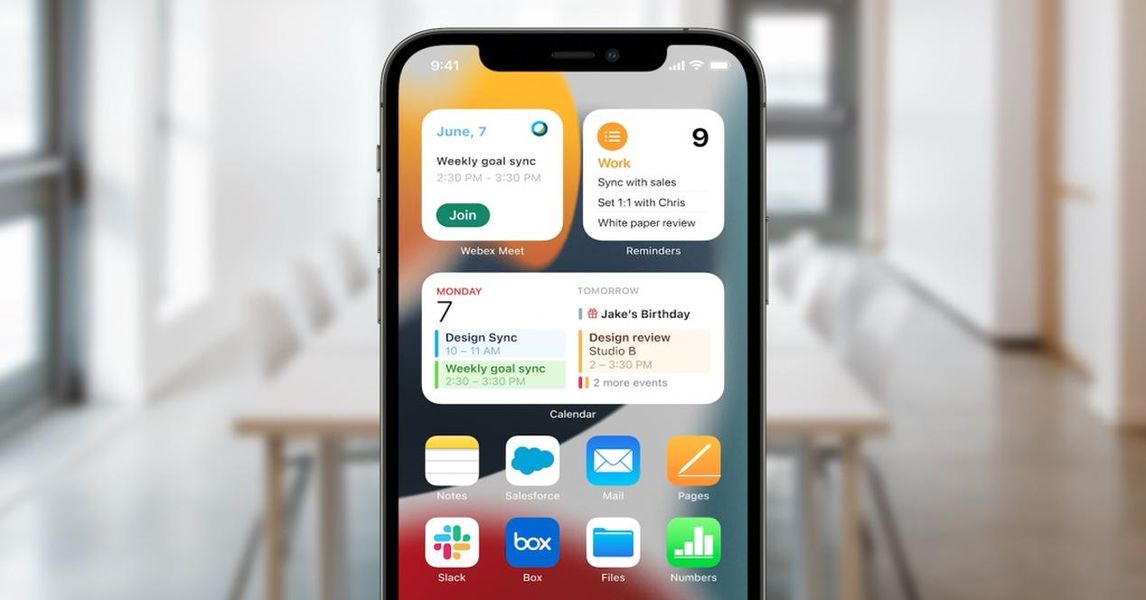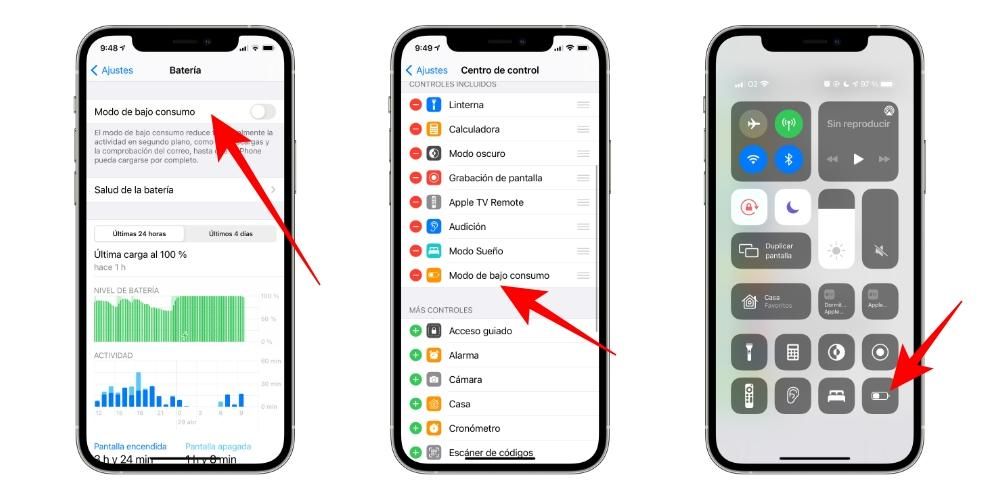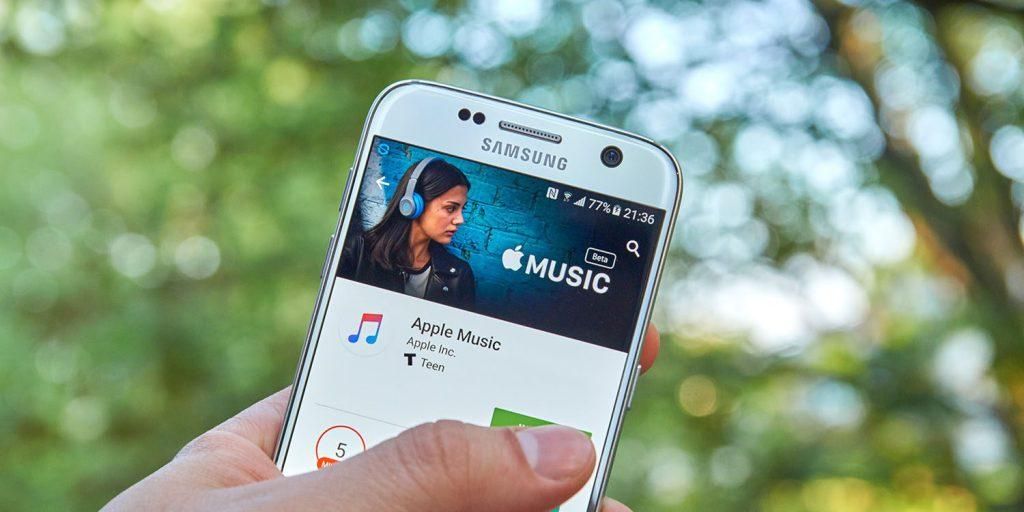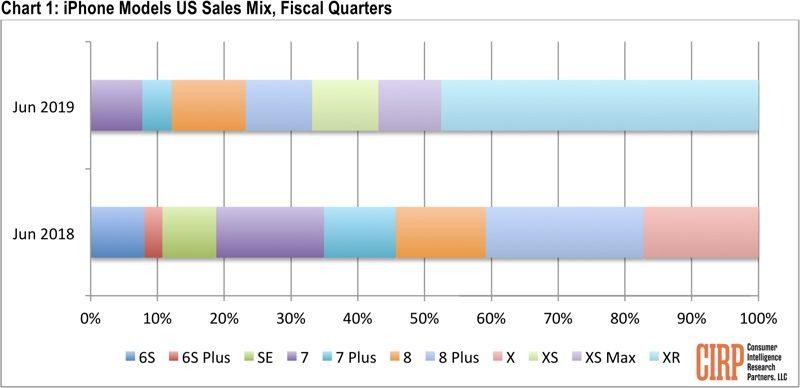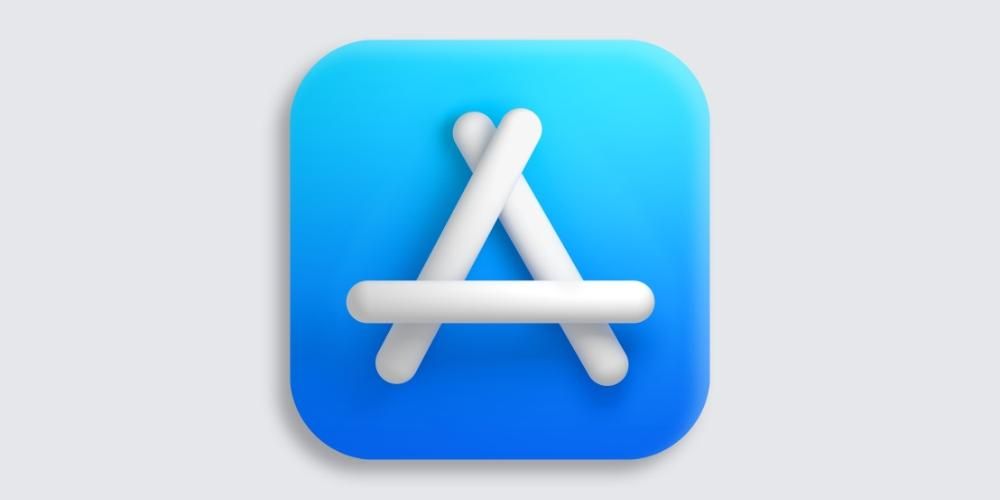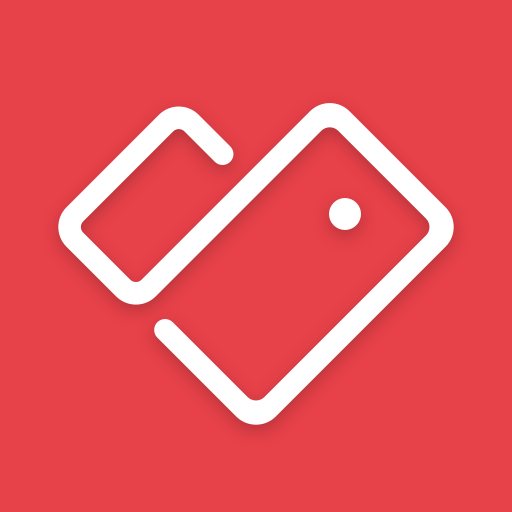Du har sikkert hørt om Finn min Mac-funksjonen, som lar deg finne Mac-en din nøyaktig hvis den har gått tapt. Dette er nyttig for utstyr som en MacBook, i tilfelle du vanligvis bærer den med deg utenfor huset og du har glemt den et sted, og selv om den er stjålet. Husk det hvis du skal selge eller gi bort Macen du må deaktivere denne funksjonaliteten. Derfor viser vi deg i dette innlegget hvordan du deaktiverer Finn min Mac.
Er du sikker på at du vil slå av Finn min Mac?
Hvis årsaken til at du ønsker å deaktivere Finn min Mac ikke er fordi du skal kvitte deg med denne datamaskinen, bør du være sikker på om det er verdt å gjøre det eller ikke. Som vi sa før, kan denne funksjonaliteten være veldig nyttig. Kanskje i stasjonære datamaskiner gir det mer tvil, siden disse vanligvis alltid er på samme sted og det er vanskelig å transportere dem og miste dem. Men på bærbare datamaskiner som f.eks MacBook, MacBook Air og MacBook Pro Det kan være avgjørende ved mange anledninger.
hvis du blir vant til arbeid med Mac-en din borte fra hjemmet , enten det er på kontoret, universitetet, videregående skole, offentlig transport, kafeteriaer eller andre steder, er det mulig at en dødelig uforsiktighet kan føre til at du legger igjen utstyret ditt. Du kan til og med ha uflaks av at noen stjeler det fra deg. I disse tilfellene kommer søkeapplikasjonen fundamentalt i bruk, som er tilgjengelig på iOS, iPadOS, macOS og gjennom iCloud-nettstedet på andre enheter.
Ved å gå til denne applikasjonen kan du få den nøyaktige plasseringen til Apple-enhetene som er knyttet til Apple-ID-en din. På en veldig visuell måte også, siden du kan se enhetsikonet på et kart. Herfra kan du også lage et lydspill på datamaskinen hvis den er innenfor rekkevidden din, noe som er nyttig for en Mac hvis du har mistet den hjemme eller et sted i nærheten. Du kan også blokkere bruken av denne enheten i tilfelle tyveri.
Hvis du selger eller gir bort din Mac
Hvis du er i ferd med å gi bort eller selge datamaskinen din, kan dette være den mest overbevisende grunnen til at du ønsker å deaktivere denne funksjonen. Det er et av de foregående trinnene du må følge for å ikke legge igjen spor av informasjonen din på den. Du må faktisk også logge ut av iCloud og gjenopprette Mac-en. Du vil imidlertid kunne ta en sikkerhetskopi av dataene dine på forhånd for ikke å miste dokumenter og annen viktig informasjon som du har lagret på den.
Slå av Finn min Mac fra selve Macen
Det er veldig enkelt å deaktivere denne funksjonaliteten fra Mac-en, og du kan gjøre det ved å følge disse trinnene:

- og a Systempreferanser. Du kan gå inn fra Apple-menyen øverst, fra Spotlight ved å trykke cmd + mellomrom eller fra dokken hvis du har disse innstillingene her.
- Klikk på Eple ID.
- Gå til fanen for iCloud.
- Se etter søkeboksen og klikk på Alternativer.
- åpne appen Søke.
- Gå til fanen Enheter.
- Velg Mac som du vil deaktivere søket til.
- Rull ned og trykk Slett denne enheten og så inn Fortsette.
- åpne iCloud-nettstedet i nettleseren.
- Logg på med Apple-ID-en knyttet til Mac-en du vil deaktivere.
- Klikk på Søke.
- Velg Mac som du vil deaktivere søket til.
- Klikk på Slett denne enheten og så inn Fortsette.
I denne delen vil det også være mulig for deg å deaktivere kun finn offline-funksjonen, som kan finne din Mac hvis den er aktivert selv om datamaskinen ikke er koblet til et WiFi-nettverk.
Slå av Finn min Mac fra en iPhone eller iPad
Hvis du ikke har en Mac i nærheten, eller du tror det vil være mer behagelig for deg å deaktivere denne funksjonaliteten fra en iPhone eller iPad, kan du gjøre det via Søk app. For å gjøre dette må du være logget på den enheten med samme Apple-ID som på Mac, siden du også kan bli bedt om passordet ditt under prosessen for å fortsette.
Slå av Finn min Mac fra Android eller Windows
Følgende metode er ikke bare gyldig for å deaktivere Finn min Mac på en Android-enhet eller en PC, men du kan også utføre den på en Mac, enten det er den du vil deaktivere eller ikke.
På alle disse måtene kan du deaktivere denne funksjonen på Mac, selv om vi insisterer på å fremheve ulempene ved å gjøre dette uten en tvingende grunn. I alle fall kan du legge igjen spørsmål du har angående dette emnet i kommentarfeltet.