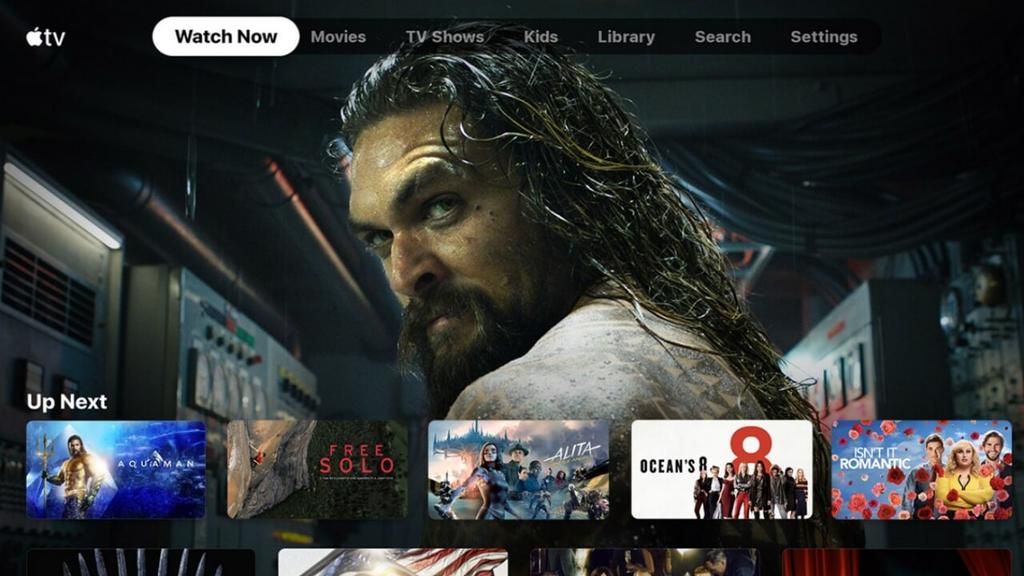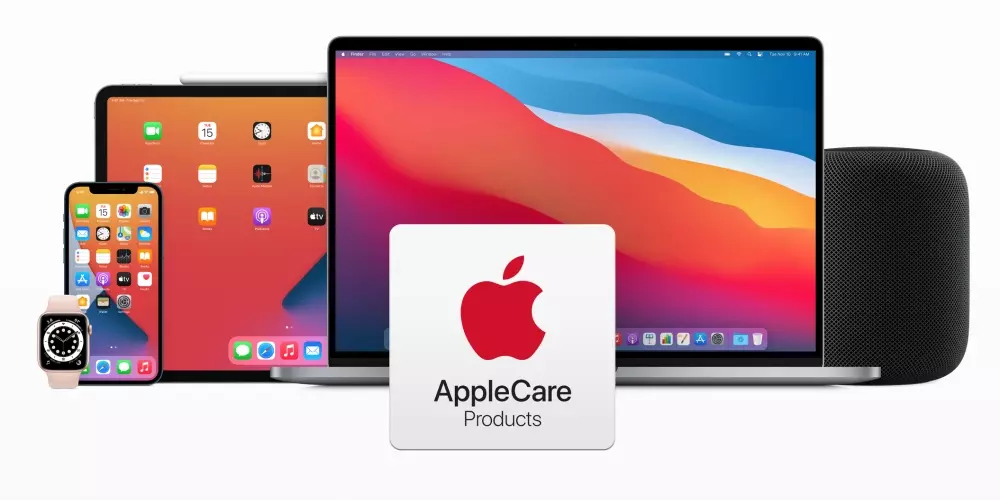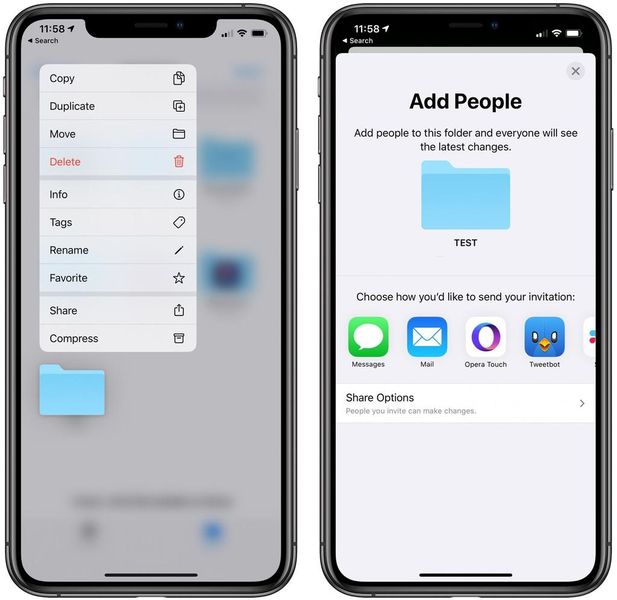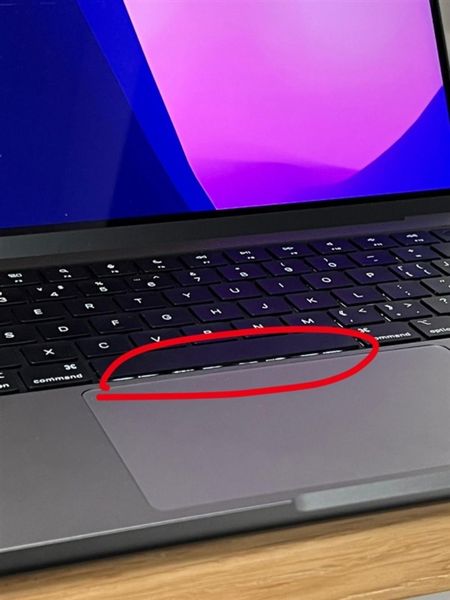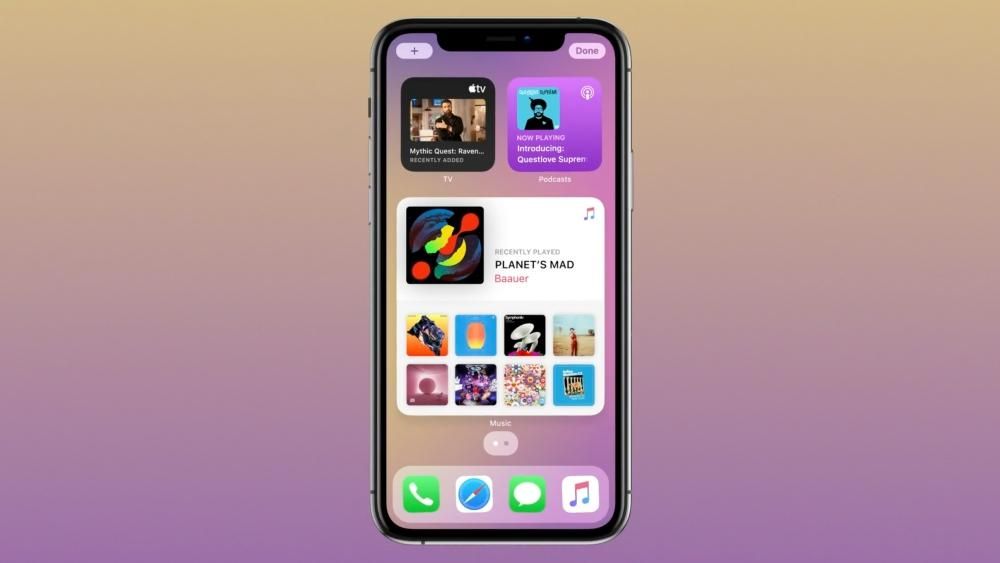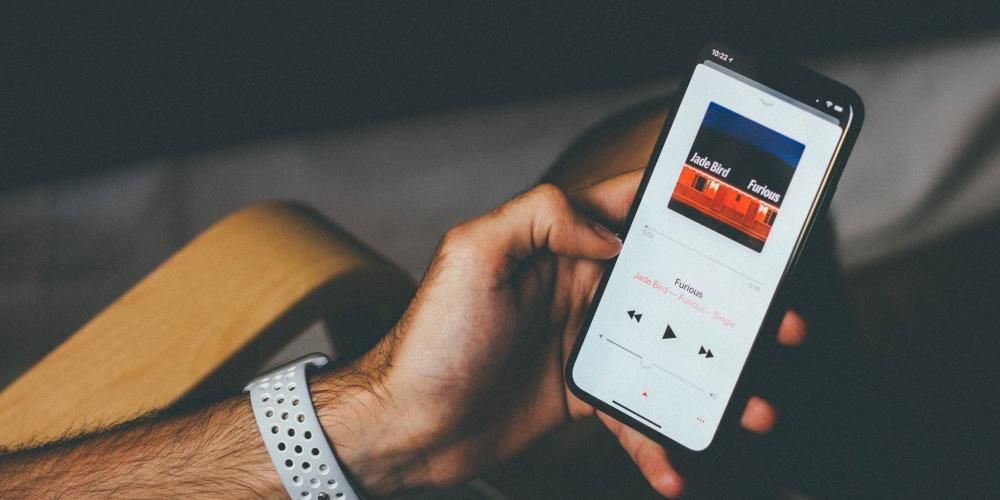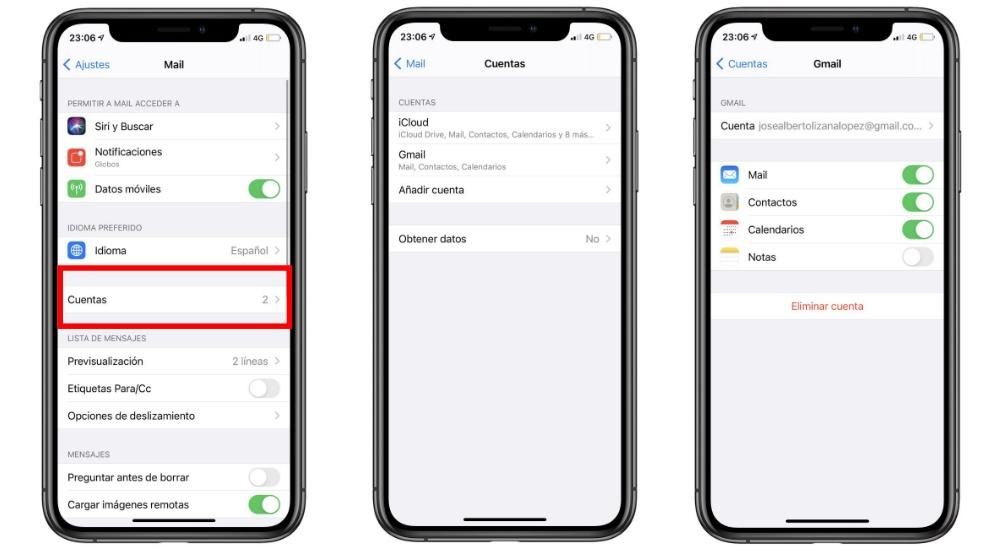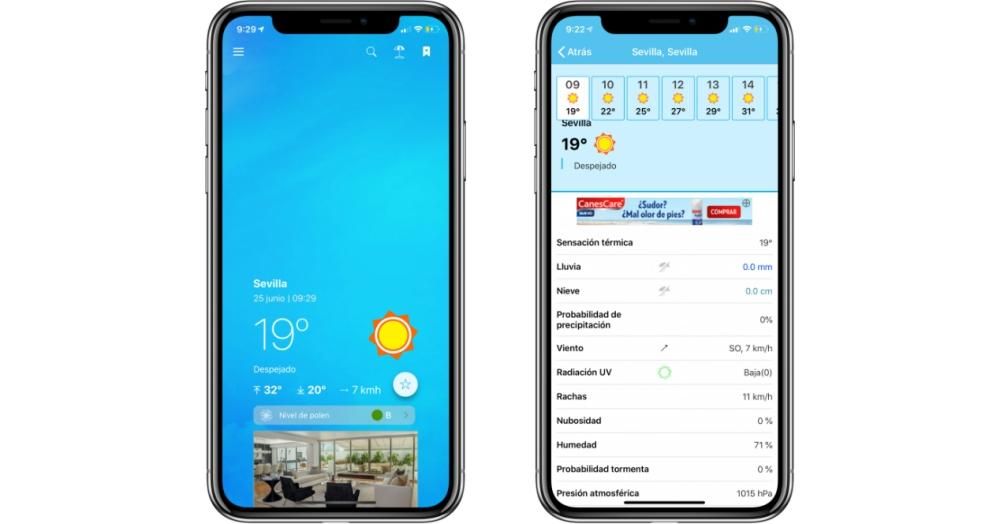Apple la til en veldig kul funksjon til AirPods som gjør det mye enklere å gå fra å lytte til lyd på én enhet til å lytte til den på en annen. Dette er det som kalles automatisk endring, som vi skal snakke om i denne artikkelen slik at du vet hva det er, hvordan det fungerer og hvilke krav som må oppfylles for det.
Hva er den automatiske endringen av AirPods egentlig
I utgangspunktet består den automatiske endringen av å kunne gå fra å ha AirPods koblet fra en enhet til en annen. For eksempel å lytte til en podcast på iPhone, åpne en video på iPad og lyden av AirPods som endrer seg fra en enhet til en annen, pause innholdet som ble spilt av på den forrige. Til og med når du mottar anrop på iPhone automatisk hoppe til AirPods selv om du spiller innhold på en iPad eller Mac. Uten denne funksjonaliteten må du gå til innstillingene for hver enhet og koble til AirPods manuelt, noe som ikke er at det er komplisert, men det er mye mer kjedelig. Med automatgiret blir alt mye mer komfortabelt og brukeropplevelsen kan forbedres betraktelig.
Nødvendige krav for å ha denne funksjonaliteten
Dessverre er ikke denne funksjonen tilgjengelig for alle hodetelefoner og ikke alle Apple-enheter, selv om det må sies at noen Beats-hodetelefoner også har denne funksjonen. Disse er hodetelefoner kompatibel:
- AirPods (2. generasjon)
- AirPods Pro
- Beats Solo Pro
- Powerbeats (3. generasjon)
- Powerbeats (fjerde generasjon)
- Powerbeats Pro
Så langt som iPhone det refererer, de må ha en versjon lik eller senere enn iOS 14 , så bare disse enhetene støttes:

- iPhone 6s.
- iPhone 6s Plus
- iPhone SE (1. generasjon)
- iPhone 7
- iPhone 7 Plus
- iPhone 8
- iPhone 8 Plus
- iPhone X
- iPhone XS
- iPhone XS Max
- iPhone XR
- iPhone 11
- iPhone 11 Pro
- iPhone 11 Pro Max
- iPhone SE (2. generasjon)
- iPhone 12
- iPhone 12 mini
- iPhone 12 Pro
- iPhone 12 Pro Max
Det skal bemerkes at også iPod touch kompatibel med iOS 14 og nyere vil bli støttet.
For iPad Du må ha en versjon lik eller nyere enn iPadOS 14 , med disse kompatible enhetene:

- iPad (5. generasjon)
- iPad (6. generasjon)
- iPad (7. generasjon)
- iPad (8. generasjon)
- iPad mini 4
- iPad mini (5. generasjon)
- iPad Air 2
- iPad Air (3. generasjon)
- iPad Air (fjerde generasjon)
- iPad Pro (9,7-tommers)
- iPad Pro (9,7-tommers)
- iPad Pro (10,5 tommer)
- iPad Pro (11-tommers – 1. generasjon)
- iPad Pro (11-tommers – 2. generasjon)
- iPad Pro (12,9-tommers – 1. generasjon)
- iPad Pro (12,9-tommers – 2. generasjon)
- iPad Pro (12,9-tommers – 3. generasjon)
- iPad Pro (12,9-tommers – 4. generasjon)
Så langt som Mac refererer til at du må ha installert en programvareversjon lik eller nyere enn macOS Big Sur , som er kompatibel med disse datamaskinene:

- Mac mini (2014 og nyere)
- Mac Pro (2013 og nyere)
- iMac (2014 og senere)
- iMac Pro (2017 og nyere)
- MacBook (2015 og nyere)
- MacBook Air (2013 og senere)
- MacBook Pro (sent 2013 og senere)
Andre krav det kreves at du har oppdatert AirPods-fastvaren, samt at du har logget på alle enhetene dine med samme Apple-ID.
Hvordan slå autoshift på eller av
Selv om det er mulig at denne funksjonen allerede er aktivert som standard når du oppdaterer enhetene dine, er det en måte å aktivere den manuelt. Banen som skal følges på hver enhet er den samme som den som skal brukes til å deaktivere den.
I en iPhone, iPad eller iPod touch disse trinnene må følges:
- Sett på AirPods.
- Åpne innstillinger.
- Har Bluetooth.
- Trykk på i-en for AirPods-informasjon.
- Trykk nå på Koble til denne iPhone / iPad / iPod.
- Trykk på Automatisk hvis du vil slå på denne funksjonen, eller trykk på Siste tilkobling til denne iPhone / iPad / iPod hvis du vil slå den av.

Hvis du ønsker å aktivere eller deaktivere den automatiske endringen i en Mac Dette er trinnene du må følge:
- Sett på AirPods.
- Åpne Systemvalg.
- Har Bluetooth.
- Trykk på Alternativer ved siden av AirPods. Du må ha dem koblet til Mac-en for at denne knappen skal vises.
- I Koble til denne Macen må du trykke Automatisk for å aktivere den automatiske endringen eller På den siste tilkoblingen til denne Macen i tilfelle du vil deaktivere den.
Forhindre automatisk endring når du er ferdig
Til tross for de positive sidene ved denne funksjonaliteten, er sannheten at det ikke alltid er bra for oss å aktivere den. Det er tilfeller der lyd begynner å spille av på en annen enhet og vi ikke vil at AirPods skal ha ansvaret for å overføre nevnte innhold, siden avspillingen vi hadde i gang også er satt på pause. Det er derfor det er mulighet for å forhindre det uten å måtte deaktivere den automatiske tilkoblingen.

Måten å gjøre det på er veldig enkelt, og når AirPods bytter til en annen enhet, vises en liten popup øverst på skjermen til enheten som spilte på AirPods. I dette vinduet er det en blå farget pil til høyre som lar deg gå tilbake og fortsette å spille av lyden fra den enheten.