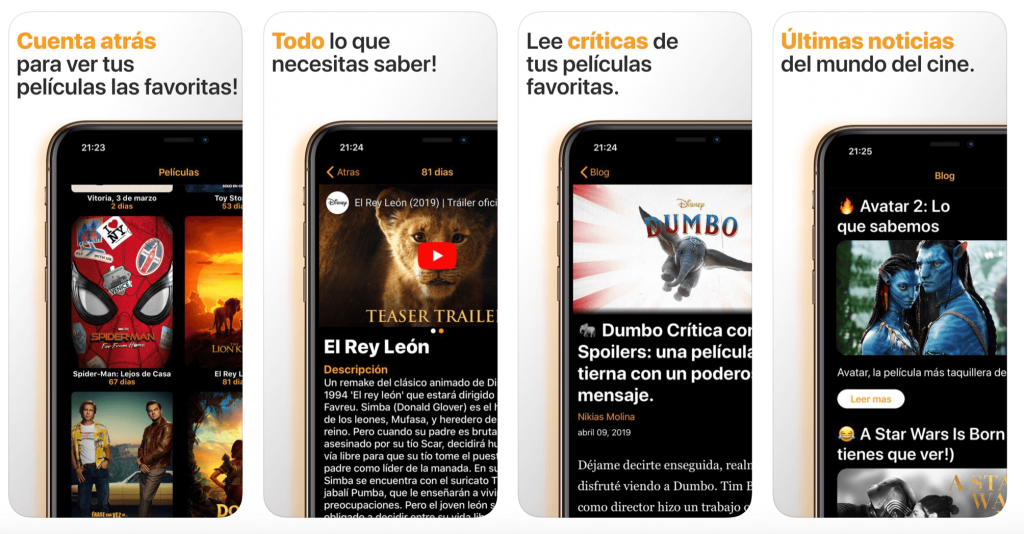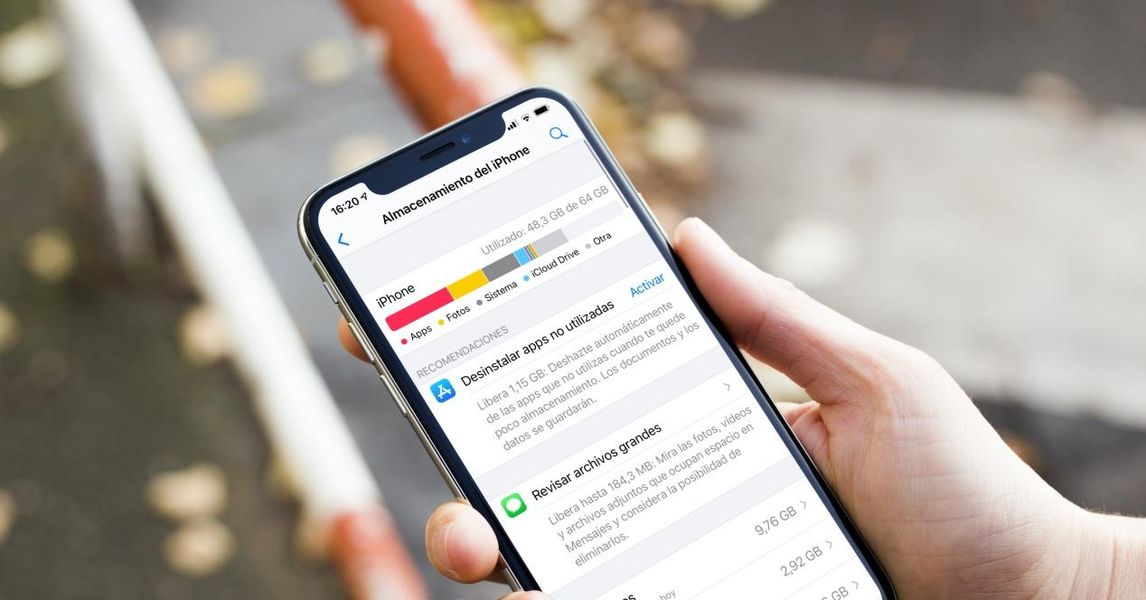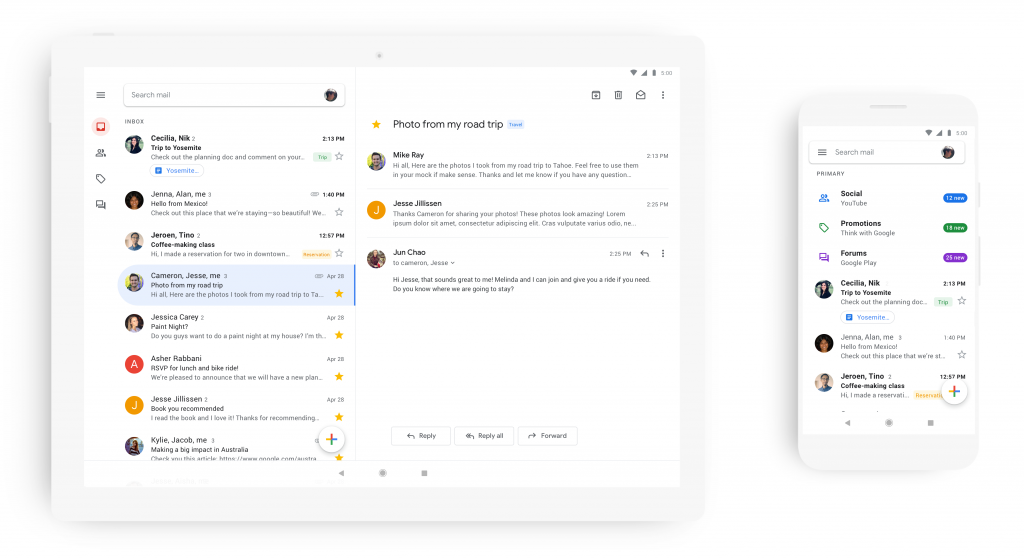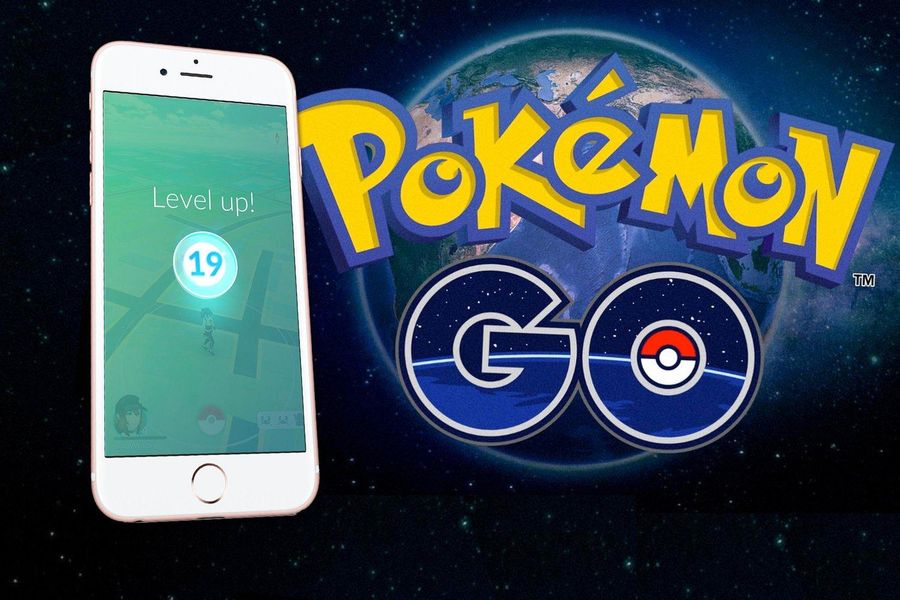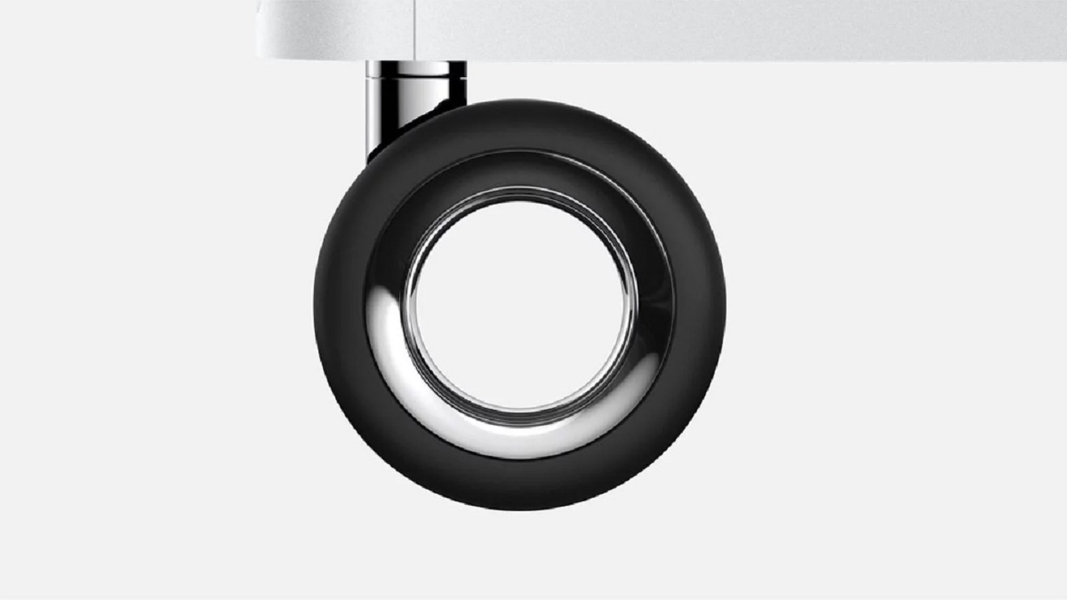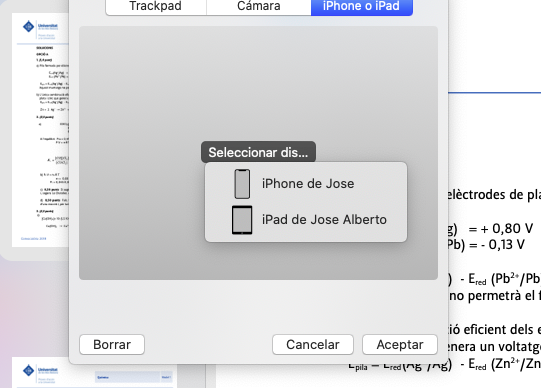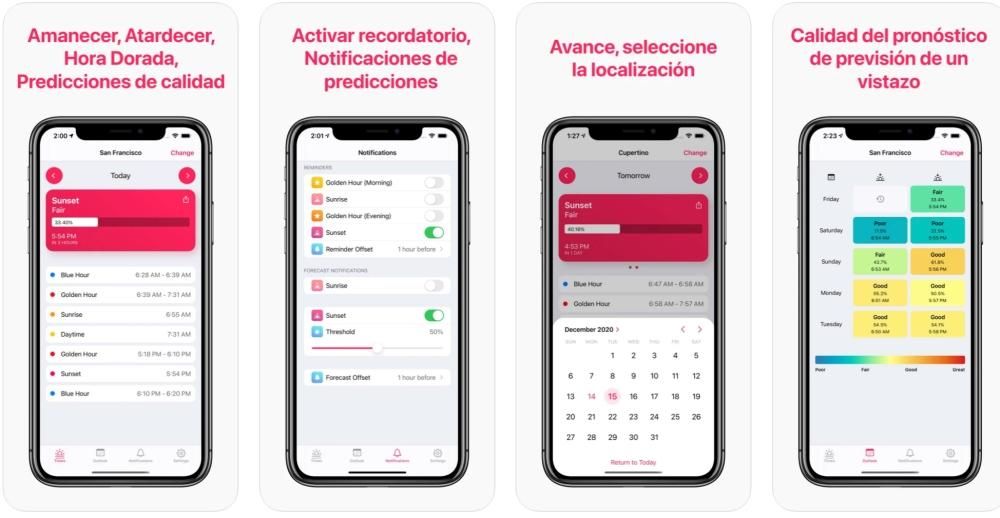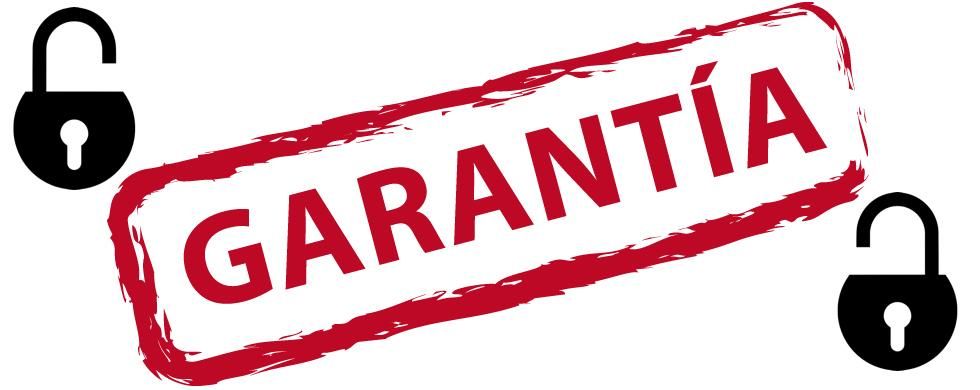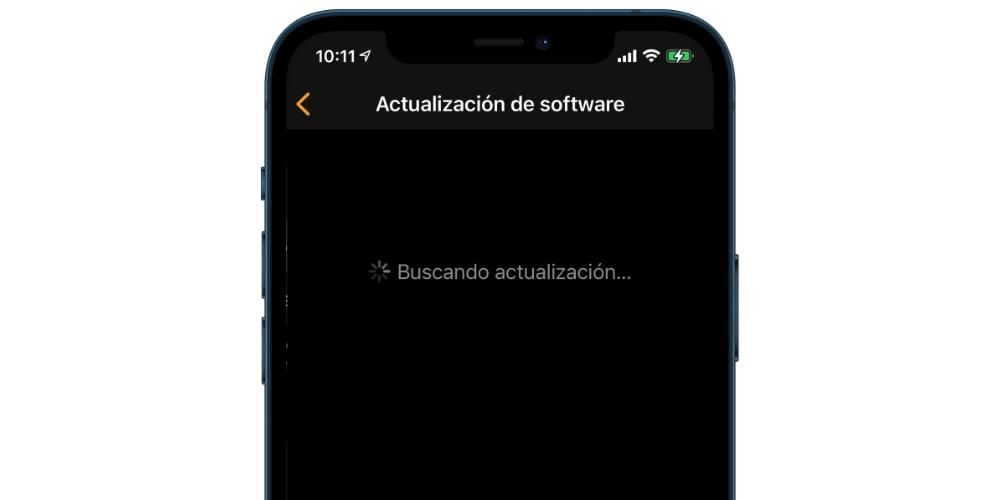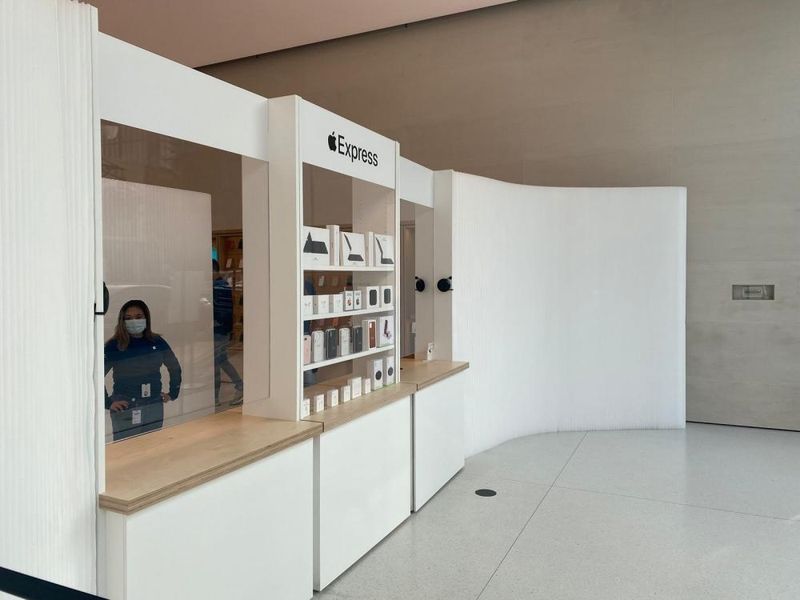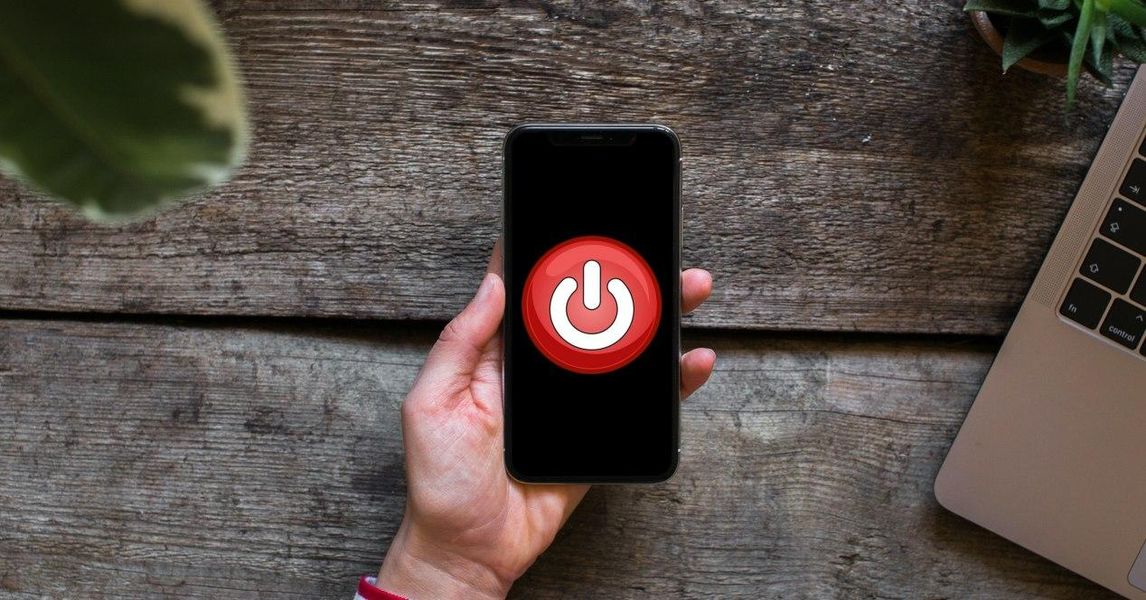Hvis du har en Apple Mac-datamaskin, enten det er en MacBook, iMac eller en hvilken som helst annen versjon, vil du kunne klemme inn en av flaggskipfunksjonene som er lagt til det siste året. Vi sikter til det såkalte kontrollsenteret, et svært funksjonelt element i macOS som kan være veldig nyttig for å være mer produktiv med datamaskinen din. I dette innlegget forteller vi deg alt du trenger å vite om det.
Hva er egentlig kontrollsenteret
I utgangspunktet er det en del av systemet hvor du kan ha rask og umiddelbar tilgang til enkelte elementer som lysstyrke, volum, WiFi-aktivering og andre parametere som normalt må justeres fra Systemvalg.
Hvis du har en iPhone eller iPad, vet du allerede at disse enhetene også har et kontrollsenter som standard der handlinger som beskrevet ovenfor utføres. Nettopp Mac-er drikker mye av det vi har i iOS og iPadOS. Selv visuelt er de veldig like og selv om du ikke kan ta på dem med fingrene på en datamaskin, kan de betjenes med tastaturet og musen eller styreflaten.
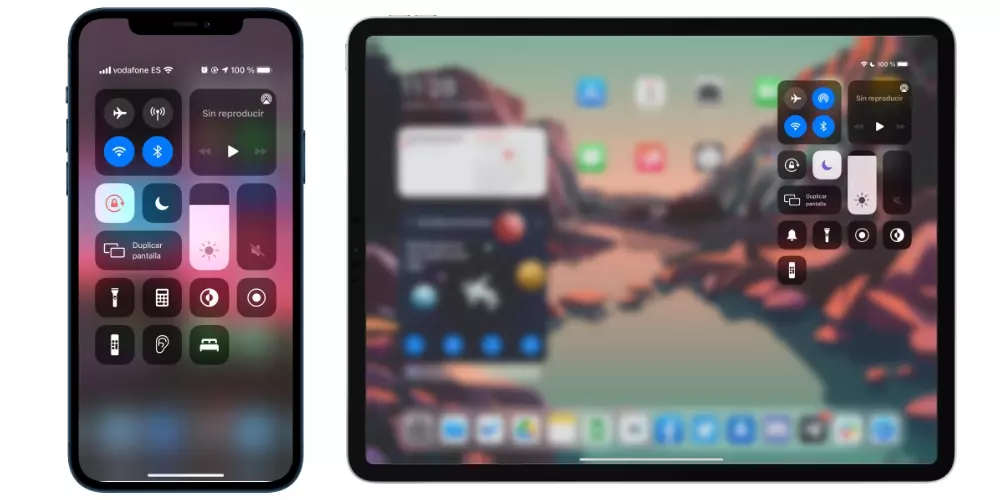
Ikke alle Mac-er har dette elementet
Det er egentlig ikke det at det er Mac-er som ikke har denne funksjonaliteten aktivert, det er operativsystemet som begrenser det. Denne nyheten dukket opp for første gang i macOS 11 Big Sur , så datamaskiner som ikke kan oppdatere til denne versjonen vil ikke kunne ha det. Hvis du har en av følgende Mac-er og ikke har denne versjonen eller nyere , vil du kunne oppdatere dem fordi de er kompatible:
- MacBook Pro (sent 2013 og senere)
- MacBook (2015 og nyere)
- MacBook Air (2013 og senere)
- iMac (2014 og senere)
- iMac Pro (2017 og senere)
- Mac mini (2014 og nyere)
- Mac Pro (2013 og nyere)
Åpne Kontrollsenter på macOS
Hvis datamaskinen din ikke bare er en av de på forrige liste, men den også er oppdatert til en passende versjon, vil du kunne få tilgang til kontrollsenteret på en ekstremt enkel måte. Du trenger bare å se på den øverste verktøylinjen, se på høyre side og trykke på Kontrollsenter-ikonet. Ta en titt på bildet nedenfor.

Når du har åpnet den vil du se en skjerm som dette:

Alternativer vises i boksen øverst til venstre. WiFi, Bluetooth Y AirDrop . Hvis du fører markøren over noen av dem, vil du se at en pil vises som, hvis den trykkes, gir tilgang til flere alternativer for hver av dem. Øverst til venstre er alternativene for Ikke bry deg Y Speilskjerm . Den første lar deg dempe varsler i 1 time, til natt, til i morgen eller for alltid. Den andre lar deg legge til en ekstern skjerm med en annen skjerm. Begge elementene har også tilgang til preferansepanelet hvor du kan få flere innstillinger.
Allerede i den sentrale delen er det en bar med Lysstyrke på skjermen og mac lyd . Du kan endre dem ved å skyve med pekeren, og hvis du har en magisk mus eller styreflate, kan du også gjøre bevegelsen til å skyve til den ene eller den andre siden for å øke eller redusere lysstyrken og volumet. Og, som de forrige, har disse innstillingene også flere alternativer ved å trykke på den respektive pilen som vises når du har markøren over den.
Sentraliser alt i dette panelet
Faktisk var alle kontrollsenteralternativene allerede tilgjengelige i andre versjoner av macOS og til og med i disse i menylinjen. På denne måten kan du imidlertid samle alt på ett sted. Hvis du allerede har opprettet noen tilgang for WiFi eller Bluetooth, for eksempel, kan du klikke på de respektive ikonene i menylinjen, åpne deres preferanser og deaktiver visningsalternativet i menylinjen . Det vil ikke hindre dem i å fortsette å vises i kontrollsenteret, og du kan også ha denne linjen mye mindre lastet slik at det er mer behagelig for deg å administrere alt.

hvordan den kan tilpasses
I motsetning til det som kan gjøres på en iPhone eller iPad, er det på en Mac ikke mulig å utføre handlinger som å endre rekkefølgen som kontrollsenterelementer vises i. Du kan heller ikke endre stilen på ikonene eller bakgrunnsfargen, selv om sistnevnte vil variere avhengig av om systemets mørkemodus eller lysmodus er aktivert.
Det som er mulig er legge til andre moduler til dette kontrollsenteret og lettere kunne deaktivere hurtigtilgangene i menylinjen, noe som vi nevnte i forrige avsnitt.

- Åpne Systemvalg.
- Gå til Dock og menylinje.
- Til venstre, under Kontrollsenter, kan du få tilgang til hvert av elementene som finnes på dette stedet og velge om du vil at de skal vises i linjen. Fra kontrollsenteret hvis du ikke kan slette dem.
- Hvis du går til delen der det står Andre moduler vil du finne noen tilgjengelige alternativer for å sette i kontrollsenteret og i menylinjen.
- Allerede i den nedre delen kan du kontrollere elementene som kun kan være til stede i menylinjen.