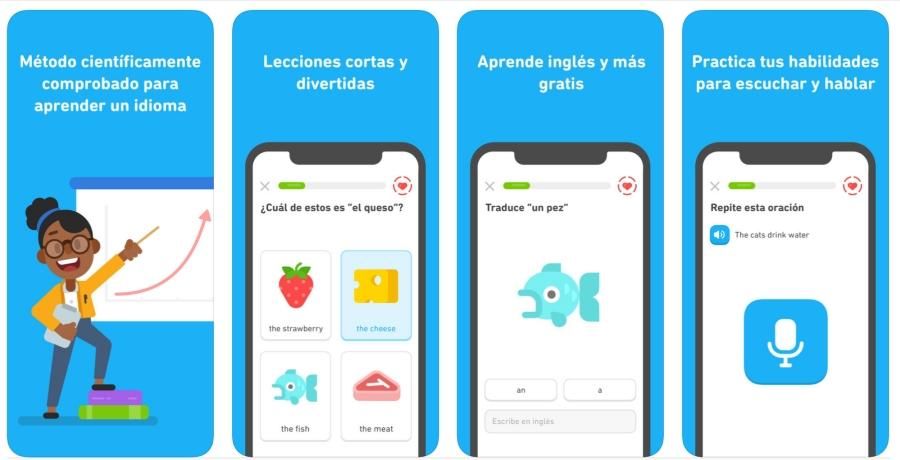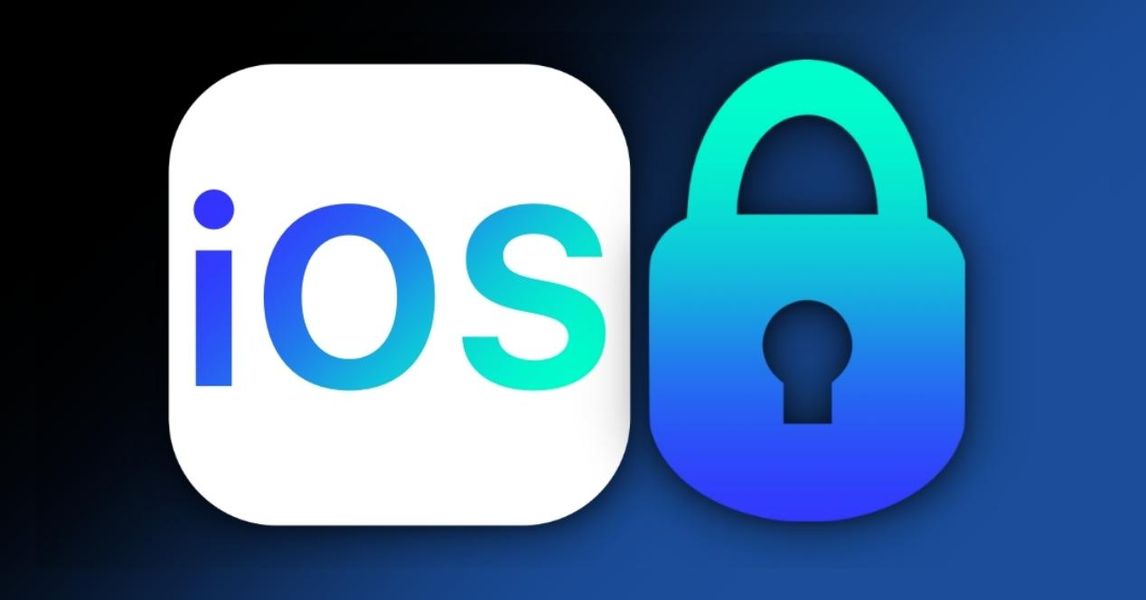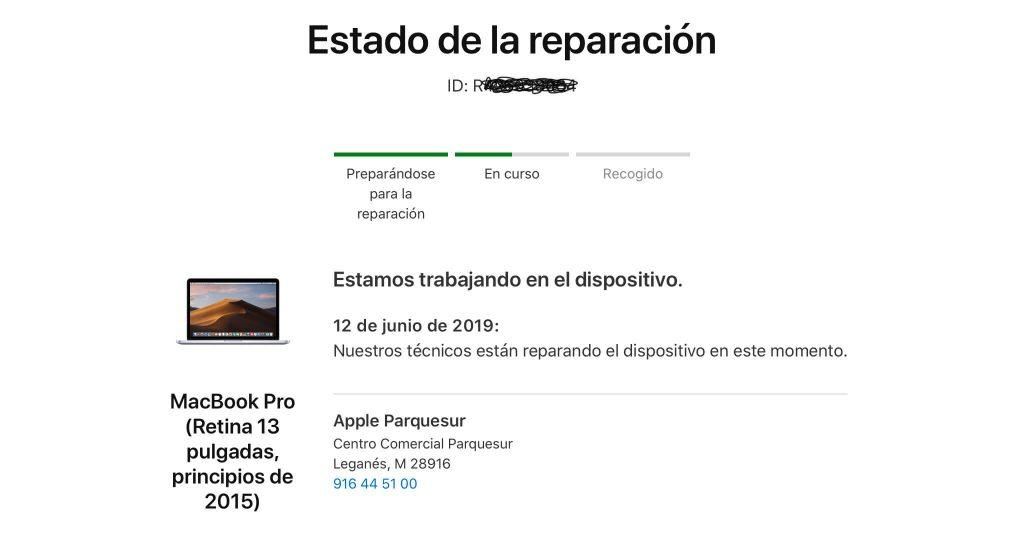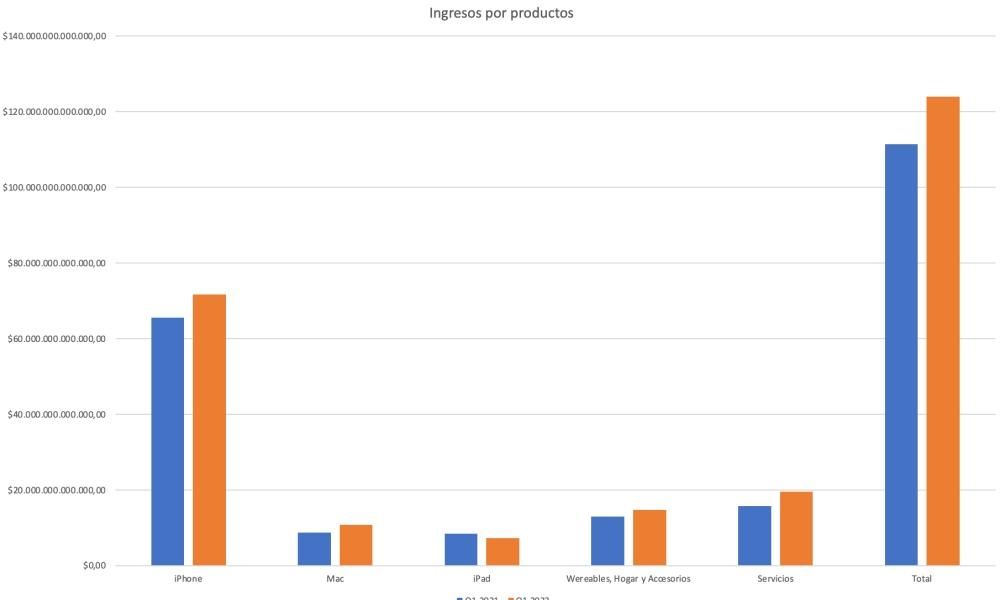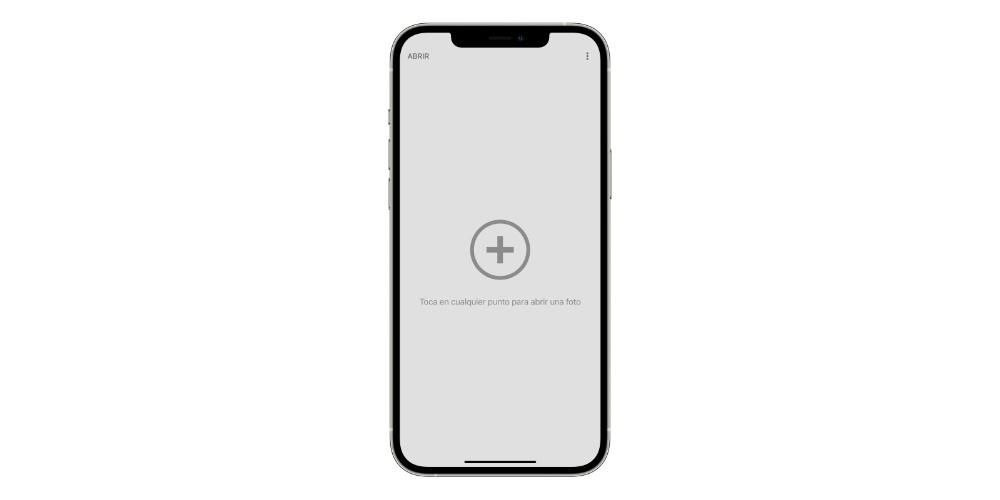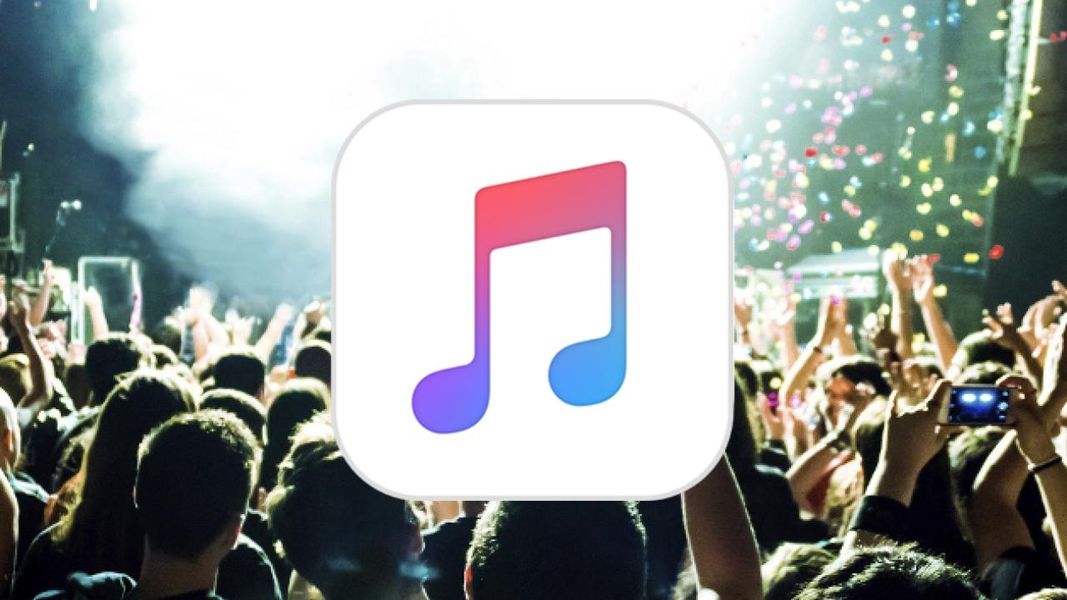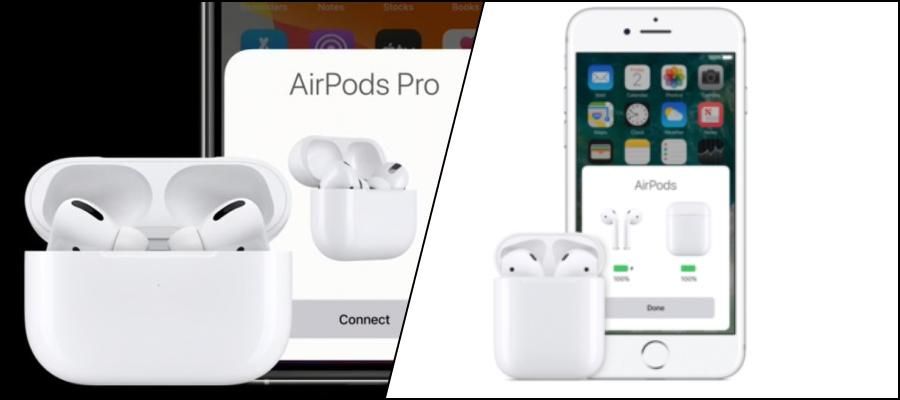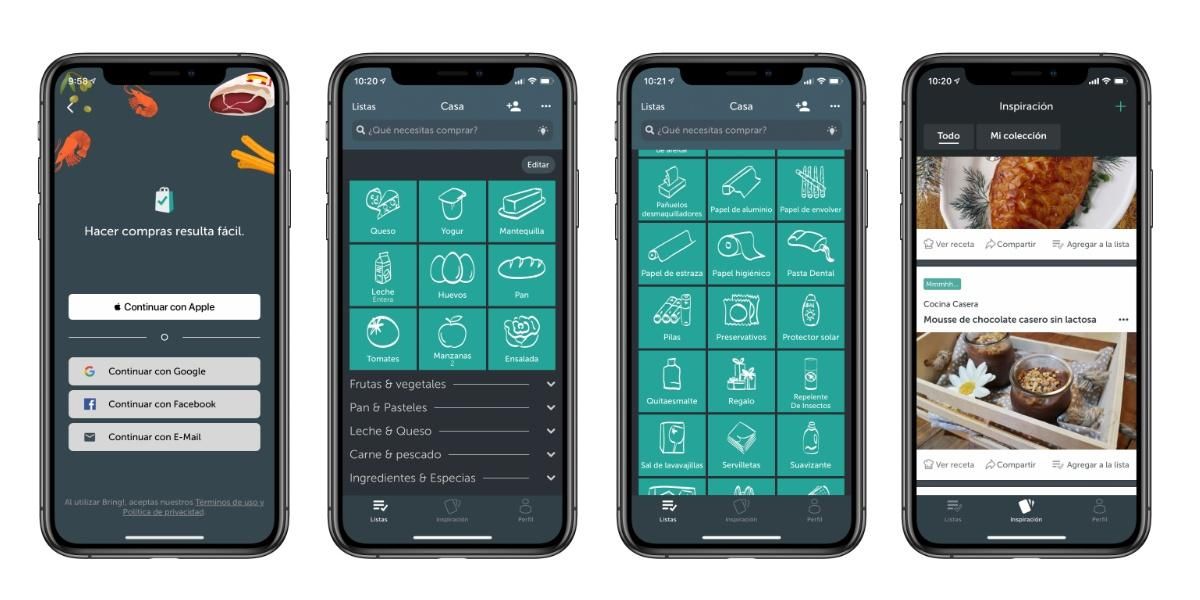Apple tar godt vare på brukerne av enhetene sine, et eksempel på dette er applikasjonene de leverer slik at de kan få mest mulig ut av mulighetene sine. En av disse er Numbers, Apples opprinnelige applikasjon for å lage regneark som kan brukes gratis av alle som har en enhet fra Cupertino-selskapet. Derfor vil vi i dette innlegget fortelle deg hvordan du enkelt kan legge til diagrammer i regnearkene dine.
Hvilke typer diagrammer finnes i Numbers?
Å bruke grafiske elementer er alltid veldig positivt og vil hjelpe brukere til å forstå mye raskere innholdet i en tabell som inneholder en mengde tall, siden som de sier, et bilde er verdt tusen ord, i dette tilfellet mer enn tusen tall Derfor er det veldig viktig å ta hensyn til å vitaminisere denne typen dokumenter med grafikk som hjelper til med å forstå det.

Men før vi fullstendig forklarer prosessen som involverer å sette inn grafikk i regneark, ønsker vi å fortelle deg hvilke typer grafikk som er tilgjengelig i Numbers, slik at du kan være klar over hva du har før du bestemmer deg for å velge en eller annen type.
I Numbers har du mulighet til å legge inn opptil 6 forskjellige typer grafer, men du kan også vise disse 6 typene grafer på opptil 3 forskjellige måter. Og det er nettopp derfor vi skal begynne. Måten å vise dataene på er veldig viktig, derfor må valget være det rette for å formidle det du ønsker å formidle med grafen. Derfor tilbyr Apple muligheten til å generere grafikk i 2D, 3D eller interaktiv grafikk. Disse er tilgjengelige for følgende diagramtyper.
- Kolonner.
- Barer.
- Linjer.
- Områder.
- Sektorer.
- Ringer.

I tillegg vil du ikke bare kunne velge formen og typen graf du vil vise, men du vil også kunne tilpasse stilen etter din smak. I første omgang gir Apple deg allerede en rekke ideer slik at du ikke trenger å tenke på hvilke farger du skal bruke. Men hvis du ønsker å gå ett skritt videre, vil vi senere forklare alle tilpasningsalternativene du kan finne.
Trinn å følge for å lage en graf
Når du vet hvilke typer grafikk du kan bruke og måtene du kan vise dem på, er det på tide å begynne å jobbe og begynne å introdusere grafiske elementer i regnearkene dine for å gi dem liv og fylle dem med liv. Det er to måter du kan sette inn grafikk på i Numbers, som begge er forklart nedenfor.
Har du allerede dataene?
Vanligvis når det etterspørres bruk av et grafisk element i Numbers, er det for å kunne vise en rekke data som du tidligere har lagt inn i applikasjonen på en mer visuell måte. På den måten har du allerede den nødvendige kilden for at grafen eller grafene dine kan genereres. For å gjøre dette, må du bare følge trinnene som vi angir nedenfor.
- Klikk på Diagram på verktøylinjen og velg mellom 2D, 3D eller interaktive diagrammer. Du må også velge stilen på den, for å finne den du liker best kan du flytte til venstre og høyre ved å bruke pilene som er plassert på sidene av det flytende vinduet.
- Klikk på en graf og dra den til arket.
- Hvis du har valgt en 3D-graf vil du se at du vil ha muligheten til å dra og flytte grafen for å velge den vinkelen som passer best for dine behov.
- I tilfelle du legger til en ring og du vil endre størrelsen på det sentrale hullet, må du bare klikke på kategorien Segmenter i Format-sidepanelet og dra glidebryteren eller skrive inn en bestemt verdi i delen Indre radius.
- Klikk på Legg til diagramdata, denne knappen er plassert rett under diagrammet som du har satt inn i arket.

- Velg cellene i tabellen som inneholder dataene du vil legge til i diagrammet.
- For å kunne endre om det er radene eller kolonnene som skal representeres som dataserier, trenger du kun å velge et alternativ fra rullegardinmenyen i linjen som ligger nederst i vinduet.

- Klikk OK i linjen nederst i vinduet.
Velg først grafen og deretter dataene
Vi går nå til det andre alternativet eller den andre kasuistikken som kan gis når en bruker ønsker å vise data på en visuell og attraktiv måte for alle som senere skal se det aktuelle regnearket. Det er mulig at hensikten med å bruke Numbers kun er å generere en graf, og derfor skriver du inn grafen først og deretter må du generere tabellen med dataene som skal brukes til å generere grafen. Hvis det er ditt tilfelle, er trinnene du må følge følgende.
- Klikk på Diagram på verktøylinjen og velg mellom 2D, 3D eller interaktive diagrammer. Du må også velge stilen på den, for å finne den du liker best kan du flytte til venstre og høyre ved å bruke pilene som er plassert på sidene av det flytende vinduet.
- Klikk på en graf og dra den til arket.
- Hvis du har valgt en 3D-graf vil du se at du vil ha muligheten til å dra og flytte grafen for å velge den vinkelen som passer best for dine behov.
- I tilfelle du legger til en ring og du vil endre størrelsen på det sentrale hullet, må du bare klikke på kategorien Segmenter i Format-sidepanelet og dra glidebryteren eller skrive inn en bestemt verdi i delen Indre radius.
- Legg til en tabell i regnearket.
- Legg inn i tabellen dataene du ønsker at selve tabellen skal inneholde og som du senere skal bruke til å legge inn i den opprettede grafen.
- Klikk på Legg til diagramdata, denne knappen er plassert rett under diagrammet som du har satt inn i arket.
- Velg cellene i tabellen som inneholder dataene du vil legge til i diagrammet.
- For å kunne endre om det er radene eller kolonnene som skal representeres som dataserier, trenger du kun å velge et alternativ fra rullegardinmenyen i linjen som ligger nederst i vinduet.
- Klikk OK i linjen nederst i vinduet.

Støttede tilpasningsalternativer
Som vi nevnte i begynnelsen av dette innlegget, er stilen til grafene du legger inn i regnearkene som er opprettet med Numbers, fullt tilpassbar. I utgangspunktet gir Cupertino-selskapet deg selv en rekke standardfarger som du kan bruke hvis du ikke vil bruke tid på å tilpasse grafikken.
Numbers har imidlertid også muligheten til at du kan tilpasse utseendet på grafikken du setter inn etter din smak og behov. For å gjøre dette, er alt du trenger å gjøre å klikke på grafen og observere menyen som vises til høyre, hvor du kan endre følgende parametere.
- Kurve
- Stiler.
- Kartalternativer der du kan angi eller ikke angi en tittel, kantlinje, skjulte data, bildetekst og forklaring.
- Font.
- Kant og bakgrunnsstil.
- Skygge.
- Diagramtype.

- Akser
- Du kan velge mellom verdi eller kategori.
- Aksealternativer.
- akse skala,
- Verdietikett.
- Vis eller ikke minimumsverdien.
- Etikettvinkel.
- Referanselinjer.
- Hovednett.
- Sekundært rutenett.
- merker

- Serie
- Data.
- Verdietiketter.
- Datasymboler.
- Trendlinjer.
- feillinjer.

- Forsyning