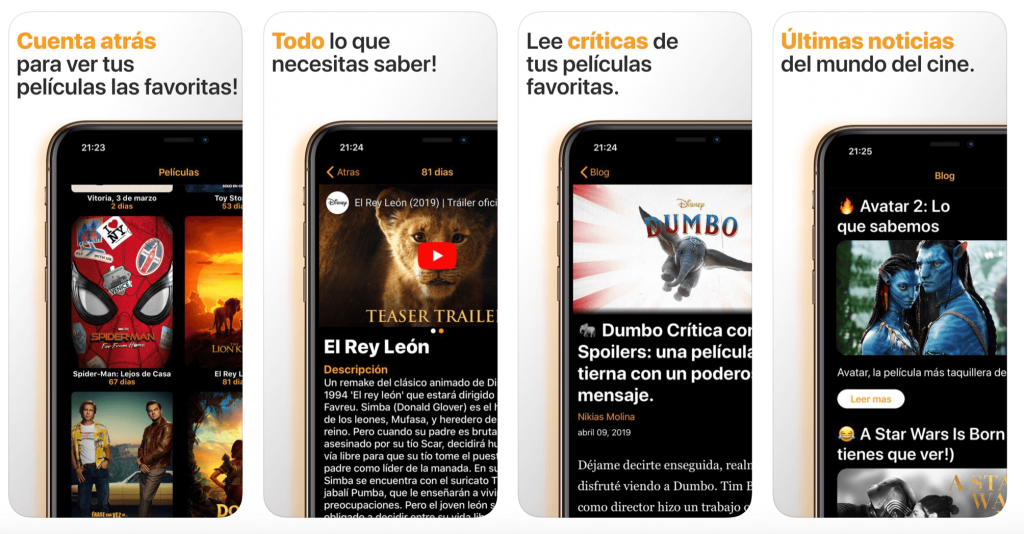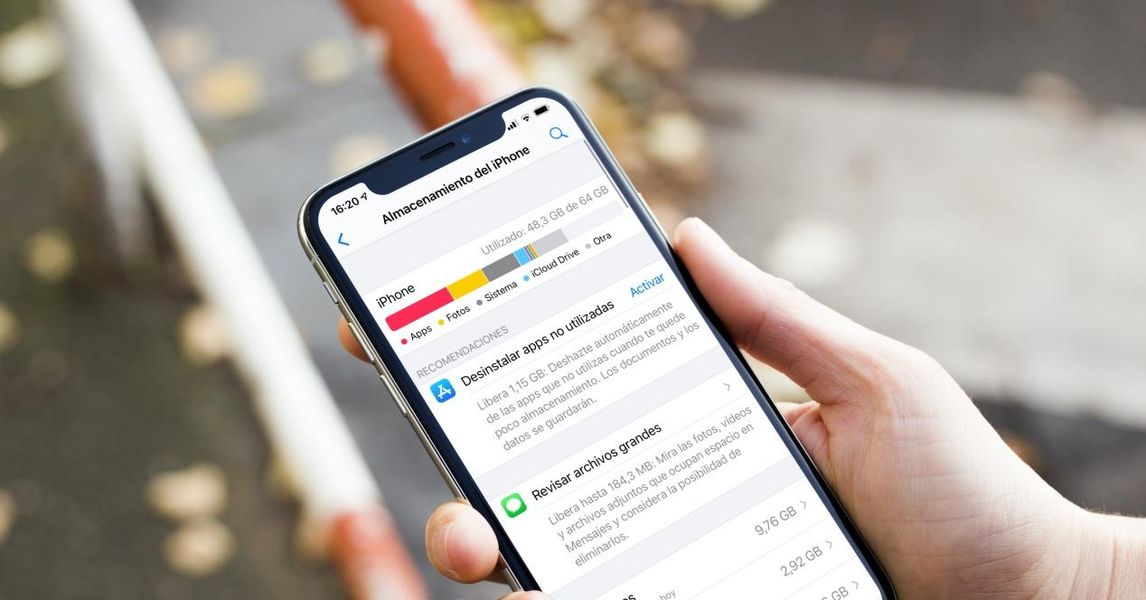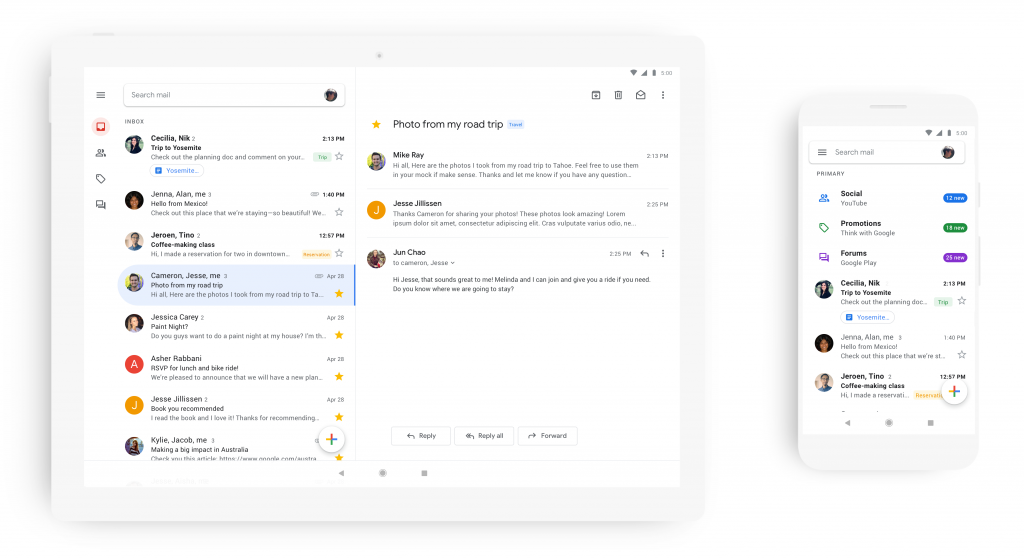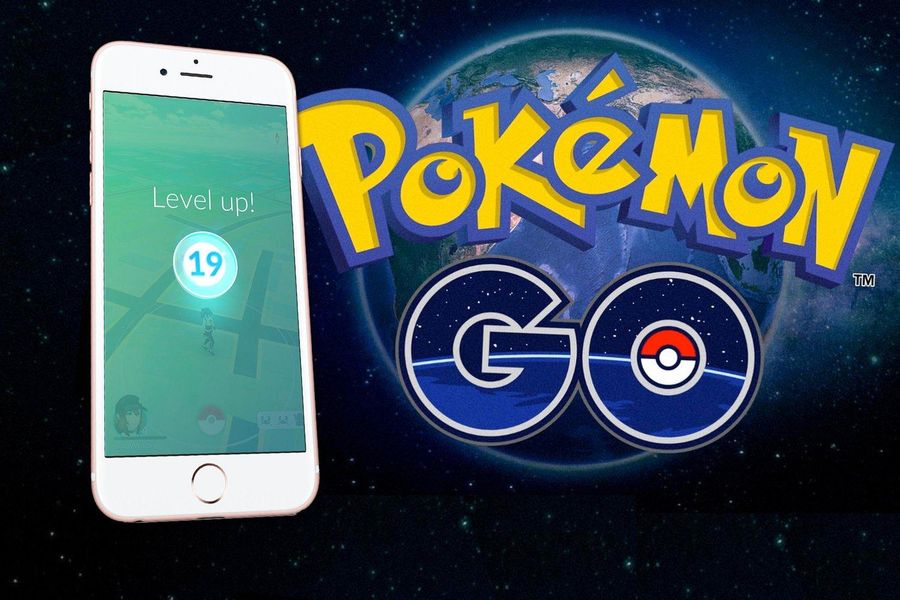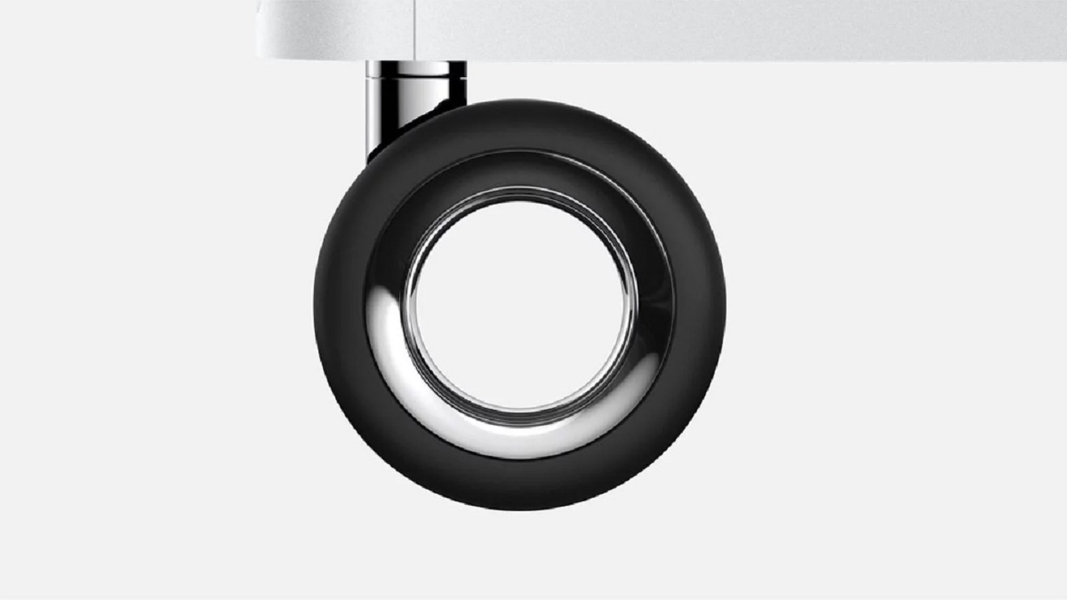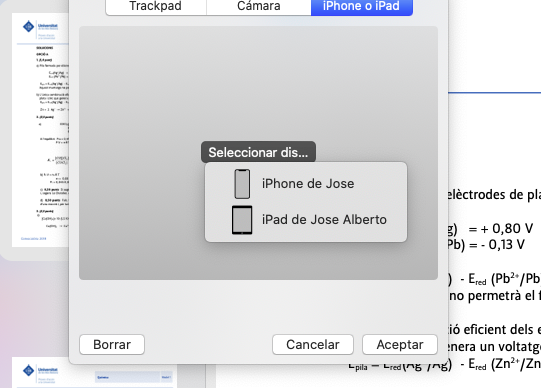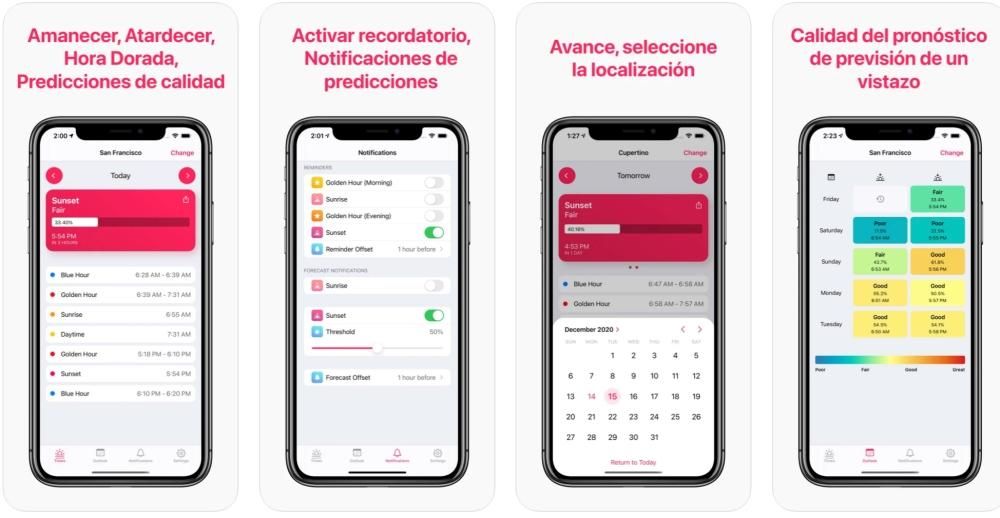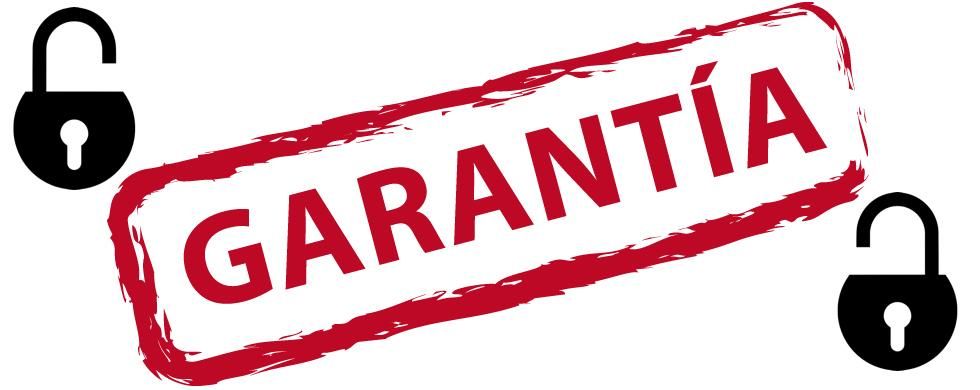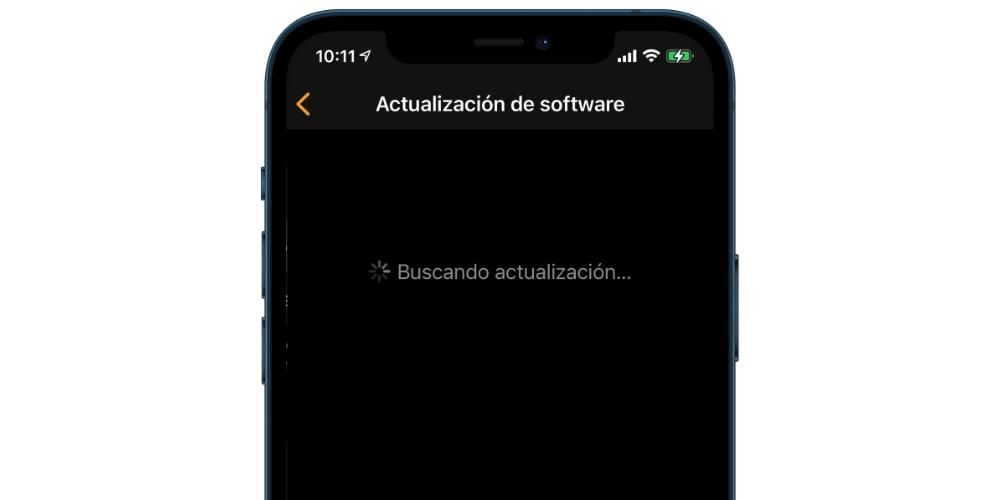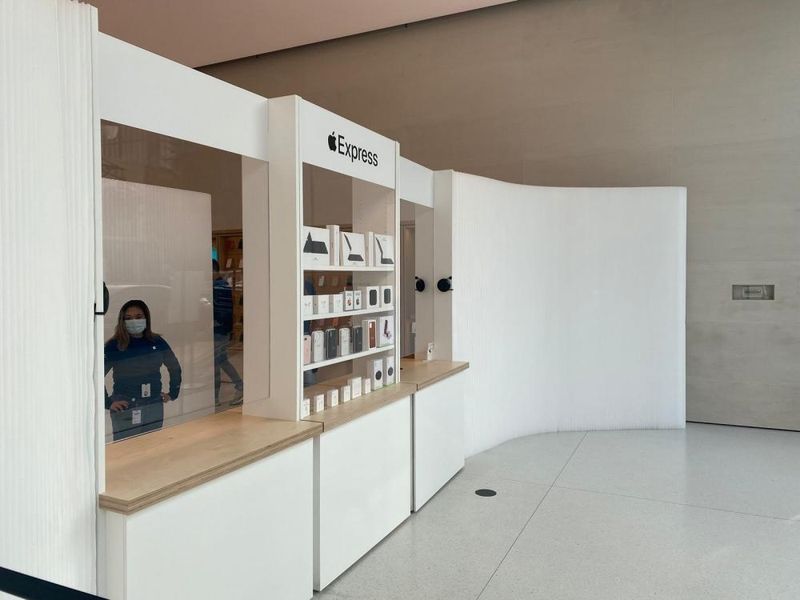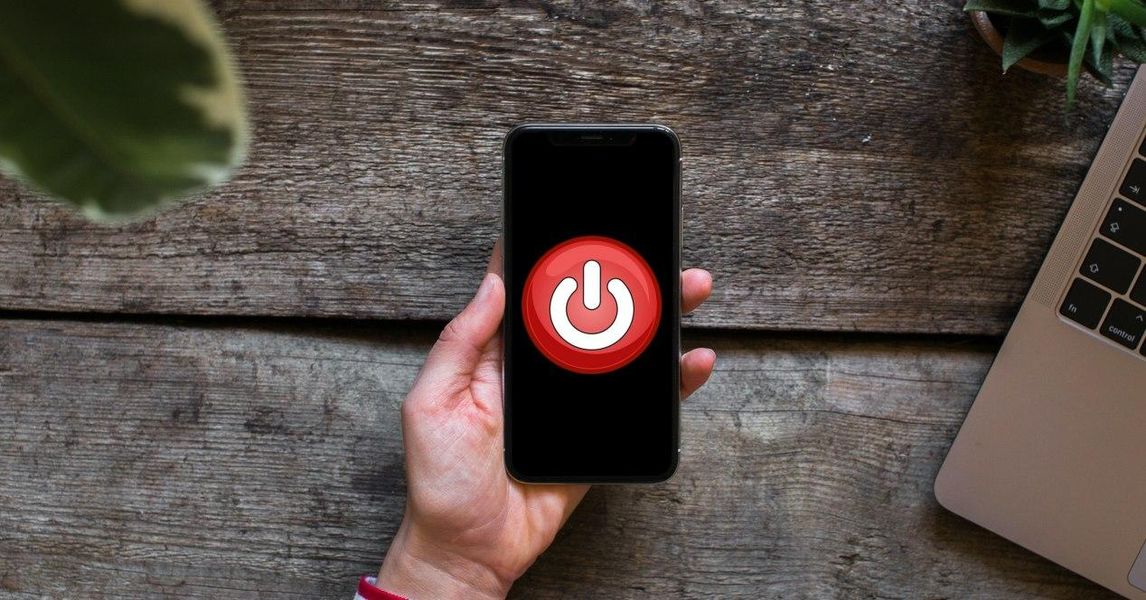Mac-er er fantastiske verktøy for alle brukere uansett hvor gamle de er. Men de gir også et vindu til en enorm mengde innhold, og det kan i noen tilfeller være svært skadelig, spesielt for barn. Av denne grunn vil vi i dette innlegget fortelle deg om alle mulighetene som Mac Foreldrekontroll gir deg for å begrense og begrense bruken og tilgangen til barna dine til forskjellige applikasjoner, innhold og nettsider.
Hva er foreldrekontroll?
Kanskje mange brukere lurer på hva er egentlig foreldrekontroll , vel, det er verktøyet som Apple tillater brukere kunne begrense visse bruksområder eller tilgang til andre brukere . Den er designet og utført slik at foreldre kan ha kontroll over, for det første, bruken som barna deres gjør av enhetene, i dette tilfellet Mac, og for det andre for å begrense tilgangen til visse applikasjoner eller nettsider.
Tilgang til teknologi for de minste er imidlertid et fantastisk verktøy for å utvikle ferdigheter, og som vi nevnte i begynnelsen av dette innlegget, gir denne tilgangen dem også mulighet til å ha visst innhold innen rekkevidde som slett ikke er hensiktsmessig i utviklingen og vekst av et barn. Derfor er det praktisk talt viktig at voksne har mulighet til å kontrollere hva barna deres kan eller ikke kan gjøre med et så kraftig verktøy som Mac.
Konfigurer tilgangsbegrensninger med disse trinnene
Når vi allerede har fortalt deg hva foreldrekontroll er for, vil vi nå fortelle deg hva trinn du må ta for å kunne bruke disse begrensningene som vi har fortalt deg om. Tydeligvis, fra La Manzana Mordida tar vi til orde for en fullt ansvarlig bruk av denne funksjonen som Apple gjør tilgjengelig for brukere og som, vi gjentar, er designet for å kunne begrense visst innhold og dårlig praksis til de minste for å favorisere deres vekst og utvikling.
For å utføre disse restriksjonene må du bruke Bruk tid på Mac, som er måten du kan konfigurere begrensninger for nettinnhold, kjøp, applikasjoner og annet innhold på. Men først av alt, det du må gjøre er å slå på skjermtid fra systeminnstillingene på Mac-en din, og når du er ferdig, kan du konfigurere begrensningene ved å følge trinnene nedenfor.
- Velg menyen eple > Systemvalg , og klikk deretter Bruk tid .

- klikk på Innhold og personvern i sidefeltet.

- Hvis innholds- og personvernrestriksjoner er av, trykker du på Aktiver.
- Til begrense nettinnhold , klikk Innhold og deretter, velg alternativene du ønsker .
- Gjør ett av følgende på Mac-en.
- Hvis du bruker Family Sharing, logger du på Mac-brukerkontoen din og kontrollerer at du er logget på med Apple-ID-en din.
- Hvis du ikke bruker Familiedeling i stedet, logger du på et familiemedlems Mac-brukerkonto.
- Velg menyen Apple > Systemvalg , og klikk til slutt Bruk tid .
- Hvis du er medlem av en familiedelingsgruppe, klikker du på rullegardinmenyen i sidefeltet, og velger deretter et familiemedlem.
- Stråle klikk på App-bruksgrenser i sidefeltet.
- Hvis appbruksgrenser er av, klikker du på knappen Aktiver fra øvre høyre hjørne. I tilfelle Aktiver-knappen er nedtonet , Du må aktivere brukstid .
- Stråle klikk på Legg til-knappen for å opprette en ny appbruksgrense . Her kan du inkludere en hvilken som helst kombinasjon av applikasjoner, kategorier eller nettsteder.
- I vinduet Opprett en ny appbruksgrense velger du avmerkingsboksen ved siden av hver app, kategori eller nettsted du vil inkludere i grensen.
- Hvis du vil angi den samme appbruksgrensen for hver dag, velger du Hver dag og angir deretter en tidsperiode.
- Hvis du vil angi en annen appbruksgrense for hver ukedag, velg Egendefinert, og skriv deretter inn hvor mye tid for hver dag.
- klikk på Lukk.
- Gjør ett av følgende på Mac-en.
- Hvis du bruker Family Sharing, logger du på Mac-brukerkontoen din og kontrollerer at du er logget på med Apple-ID-en din.
- Hvis du ikke bruker Familiedeling i stedet, logger du på et familiemedlems Mac-brukerkonto.
- Velg menyen Apple > Systemvalg , og klikk til slutt Bruk tid .
- Hvis du er medlem av en familiedelingsgruppe, klikker du på rullegardinmenyen i sidefeltet, og velger deretter et familiemedlem.
- klikk på Begrensninger for appbruk i sidefeltet.
- På listen, velg grensen du vil endre og klikk deretter redigeringsgrense .
- i tilfelle du vil endre tidsbegrensningen , skriv inn de nye grensene i feltet Tid:
- Hvis du vil angi den samme appbruksgrensen for hver dag, velger du Hver dag og angir deretter en tidsperiode.
- Hvis du vil angi en annen appbruksgrense for hver ukedag, velg Egendefinert, og skriv deretter inn hvor mye tid for hver dag.
- Hvis det du vil gjøre er endre appene inkludert i grensen klikk Rediger apper Hvis ikke, klikk Lukk.
- I vinduet Rediger appbruksgrense, velg eller fjern merket i avmerkingsboksene ved siden av hver av appene, kategorier eller nettsteder som du vil inkludere i grensen.
- klikk på Lukk.
- Gjør ett av følgende på Mac-en.
- Hvis du bruker Family Sharing, logger du på Mac-brukerkontoen din og kontrollerer at du er logget på med Apple-ID-en din.
- Hvis du ikke bruker Familiedeling i stedet, logger du på et familiemedlems Mac-brukerkonto.
- Velg menyen eple > Systemvalg , og klikk til slutt Bruk tid .
- Hvis du er medlem av en familiedelingsgruppe, klikker du på rullegardinmenyen i sidefeltet, og velger deretter et familiemedlem.
- Klikk på App-bruksgrenser i sidefeltet.
- På listen, velg en eller flere grenser du vil aktivere , eller fjern markeringen av grensene du vil slå av.
- Gjør ett av følgende på Mac-en.
- Hvis du bruker Family Sharing, logger du på Mac-brukerkontoen din og kontrollerer at du er logget på med Apple-ID-en din.
- Hvis du ikke bruker Familiedeling i stedet, logger du på et familiemedlems Mac-brukerkonto.
- Velg menyen Apple > Systemvalg , og klikk til slutt Bruk tid .
- Hvis du er medlem av en familiedelingsgruppe, klikker du på rullegardinmenyen i sidefeltet, og velger deretter et familiemedlem.
- På listen, velg én eller flere grenser du vil fjerne og klikk deretter på Slett-knappen.
- Gjør ett av følgende på Mac-en.
- Hvis du bruker Family Sharing, logger du på Mac-brukerkontoen din og kontrollerer at du er logget på med Apple-ID-en din.
- Hvis du ikke bruker Familiedeling i stedet, logger du på et familiemedlems Mac-brukerkonto.
- Velg menyen Apple > Systemvalg , og klikk til slutt Bruk tid .
- Hvis du er medlem av en familiedelingsgruppe, klikker du på rullegardinmenyen i sidefeltet, og velger deretter et familiemedlem.
- Å se rapporter om appbruk , velg Appbruk i sidefeltet. I tillegg kan du utføre følgende alternativer.
- For å se på antall mottatte varsler s fra appene, velg Varsler i sidefeltet. Du vil også ha følgende alternativer tilgjengelig.
- Hvis du vil se antall ganger en enhet har blitt forespurt , velg Device Queries i sidefeltet. Du har følgende alternativer.
Endre tidsperioden Bruk rullegardinmenyen og pilknappene over diagrammet for å velge en enkelt dato eller uke for visning.Vis appstatistikk , for å gjøre dette, velg en app eller velg Alle apper.Vis statistikk etter enhet , for å gjøre dette, klikk på rullegardinmenyen nederst i panelet for å velge en bestemt enhet, eller velg Alle enheter for å se den kombinerte statistikken.
Endre tidsperioden Bruk rullegardinmenyen og pilknappene over diagrammet for å velge en enkelt dato eller uke for visning.Vis appstatistikk , for å gjøre dette, velg en app eller velg Alle apper.Vis statistikk etter enhet , for å gjøre dette, klikk på rullegardinmenyen nederst i panelet for å velge en bestemt enhet, eller velg Alle enheter for å se den kombinerte statistikken. - Hvis du vil se antall ganger en enhet har blitt forespurt , velg Device Queries i sidefeltet. Du har følgende alternativer.
Endre tidsperioden. Bruk rullegardinmenyen og pilknappene over diagrammet for å velge en enkelt dato eller uke for visning.Vis appstatistikk . Klikk Apper, og velg deretter en app eller Alle apper.Vis appkategoristatistikk . For å gjøre dette, klikk på Kategorier og velg deretter en appkategori eller velg Alle kategorier.Vis statistikk etter enhet . For å gjøre dette, klikk på rullegardinmenyen nederst på dashbordet og velg en bestemt enhet, eller velg Alle enheter for å se kombinert statistikk.Se informasjon om grenser . For å gjøre dette, hold musepekeren over en rad under Grenser-kolonnen og klikk på Info-knappen. Denne knappen er kun tilgjengelig for apper. På den annen side, hvis Limit-ikonet vises i grensekolonnen, betyr det at dette elementet har en grense tilordnet. I tilfelle Legg til grense-knappen er synlig, betyr det at elementet ikke har noen grense tilordnet, i så fall kan du klikke på den for raskt å legge til en grense for elementet. - For å se på antall mottatte varsler s fra appene, velg Varsler i sidefeltet. Du vil også ha følgende alternativer tilgjengelig.
Noe du må ta hensyn til, og det er et poeng som utvilsomt er veldig viktig for foreldre som ønsker å begrense visse nettsider til barna sine, er om du en gang, gjennom innstillingene og trinnene som vi har beskrevet tidligere, går inn i voksen nettsider du ønsker at barna dine ikke skal ha tilgang til, vil disse kun være begrenset i Safari-nettleseren, så dersom du vanligvis bruker Chrome eller andre nettlesere må du ta hensyn til det.
Begrens tiden de bruker på apper eller nettsteder
Vi fortsetter å snakke om ulike alternativer, og det er at et annet av alternativene som Apple gjør tilgjengelig for brukerne er muligheten til å begrense tiden barna dine kan bruke på applikasjoner eller nettsteder, hovedsakelig. Her forteller vi deg alt du kan gjøre med den.
Hvordan sette grenser
Det som kanskje interesserer deg mest i utgangspunktet er muligheten til å konfigurere en eller flere grenser for bruken av en applikasjon eller et bestemt nettsted. På denne måten kan du forhindre at barna dine tilbringer timer og timer foran datamaskinen og spiller et bestemt spill eller bare ser på innhold på et sosialt nettverk. Fremgangsmåten for å angi disse grensene er som følger.

Endre dem når de er fikset
Åpenbart, på samme måte som du kan opprette bruksgrenser, kan du også endre dem når du vil, og som du vil kunne se nedenfor, er trinnene du må følge veldig enkle. Så hvis du har konfigurert en grense for bruken av en app, nettside eller kategori, her er trinnene du må følge for å kunne endre den.

Slå spesifikke grenser på eller av
Når du har etablert grensene for bruk som du ønsker å ha tilgjengelig, har du på Mac også mulighet til å aktivere eller deaktivere disse grensene til det tidspunktet du ønsker. Dette kommer virkelig godt med for å kunne ha den fleksibiliteten når det gjelder begrensningene du vil implementere på datamaskinen til sønnen eller datteren din. Her er trinnene du må følge for å gjennomføre det.

Hvordan fjerne dem
På samme måte som du kan lage grenser, endre dem senere for bedre å kunne tilpasse dem til dine behov, til og med aktivere eller deaktivere dem når du vil, har du også muligheten til, hvordan kunne det være annerledes, eliminere nevnte grenser. Her forteller vi deg hvordan du enkelt kan gjøre det.
Vil du vite hvilke apper barna dine bruker? så du kan gjøre det
En annen av de mest verdifulle funksjonene for foreldre er å kunne vite den sanne tiden barna deres investerer i hver enkelt av programmene de har installert på Apple-datamaskinen. Med Time of use kan du også få tilgang til disse dataene som er så nødvendige å vite for å få de minste til å bruke enheten sin på en passende og ansvarlig måte. For å gjøre dette, må du bare følge de følgende trinnene.