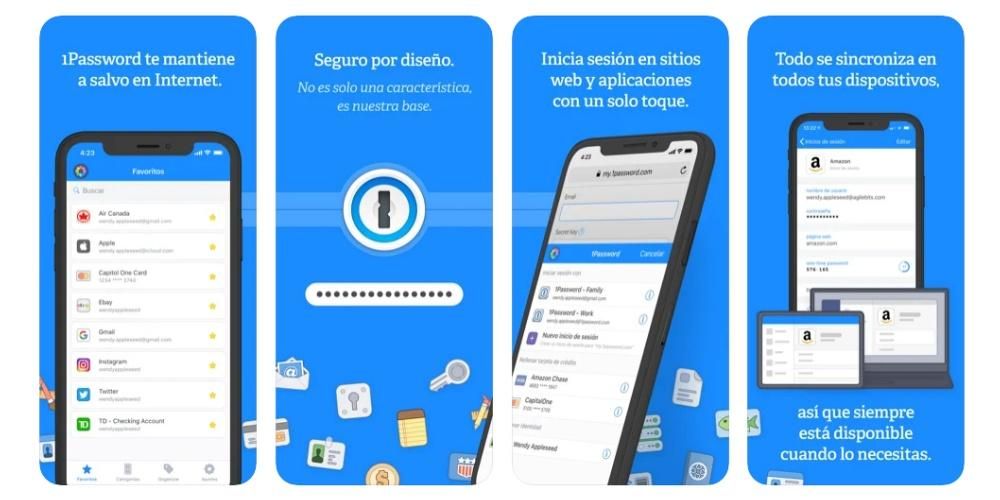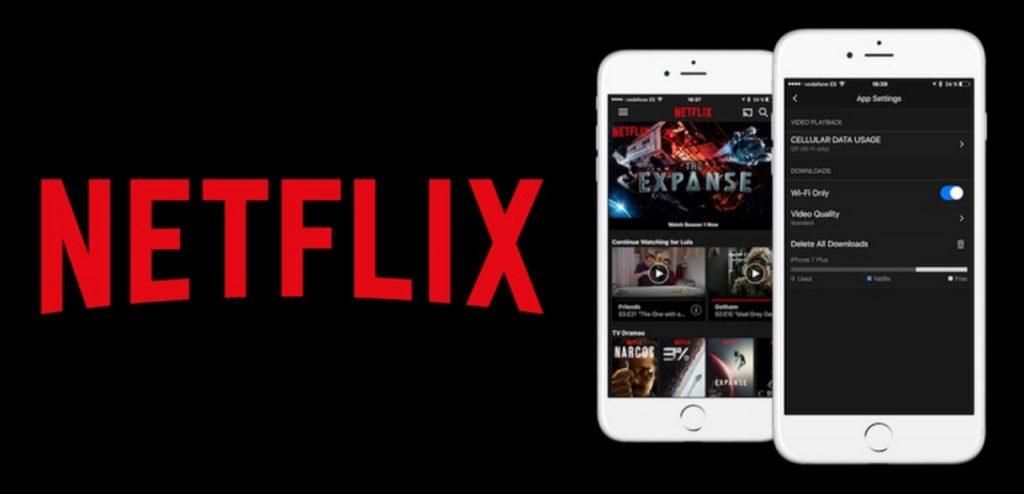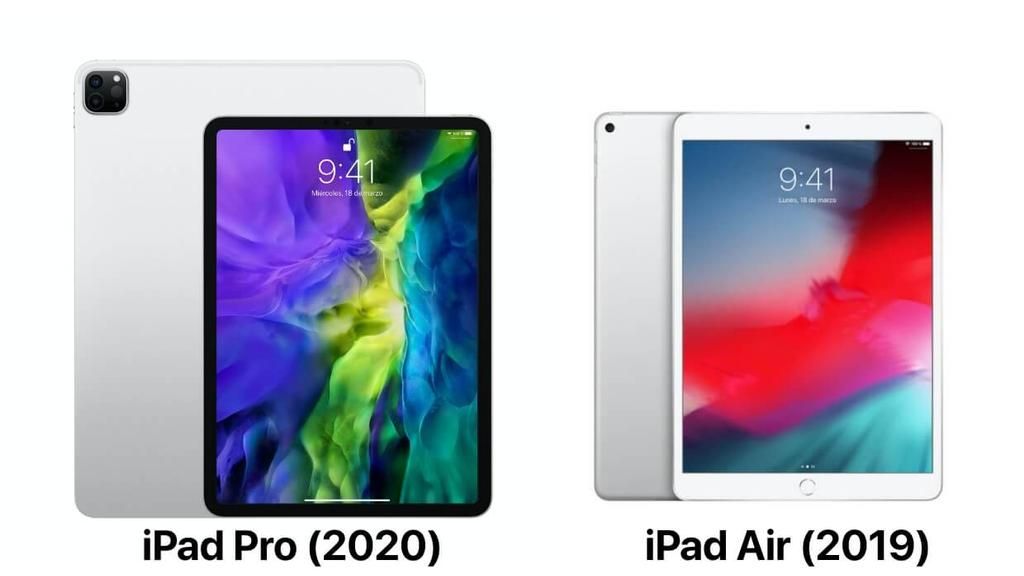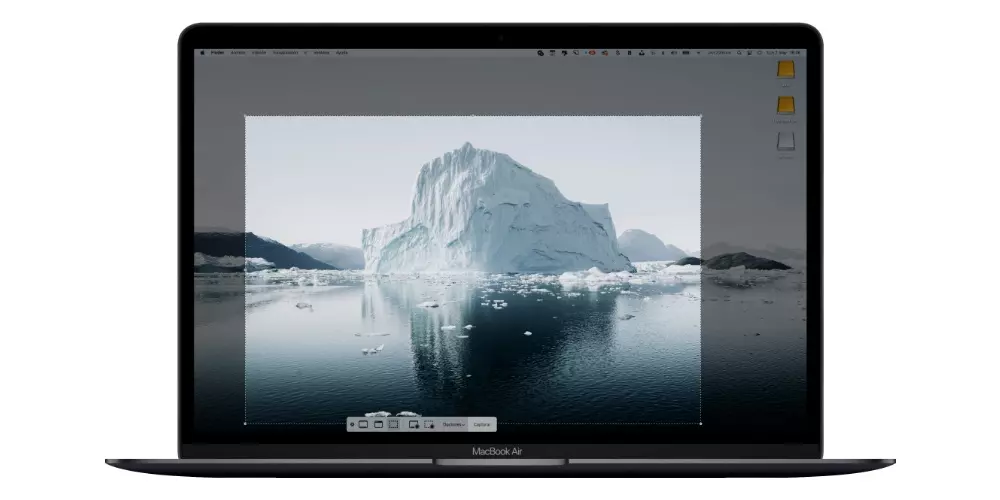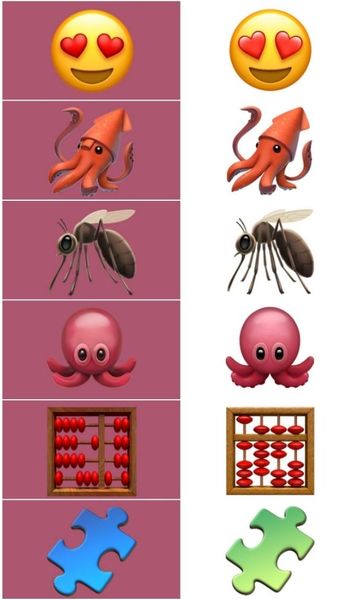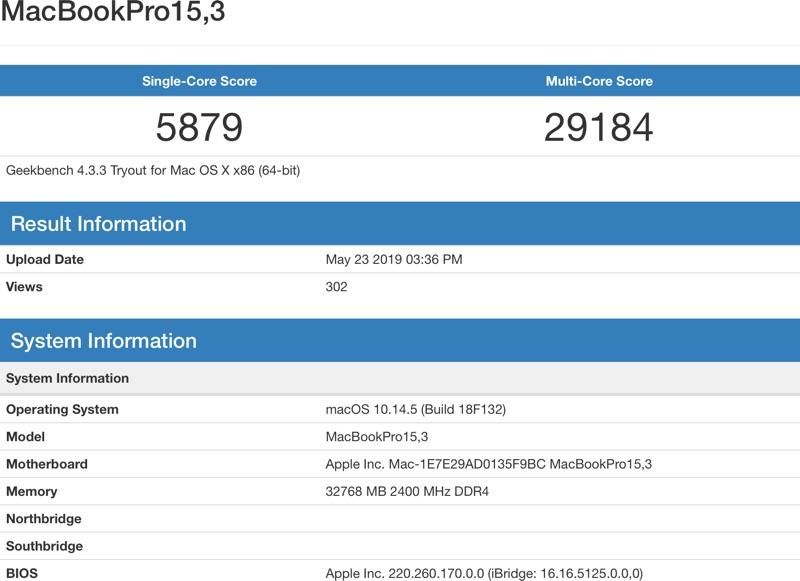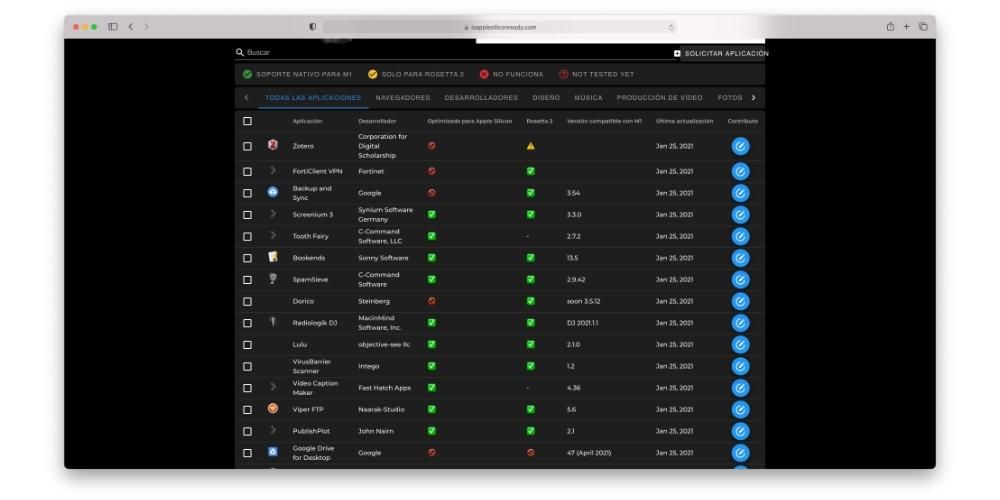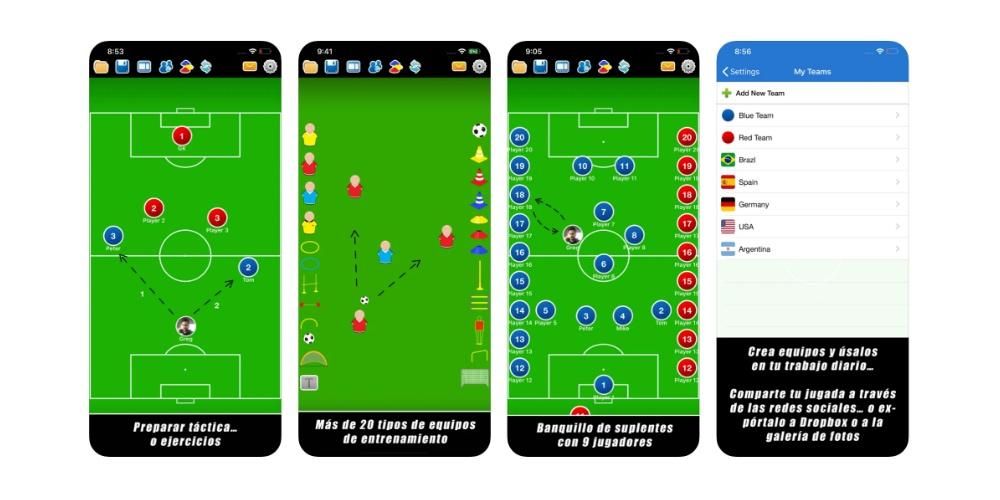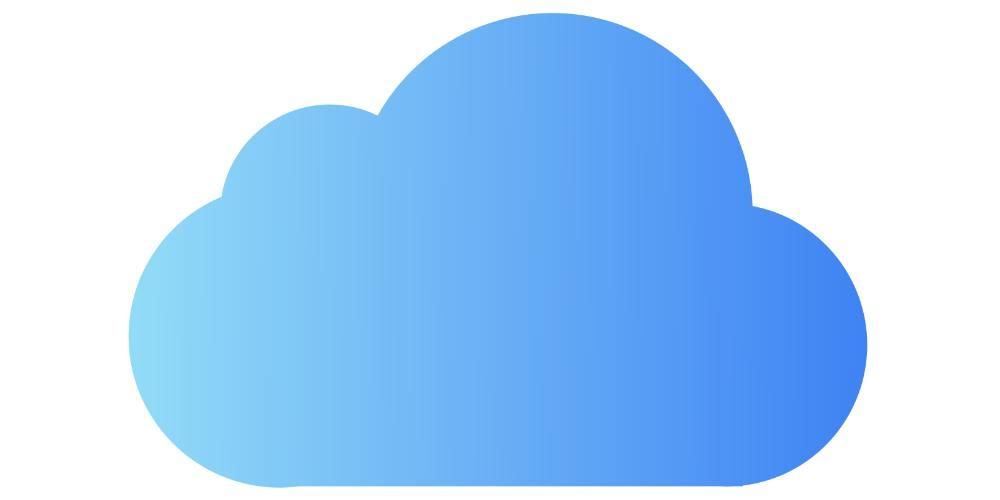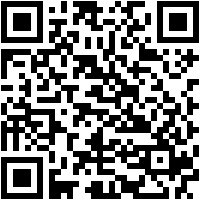Å sende filer mellom to enheter som er innenfor Apples økosystem er veldig enkelt og raskt takket være AirDrop. Men dette er ikke en funksjon som er perfekt, og noen ganger kan den feile. I denne artikkelen forteller vi deg alt du trenger å vite for å løse alle problemer med AirDrop.
Hyppigste årsaker til feil
Systemkonfigurasjon, tilkoblinger eller avstanden mellom enheter er ofte hovedårsakene til AirDrop-feil. Det er klart at de ikke er de eneste, men så åpenbare som de kan virke, bør de alltid tas i betraktning ved første tegn på feil.
AirDrop-innstillinger
Du tror kanskje at du har innstillingene for å motta eller sende AirDrop-filer slått på, og det har du egentlig ikke. Og det er at selv om du ser det i delingsalternativene, betyr det ikke at det er aktivt. Måten å kontrollere at den er aktiv på er imidlertid veldig enkel, bare å følge disse trinnene:
- Åpne Kontrollsenter på iPhone.
- Trykk og hold den øvre venstre boksen som tilhører tilkoblinger.
- Hold nå nede AirDrop-ikonet.
- Velg en av disse innstillingene:
- Kun kontakter
- Alle sammen

Det er også praktisk at den andre enheten du skal utveksle filer eller data med også har dette alternativet aktivert, siden det ellers vil være til liten nytte om du har det aktivert.
Tilkoblingsproblemer
Det skal bemerkes at AirDrop er en teknologi som fungerer takket være tilkoblingen WiFi , så den må være aktivert. Og pass på, det betyr ikke at du må være koblet til et nettverk av denne typen, men det betyr at alternativet må være aktivert slik at det kan være en AirDrop-forbindelse mellom to enheter. Derfor vil det bli anbefalt at du sjekker det i kontrollsenteret eller i Innstillinger> WiFi. Det samme skjer med Blåtann.
Åpenbart, og som vi diskuterte i forrige avsnitt, er det praktisk at den andre enheten som dataene skal utveksles med, også har denne funksjonen aktivert. Når det gjelder iPhone skal du vite at det er nok at den vises i grått i kontrollsenteret, noe som betyr at selv om den ikke har tilkobling til en ruter, er funksjonen som sådan aktivert.
Mottakeren er ikke i kontaktene dine
En annen av feilene som kan oppstå med AirDrop er at mottakeren eller avsenderen av dataene som utveksles ikke er blant kontaktene dine. I de fleste tilfeller, og som et sikkerhetstiltak, er sending begrenset til enheter hvis Apple-ID du har registrert i adresseboken din. Det er derfor hvis det ikke vises i AirDrop, sjekk kontaktlisten din for å sjekke om du har lagt til den personen eller ikke.
Selv om disse personvernalternativene kan redigeres i selve kontrollsenteret ved å trykke lenge på delen der du kan aktivere eller deaktivere flymodus eller WiFi og klikke på AirDrop-ikonet nederst. Hvis du har det lagt til, anbefales det å redigere kontaktkortet og skrive inn e-posten som tilsvarer Apple-ID-en til mottakerenheten. På denne måten kan du garantere at alt fungerer riktig mellom begge lag.

Avstand større enn anbefalt
Du må huske på at AirDrop fungerer på grunn av nærhet til to enheter, og er ikke et system som tjener til å sende filer til den andre siden av verden. Som rapportert av Apple gjennom sin egen nettside, er utvalget av AirDrop bare 9 meter , som tilsvarer Bluetooth-rekkevidden. Derfor må begge lag være ganske tett for at det skal fungere optimalt.
Logisk sett skal du ikke måle avstander med en meter, men det er lurt at du prøver å komme begge enhetene så nærme som mulig. Selv om du er nærmere enn de 9 meterne, siden denne avstanden kan være den riktige, og likevel er det en mellomliggende hindring som hindrer en korrekt forbindelse mellom enhetene.
Handlinger som bidrar til å unngå problemer
Vi skal nå forklare løsninger på programvarenivå som er i stand til ikke bare å fikse AirDrop-problemer, men også andre. Og det er at de er handlinger som utføres i en mengde feil som er relatert til iPhone-operativsystemet.
Start iPhone på nytt
Ved mange anledninger er problemet som oppstår i disse situasjonene en intern systemfeil. Dette kan skyldes en prosess som ikke kjører riktig, eller som rett og slett kjører i en sløyfe uten å kunne stoppe. I disse situasjonene er det best å starte selve iPhone på nytt, selv om det virker rudimentært.

På denne måten lukkes alle prosessene som er åpne og de startes igjen på normal måte for å ha iPhone ren, slik det skjer med tilkoblinger som Bluetooth eller WiFi, som også tilbakestilles, noe som er avgjørende for driften av AirDrop . Hvis du godtar en annen anbefaling i denne forstand, vil vi fortelle deg om ikke å starte den på nytt, men å slå den av på vanlig måte og holde den slik i 15-30 sekunder før du starter den igjen.
Hold iPhone oppdatert
Det er viktig å huske på at det er mange oppdateringer som slippes for iPhone. Disse inkluderer forskjellige forbedringer av betydelig betydning i funksjonene til programvaren, for eksempel AirDrop. Det er derfor hvis du har problemer i denne forbindelse, bør du alltid ha operativsystemet oppdatert siden feilene som oppstår i operativsystemet kan løses.
Hvis det er sant at det noen ganger kan skje at det er litt skummelt å oppdatere, men det kan være veldig lønnsomt både for løsning av feil og oppdatering av sikkerhetsfeil som kan være tilstede. Det er derfor vi innretter oss med Apple i denne forbindelse og insisterer på å anbefale alltid å ha den nyeste versjonen tilgjengelig.
Tilbakestill nettverksinnstillinger
I et tidligere punkt nevnte vi viktigheten av WiFi og Bluetooth for riktig drift av AirDrop. Vel, hvis du opplever problemer til tross for at du har konfigurert alt riktig, er det tilrådelig at du tilbakestiller alle tilkoblingene i denne forbindelse. Dette vil bety at alle WiFi- og Bluetooth-tilkoblingene du hadde, vil bli slettet, noe som krever at du kobler til på nytt, men det vil eliminere eventuelle problemer med dem.
For å tilbakestille disse innstillingene må du følge disse trinnene:
- Gå til Innstillinger.
- Gå inn i General.
- Klikk på 'Tilbakestill' nederst på skjermen.
- Velg alternativet 'Tilbakestill nettverksinnstillinger'.

Gjenoppretter operativsystemet
Hvis ikke noe av dette har fungert som det skal, må det gjøres noen tiltak som utvilsomt er mye mer aggressive. Vi snakker om tilbakestillingen av operativsystemet som vil ende opp med å få alle tjenester til å bli fullstendig gjenopprettet. Til slutt vil du ha mobilen som om den var fersk ut av esken og helt ny. På denne måten, hvis problemet er i programvaren, vil det ende opp med å bli løst selv om du kan miste data.
Det siste er viktig siden når du formaterer iPhone eller iPhone, er det nødvendig å unngå å gjøre det gjennom sikkerhetskopieringen som du for all del har kunnet gjøre. På denne måten vil du unngå å eksportere feilen som du har på din iPhone, selv om dette betyr at du må investere tid i å kunne forlate enheten slik du hadde forlatt den. I tilfelle dette ikke fungerer, bør du kontakte Apples tekniske tjeneste slik at de kan gjennomgå tjenesten og dens drift, samt gjennomgå maskinvaren.
Hva du skal gjøre hvis du ikke kan fikse det
På dette tidspunktet er det lite sannsynlig at du ikke har løst problemet, siden de forrige tipsene burde ha fungert for deg. Vi benekter imidlertid ikke bevisene på at det ikke fungerer for deg og anbefaler derfor at du tar en mer drastisk løsning som f.eks. gå til teknisk støtte. Det er kanskje ikke noe alvorlig senere og det kan være en enkel løsning, men i disse termene er det allerede spesialistene som kan stille en bedre diagnose av feilen.
Selvfølgelig, før du går til avtalen i en Apple Store eller SAT, må du ha utført alle de foregående trinnene nevnt i dette innlegget, siden de selv vil råde deg til å gjøre det. Det er også lurt å sikkerhetskopiere dataene dine, slik at hvis enheten din må gjenopprettes eller du får en ny, kan du ha all informasjon for hånden uten å miste noe viktig.