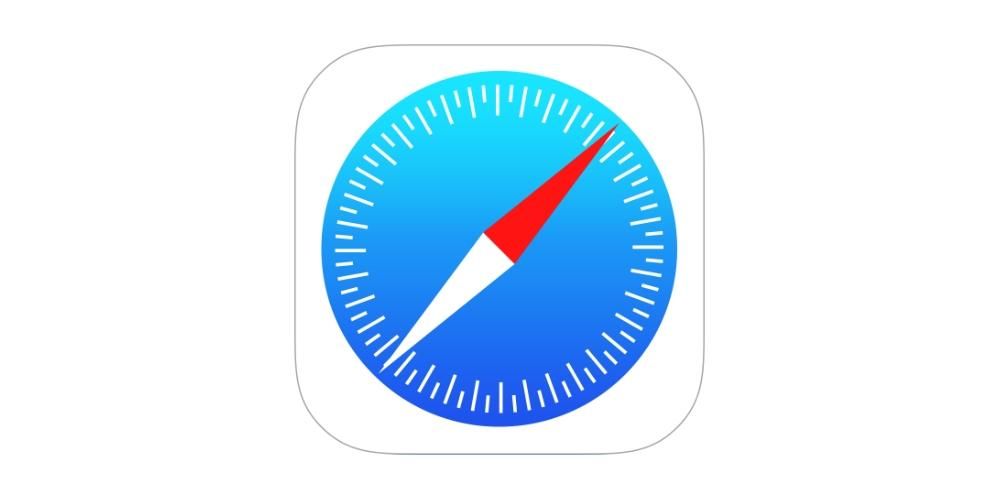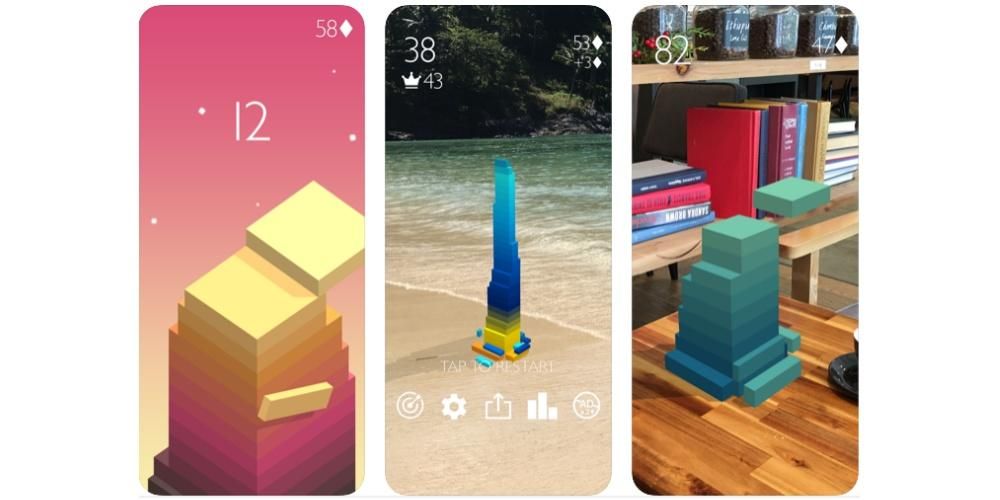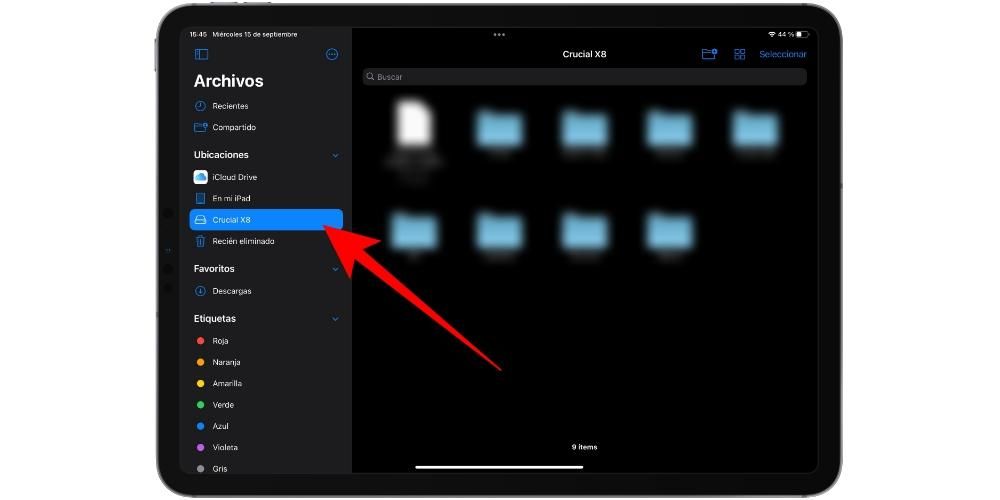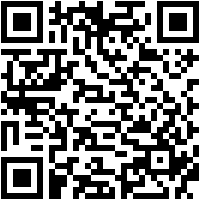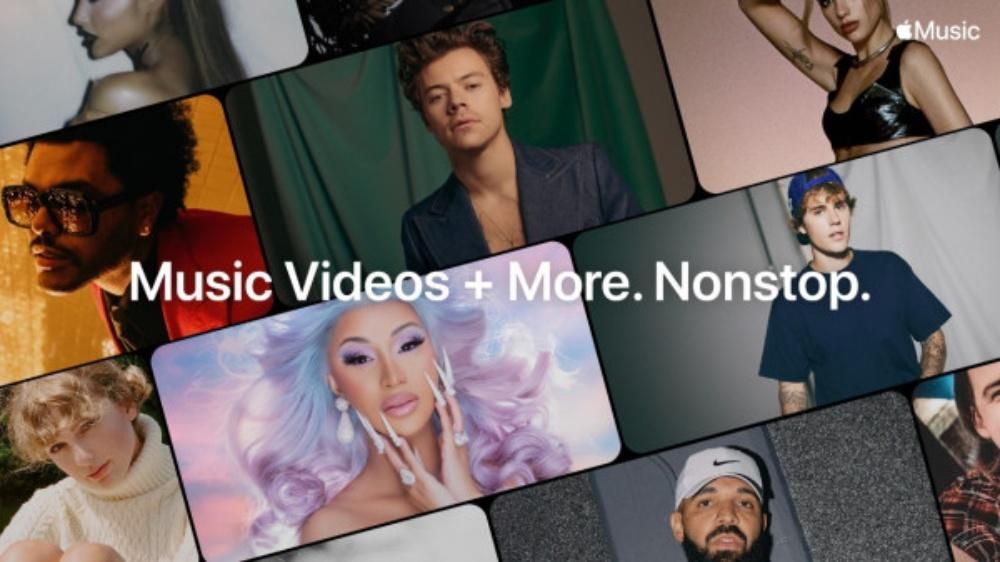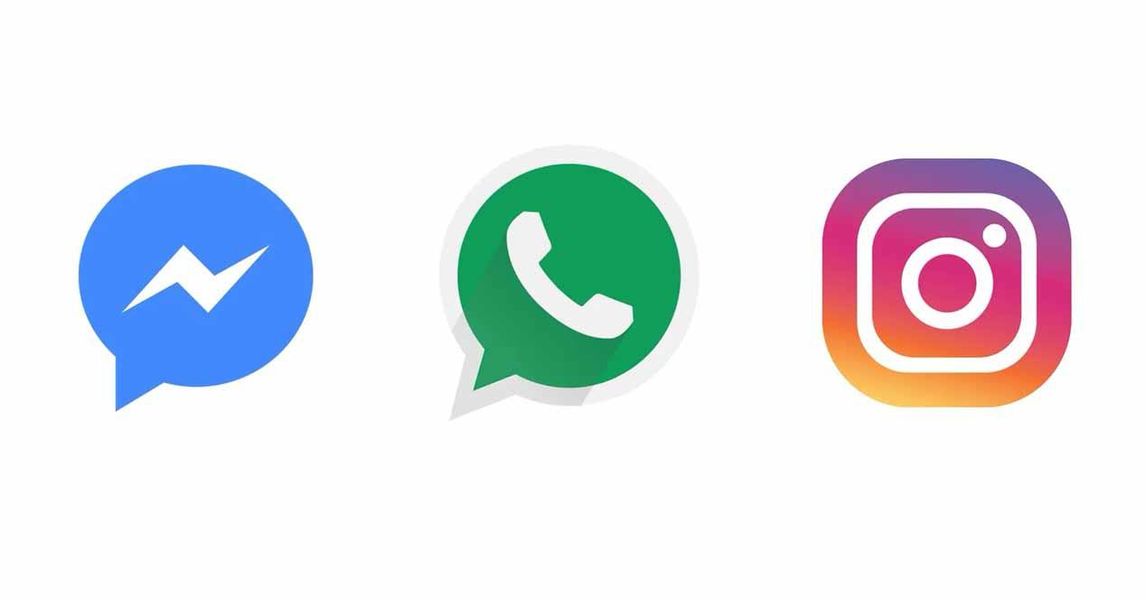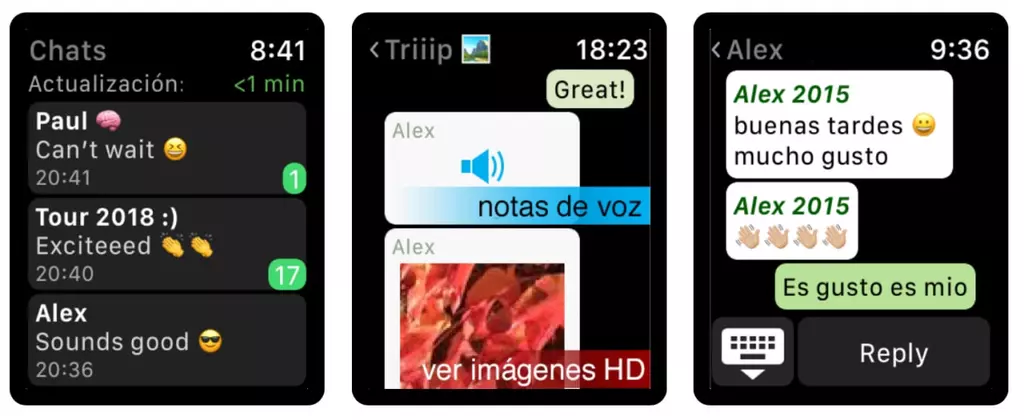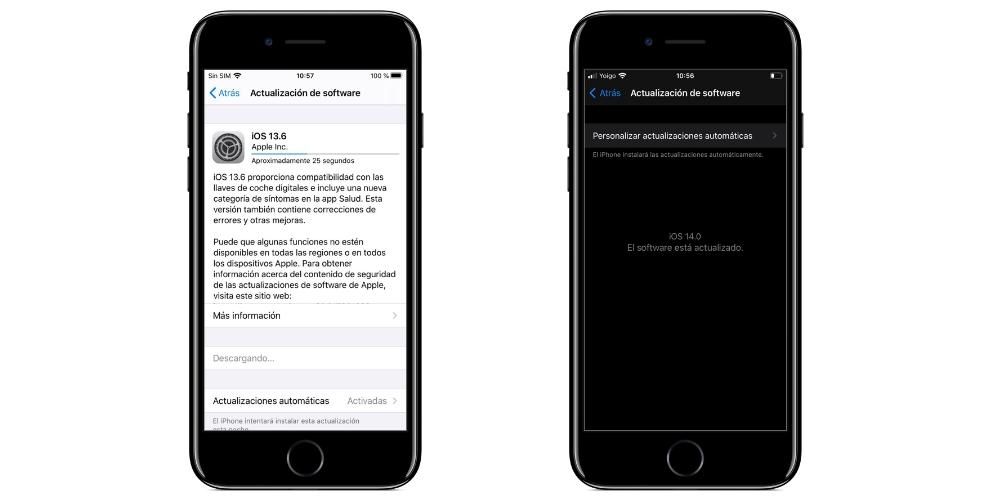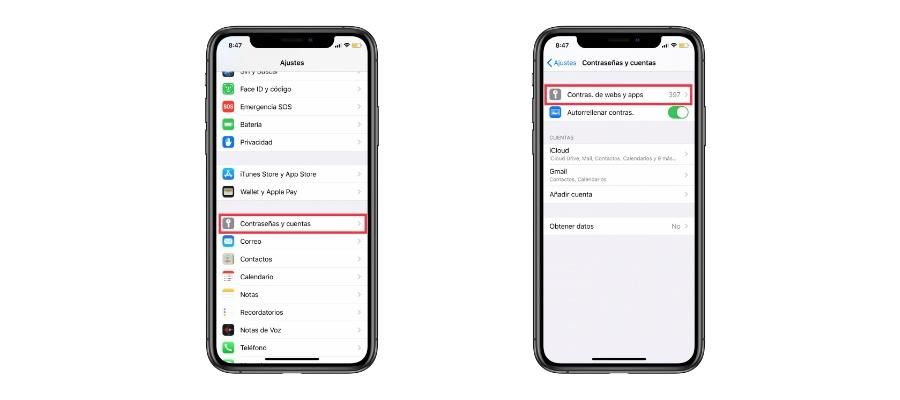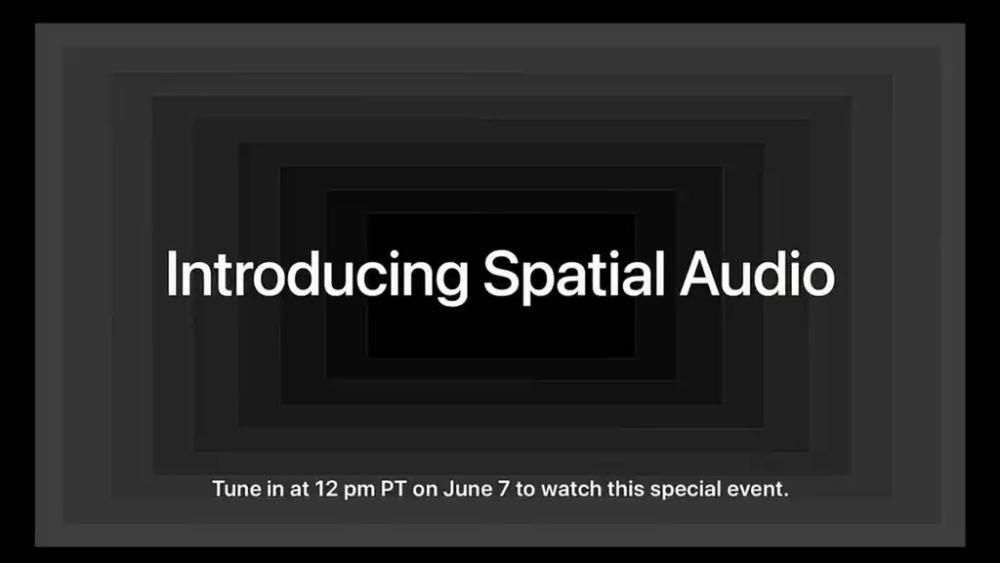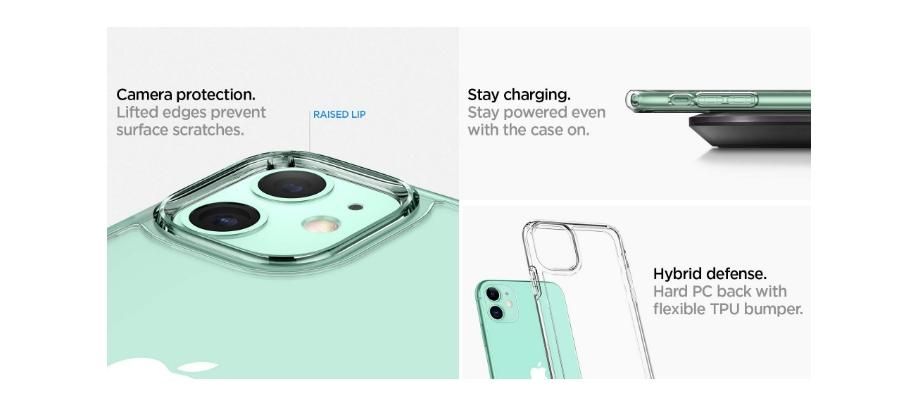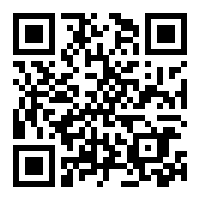Å bruke en iPad med bevegelser er veldig enkelt og nyttig, men det er en god idé å være kjent med dem alle, hvordan de utføres og funksjonen de har. Er du i tillegg en nykommer på iPad, vil det være veldig bra for deg å vite hvordan nettbrettet ditt håndteres uavhengig av om det har knapper eller ikke. Det er derfor vi i denne artikkelen forteller deg alt om denne formen for interaksjon i iPadOS.
Er bevegelsene de samme på alle iPader?
To typer iPad eksisterer for tiden side om side i Apple-katalogen: de med en Hjem-knapp og de som alle er skjermer, siden de har mindre kanter og ikke har den knappen. Selv om administrering av iPadOS med bevegelser ble introdusert for enheter som ikke hadde den nevnte knappen, er sannheten at de endte opp med å bli aktivert for enhver iPad. Selvfølgelig multipliserer de som allerede hadde den knappen mulighetene sine hvis vi tar i betraktning at det er visse handlinger som kan utføres på forskjellige måter.
Handlinger utført med knappene
Selv om vi ikke kan betrakte dem som bevegelser, er det handlinger som utføres med iPad-knappene og som må være kjent fordi mange av handlingene de tillater er grunnleggende for å kunne bruke enheten.


Slå på iPad
Den øverste høyre knappen (hvis du ser på iPad vertikalt) er den som brukes til å slå på nettbrettet når det er slått av, du må holde den nede i flere sekunder til Apple-logoen vises.
slå av enheten
På iPader med Hjem-knapp må du holde nede den øverste knappen til alternativet Skyv for å slå av vises på skjermen.
I de uten knapp er det flere kombinasjoner:
- Trykk og slipp volum opp-knappen, trykk og slipp volum ned-knappen og hold den øverste knappen til avslåingsalternativet vises.
- Trykk og hold volum opp og ned-knappene sammen med den øverste knappen samtidig til avslåingsalternativet vises.
Sett iPad i DFU
Når iPad-en er koblet med kabel til en datamaskin, må en rekke kombinasjoner gjøres for at denne DFU-modusen skal aktiveres. Hvis det er en iPad med Hjem-knapp, må du holde denne knappen inne sammen med den øverste til et bilde av en iPad koblet til en datamaskin vises på skjermen.
Hvis det er en iPad uten Hjem-knapp, må du trykke og slippe volum opp-knappen, trykke og slippe volum ned-knappen og holde den øvre knappen inne til det nevnte bildet av en iPad med datamaskin vises.
Lås eller lås opp skjermen
Den øverste knappen vil fungere på hvilken som helst iPad for å låse eller låse opp terminalen, selv om de med en Hjem-knapp også kan låse den opp ved å trykke på den.
ta et skjermbilde
For å lage et skjermbilde på en iPad med Hjem-knappen, må du trykke på denne knappen samtidig som den øverste og deretter slippe dem. For iPader som ikke har nevnte knapp, må samme prosedyre gjøres, men med volum opp-knappen og den øverste.
Aktiver Siri
For å påkalle Siri gjennom knappen, må du holde Hjem-knappen nede i flere sekunder på iPader som har det, mens på de som ikke har det, må du holde den øvre knappen nede.
Tilgang til tilgjengelighetsfunksjoner
For å få tilgang til tilgjengelighetsfunksjonene til iPadOS må disse først aktiveres fra innstillingene og i så fall må Hjem-knappen trykkes tre ganger på rad for å aktivere dem raskt. Har du en iPad uten denne knappen, må det være den øverste som trykkes tre ganger for aktivering.
Handlinger som aktiverer iPad-bevegelser
Nå ja, vi kommer til bevegelsesbevegelsene og tilgangen til iPad-funksjoner som utføres fra enhetens egen berøringsskjerm og som, som du kan se, er ekstremt interessante.
Tilbake til hovedskjermen
På en iPad som har en Hjem-knapp er det mulig å trykke på den for å gå tilbake til hovedskjermen, men det er en annen gest for å gjøre det som også er den opprinnelige for iPad-er med hele skjermen. Den består av å skyve fingeren fra midten av bunnen til toppen.

Åpne kontrollsenteret
Visse hurtiginnstillinger i iPadOS-kontrollpanelet får du tilgang til ved å sveipe ned fra øverst til høyre på skjermen.

Se varslene
Hvis du vil ha tilgang til varslingspanelet, må du skyve ned fra toppen av skjermen. Prøv selvfølgelig å gjøre gesten fra en del som er mer sentrert eller til høyre, siden du ellers ikke åpner kontrollsenteret som vi forklarte før.

Se appene du har åpne
Det som er kjent som multitasking, som er appene du har åpne, kan åpnes ved å trykke to ganger på Hjem-knappen. Hvis du ikke har en iPad med nevnte element eller du vil vite en annen måte, bør du vite at bevegelsen for å gjøre det glir fra bunnen av skjermen mot den sentrale delen, og lar fingeren holdes i sekunder i den sentrale delen før du løfter den.

Lukk applikasjonene
Etter å ha utført det forrige trinnet, er måten å lukke vinduer og applikasjoner på ekstremt enkel, siden du bare trenger å plassere fingeren på en av dem og skyve opp.
Bytt fra en applikasjon til en annen
Hvis du har mer enn én app åpen på enheten din, kan du raskt bytte fra en til en annen uten å måtte forlate stedet der du er. For å gjøre dette, må du skyve fingeren til venstre eller høyre fra nederst på midten av skjermen. Du kan skyve like mange ganger som apper du har åpne.

ta ut kaien
Applikasjonsdokken som vi ser på hovedskjermen til iPad forblir ikke på skjermen når applikasjoner åpnes, men den kan nås fra hvilken som helst av dem. For å gjøre dette må du plassere fingeren hvor som helst nederst på skjermen og skyve noen centimeter opp for å få den til å vises, deretter kan du trykke på et hvilket som helst program for å åpne det.

Sett to apper på skjermen
Den velkjente iPad Split View-modusen lar deg ha opptil to applikasjoner på skjermen. For å sette to apper i dette formatet må du ha minst en av applikasjonene i dokken og åpne den som ikke er plassert der (hvis du har begge i denne plassen, spiller det ingen rolle hvilken du åpner først). Når den appen er åpen, fjern dokken ved å følge trinnene nevnt i forrige seksjon, hold fingeren nede på ikonet til den andre appen og dra den til siden av skjermen der du vil plassere applikasjonen. Du vil allerede ha begge applikasjonene i sikte, og du vil kunne gi hver enkelt en større eller mindre størrelse ved å skyve fingeren til venstre eller høyre fra den sentrale delen.

Hvis du vil ha en tredje applikasjon åpen, må du følge de samme trinnene, men denne gangen i stedet for å dra ikonet til siden, må det være i midten. Selv om, ja, denne appen forblir i et mindre format og overlapper informasjonen til de andre.
3D Touch undermenyer
Funksjonaliteten til 3D Touch består av å holde fingeren trykket i flere sekunder på ikonet til et hvilket som helst program for å finne undermenyer med rask tilgang til noen av funksjonene. Den tjener også til å forhåndsvise lenker, meldinger eller e-poster.