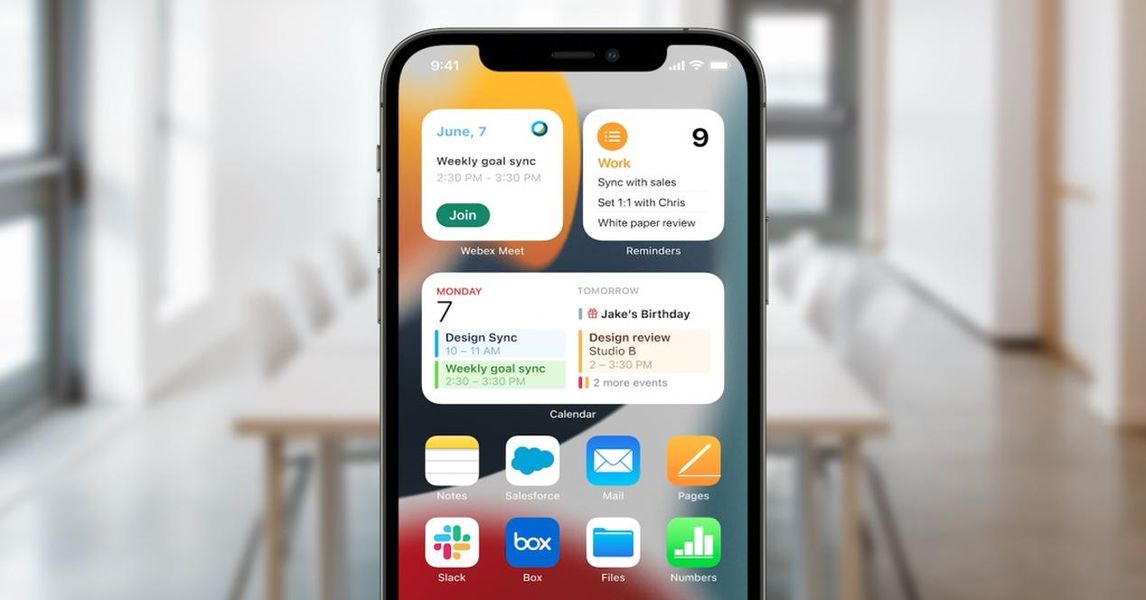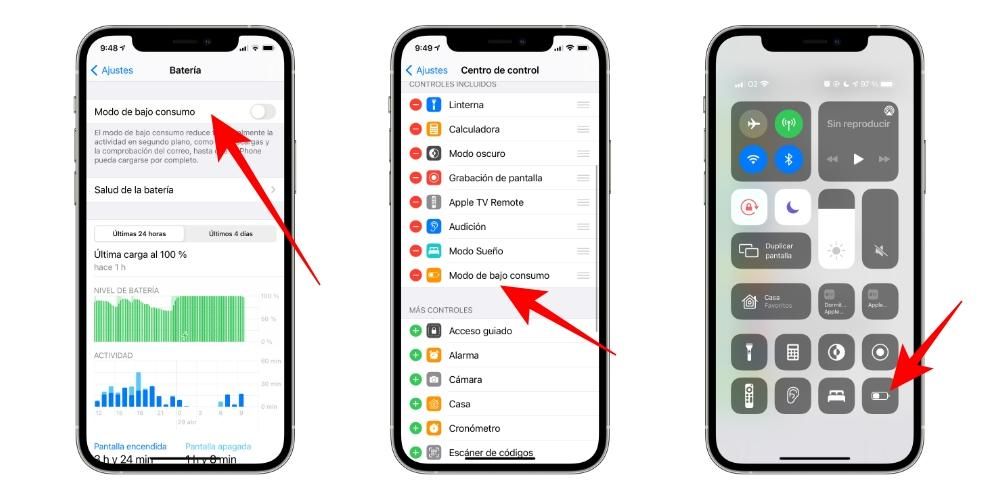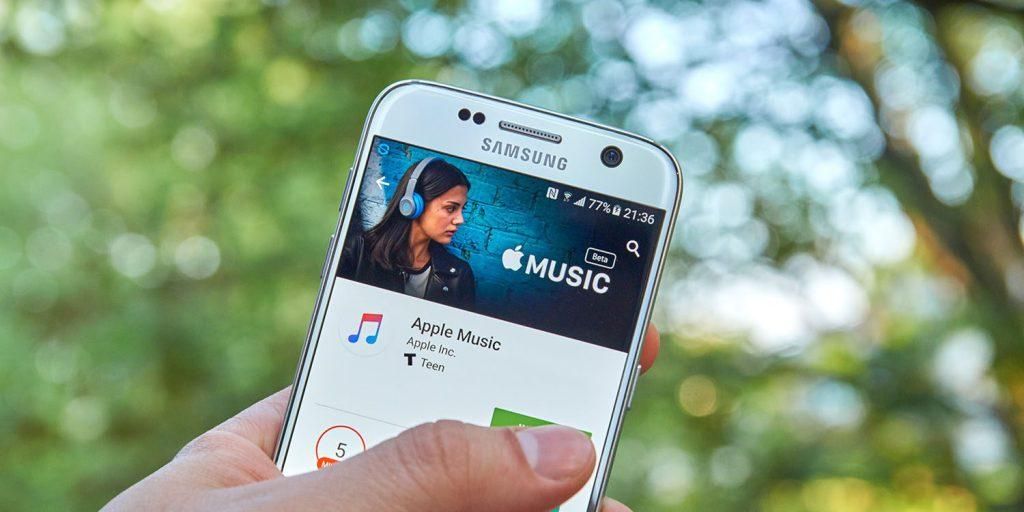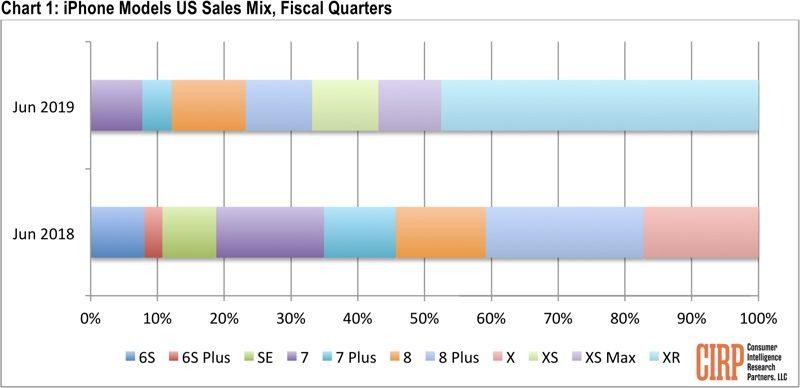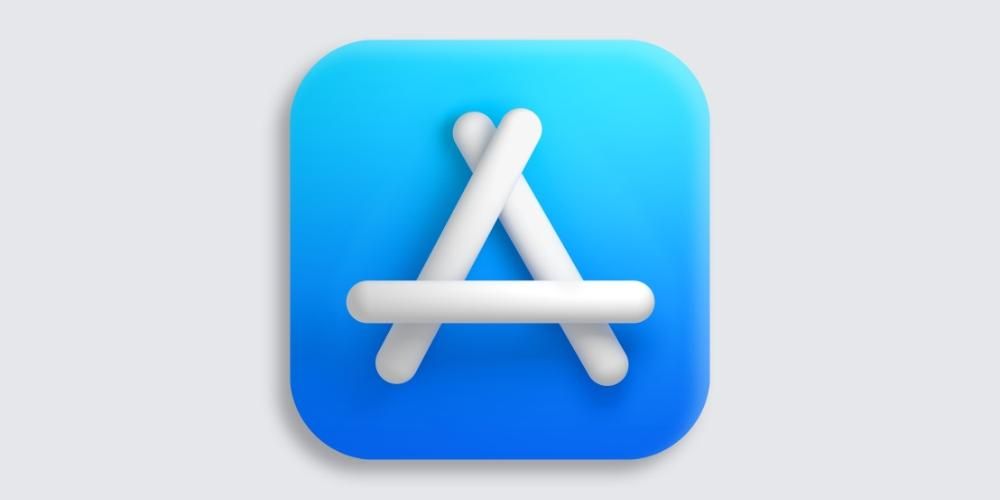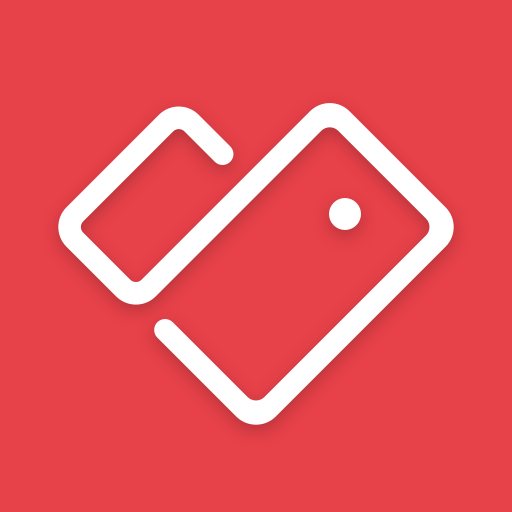Å ta et skjermbilde på en iPhone, som er et skjermbilde eller skjermbilde, kan være svært nyttig til mange ganger. Enten fordi du ikke kan lagre et bilde som standard, fordi du ønsker å dele en bestemt del av et nettsted, en applikasjon eller av en annen grunn. Derfor viser vi deg i denne artikkelen hvordan du tar skjermbilder på iOS, uavhengig av hvilken iPhone du har. I tillegg til det vil vi forklare det for deg med forskjellige metoder som lar deg lage opptak på forskjellige måter eller i forskjellige formater.
Skjermbilder på iOS
Gitt nytten av skjermbilder eller skjermbilder, er det viktig å huske på at det alltid er forskjellige metoder avhengig av iPhone du har. Dette er fordi det er flere modeller som har knapper, men i andre tilfeller er ikke denne typen knapper tilgjengelig. Derfor skal vi til enhver tid spesifisere trinnene du må følge for å ha det beste skjermbildet i lagringen.
På iPhone med knapp øverst

Her er inkludert iPhone 4, 4s, 5, 5c, 5s og SE 1. generasjon . For å fortsette å fange dem, må du ganske enkelt trykk på den øverste knappen og hjemknappen samtidig og så snart du ser en lyd eller skjermbildet vises, kan du slippe. I dette tilfellet kan opplevelsen endre seg i forhold til resten av modellene når det gjelder å vise en animasjon når et skjermbilde er tatt.
På iPhone med Hjem-knapp og sideknapp

Vi inkluderer her iPhone 6, 6 Plus, 6s, 6s Plus, 7, 7 Plus, 8, 8 Plus og SE 2. generasjon. Måten å fange opp i disse er ved å trykke på høyre sideknapp og Hjem-knappen samtidig. Når den typiske fangstlyden sendes ut eller den tilsvarende visuelle effekten vises, kan du slippe knappene.
På iPhone uten Hjem-knapp

For iPhones som har et 'hakk' og du vil ta et skjermbilde, må du trykk på volum opp-knappen og høyre sideknapp samtidig. Når lyden og den visuelle effekten vises på skjermen kan du slippe disse knappene.
På eldre iPhones
I andre eldre iPhone er ikke denne funksjonaliteten tilgjengelig, siden den er ganske ny når det gjelder iOS-versjoner. Men dette betyr ikke at det er noen applikasjoner i App Store eller i Cydia, i tilfelle du har jailbroken, som kan levere denne funksjonen som finnes naturlig i iPhone-modellene som vi tidligere har kommentert. Men det er et problem, og det er at det å være veldig gammel har noen begrensninger som er relevante.
Utviklere fjerner vanligvis støtte fra appene sine for eldre versjoner av iOS. Derfor vil vi se hvor mange applikasjoner som er helt inkompatible med iPhonen du har gammel. Dette er noe du alltid må ta hensyn til, og det vil bety at du i disse gamle datamaskinene ikke vil kunne ha denne funksjonen som kan være avgjørende for mange mennesker.
Lag et bilde av et dokument eller komplett web
Det er tider når et enkelt skjermbilde ikke hjelper oss med å vise alt innholdet vi ønsker. Det er imidlertid lagt til et alternativ slik at applikasjoner som PDF-dokumentlesere og nettsider kan ta et fullskjermbilde av alt innhold. For å gjøre dette, må du følge de samme trinnene som følges for å ta et normalt skjermbilde. Bare at når du har tatt det og du går inn i alternativene på slutten (vi diskuterte det i den siste delen av denne artikkelen), vil du kunne finne muligheten for å lagre skjermbildet av hele siden uten å måtte ta forskjellige skjermbilder av hver av sidene.skjermregioner.

Ny måte å ta skjermbilder fra iOS 14
Det er en ny måte å ta denne typen skjermbilder på de iPhones som har en versjon lik eller nyere enn iOS 14 og er en nylig iPhone. Det er egentlig ikke en funksjon designet for alle, siden den er inkludert i enhetens tilgjengelighetsinnstillinger, men den kan være nyttig for mange på samme måte. Den består av å gjøre to eller tre berøringer på baksiden av enheten slik at fangsten gjøres av seg selv, selv om det må ha vært konfigurert tidligere ved å følge disse trinnene:

- Åpner Innstillinger .
- og a tilgjengelighet .
- Klikk på Spille .
- Rull ned og velg spille av .
- Velg nå om du vil ta bilder med ett eller to trykk. Når du går inn i den tilsvarende menyen, vil du se en rekke alternativer, blant annet Skjermbilde.
Mola. pic.twitter.com/AFMvSaBc7P
– Álvaro García M. (@AlvaroGarciaM_) 23. juni 2020
Nå trenger du bare å trykke fingeren to eller tre ganger på baksiden av iPhone, avhengig av hva du valgte før. I prinsippet fungerer dette bedre hvis du ikke har et deksel, men det er også mulig å gjøre det hvis det ikke er for tykt.
En annen måte å fange med Assistive Touch
I iPhone er det en funksjonalitet designet for personer med visse synsproblemer eller lignende, men den er likevel tilgjengelig for alle som ønsker det. Dette er Assistive Touch, som fungerer som virtuell knapp for å få tilgang til alle slags snarveier på enheten. For å gjøre dette må du gå til Innstillinger> Generelt> Tilgjengelighet og deretter gå inn i Assistive Touch. Når du har den aktivert, vil du finne flere alternativer som kan konfigureres, selv om den som interesserer oss for denne oppgaven er å ta skjermbilder.
Du vil se alternativet for å tilpasse den flytende menyen, lage nye bevegelser og mer. Alternativet for å legge til skjermbilder til denne virtuelle knappen finnes i tilpassede handlinger , som er delt inn i følgende tre:
- enkelt trykk
- Dobbeltklikk
- langt trykk

Legg til funksjonen for å fange skjermen der du måtte ønske det, og du vil alltid ha den tilgjengelig for å ta et skjermbilde når du vil. Det skal bemerkes at det er mulig å gjøre denne virtuelle knappen i seg selv ikke synlig når du tar opptaket, så det er ekstremt interessant hvis du ikke vil at den skal dekke innholdet du vil vise i bildet.
Hva skal man gjøre med fangsten etterpå

Når du har tatt bildet, er det på tide å vite hva du skal gjøre med det. Du vil ha lagt merke til at når det er gjort, vises det i miniatyr i nede til venstre av skjermen din. Hvis du sveiper dette vinduet til venstre eller venter i flere sekunder, vil det forsvinne og du må gå til Bilder-appen for å finne det. Det er imidlertid mulig å forsikre seg modifikasjoner i den før du lagrer den.
Så snart skjermbildet er på skjermen, kan du klikke på det og en editor åpnes, der du kan gjøre visse handlinger som f.eks. slett den, del den eller mal over den . Sistnevnte, maleri, kan være svært nyttig for å gjøre visse indikasjoner som å understreke en del av en tekst eller peke på en annen spesifikk ting. De samme verktøyene er tilgjengelige som i notatappen, med blyant, markør, merkepenn, viskelær, trimmer og linjal, samt en bred fargepalett.
Det må tas i betraktning at ulike svært spesifikke handlinger også vil kunne anvendes. I tilfelle du har en spesiell snarvei for bildene dine for å få en bedre oppløsning eller ha skjermbildet vedlagt en ramme for å kunne dele det enkelt. På samme måte vil du herfra også kunne velge å forkaste bildet som er valgt når du bruker disse handlingene.