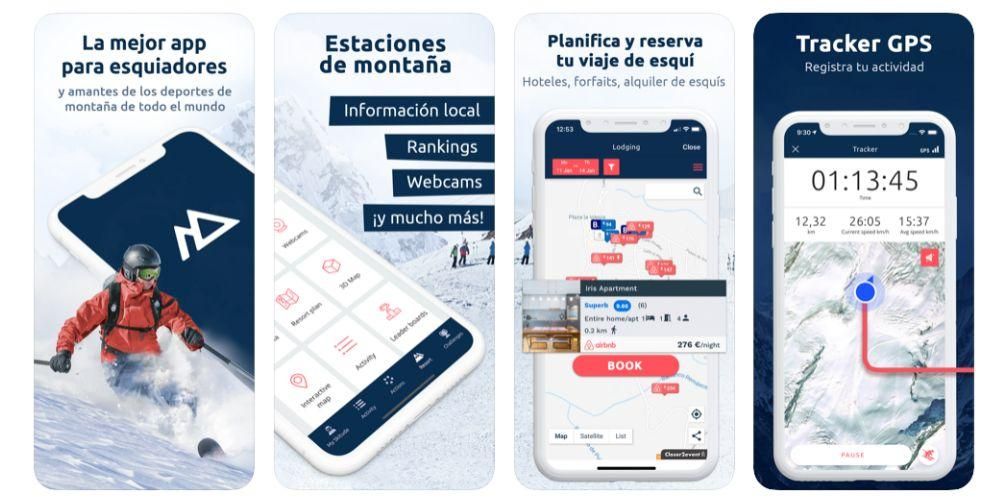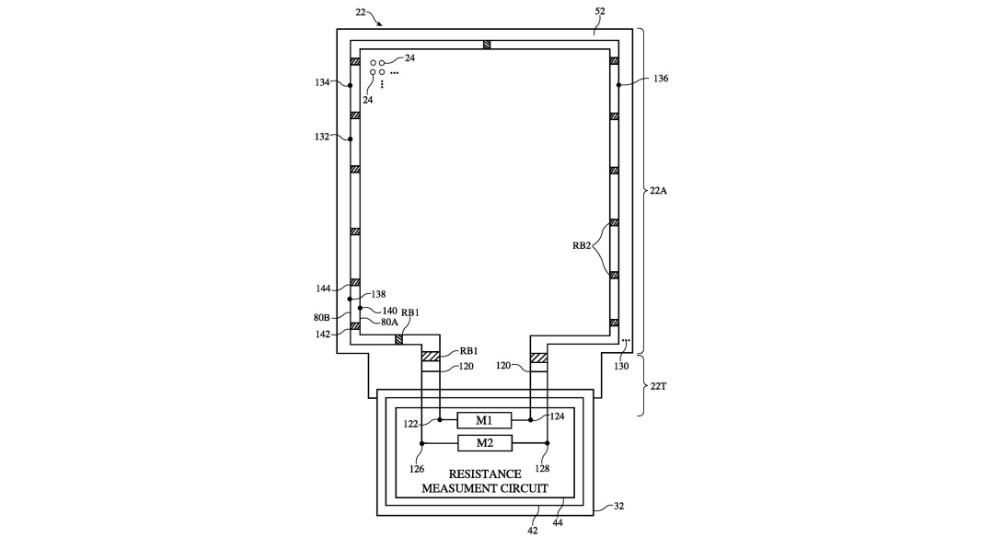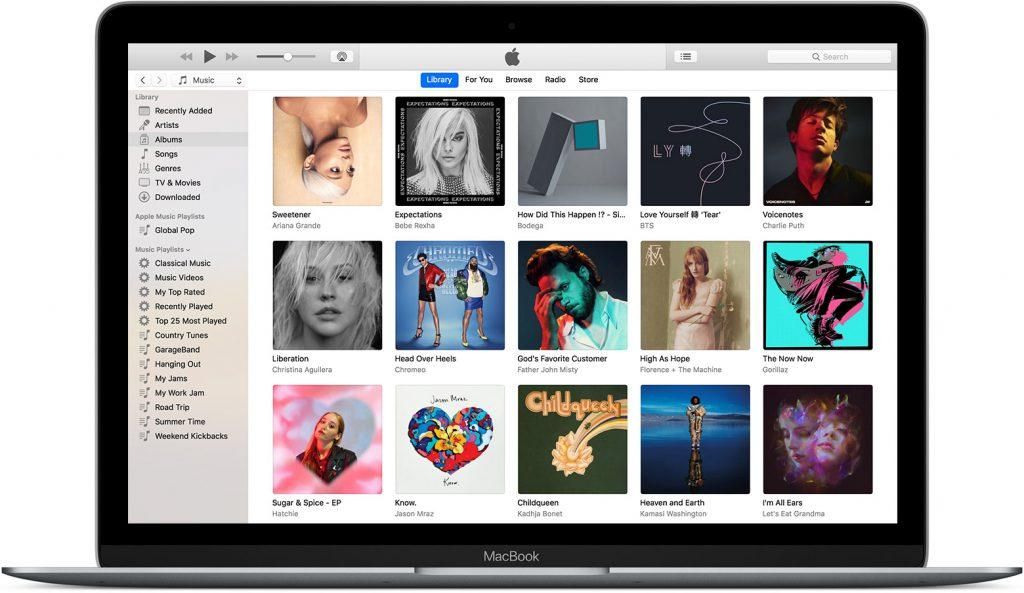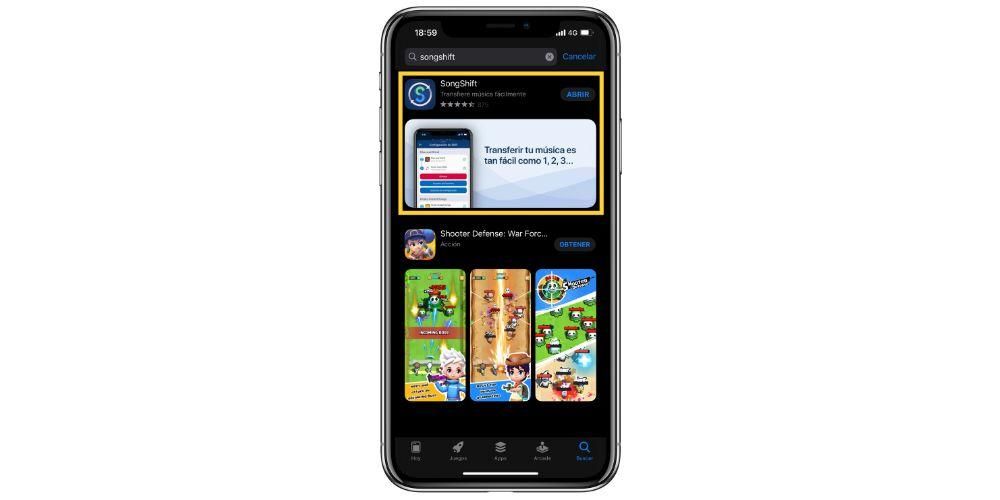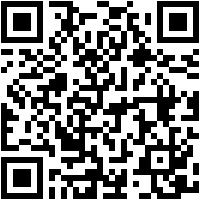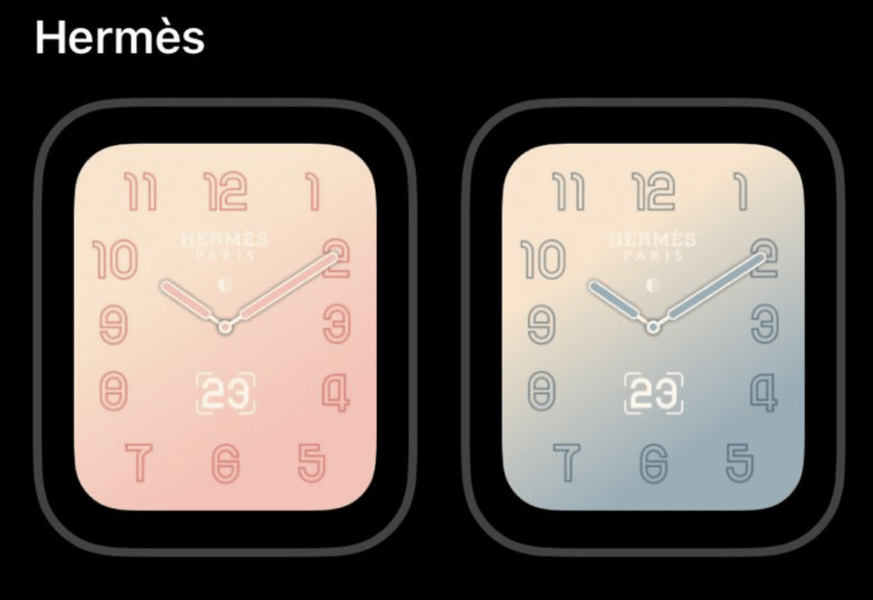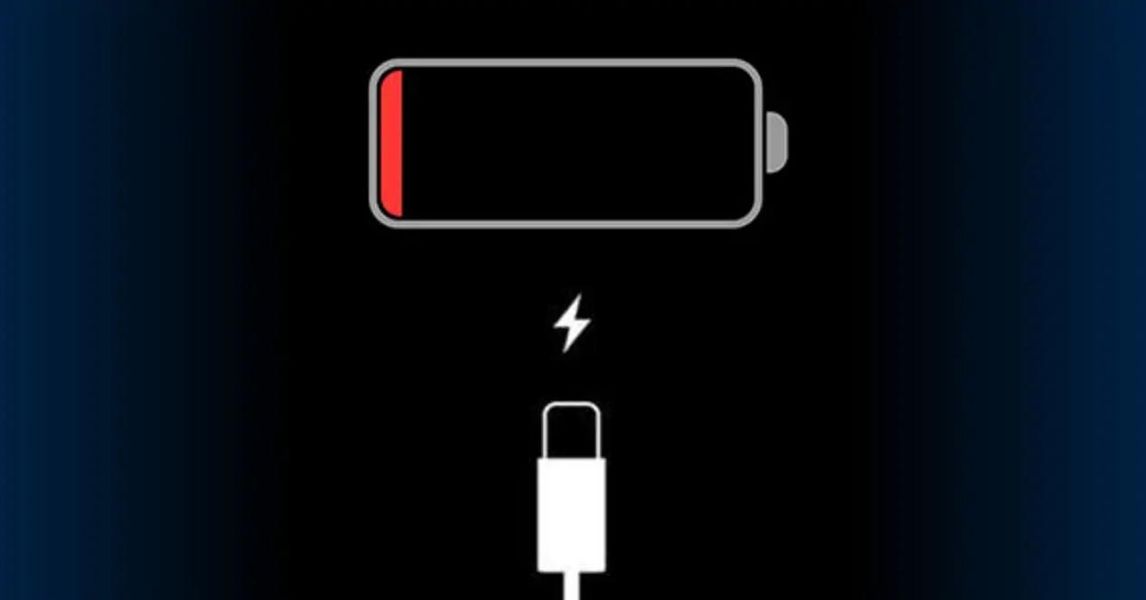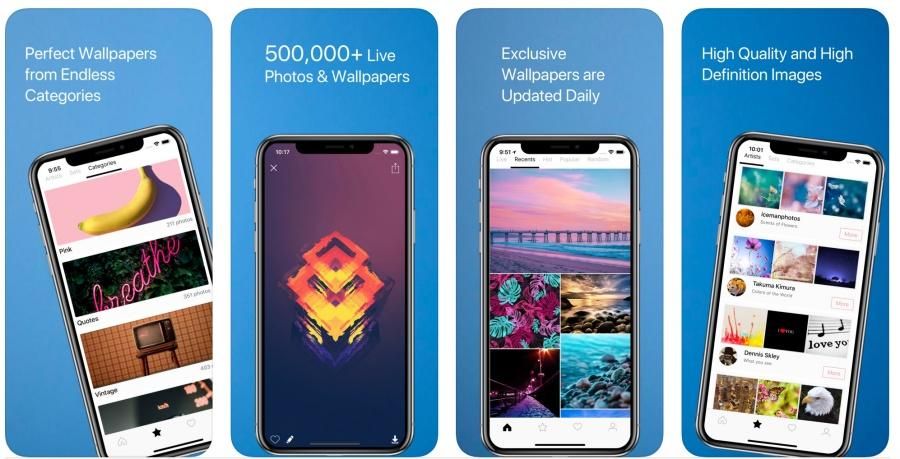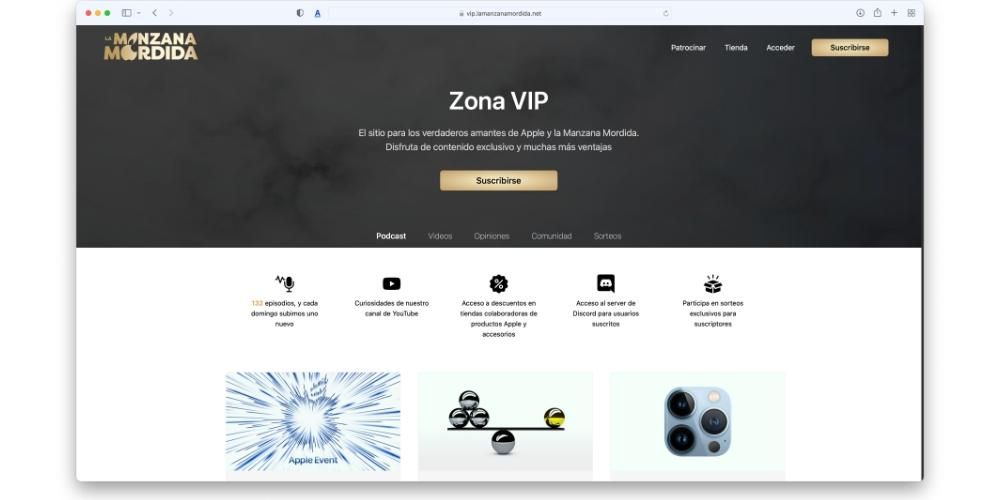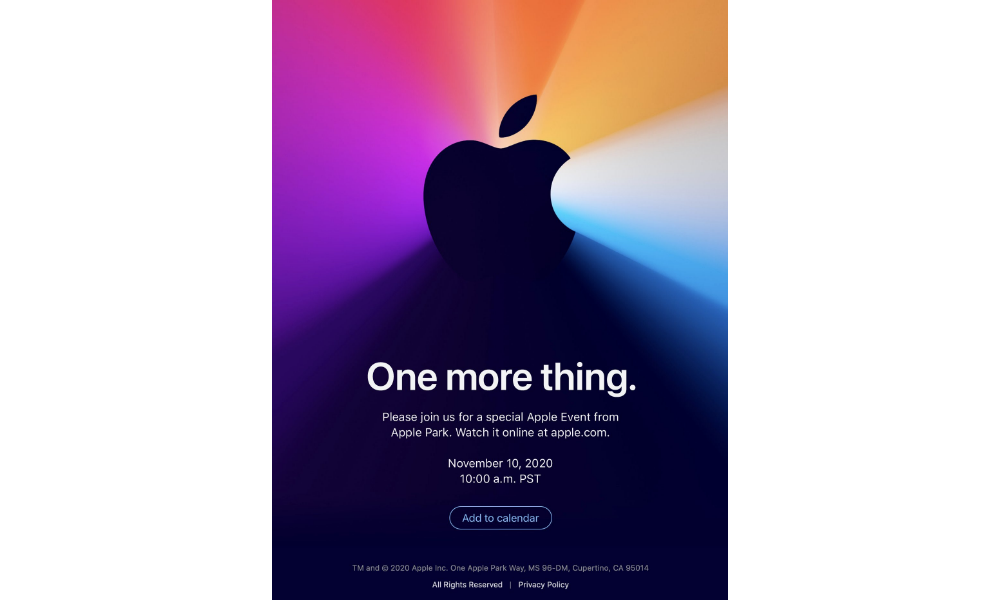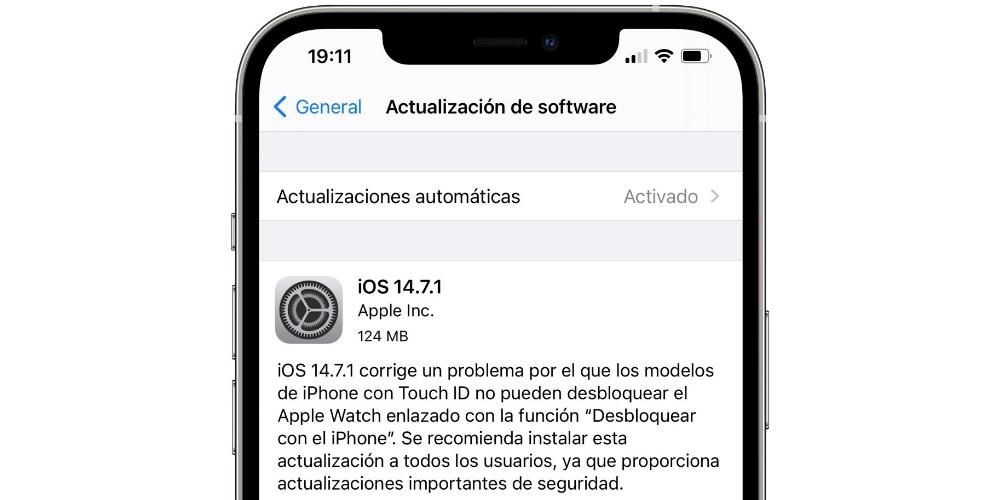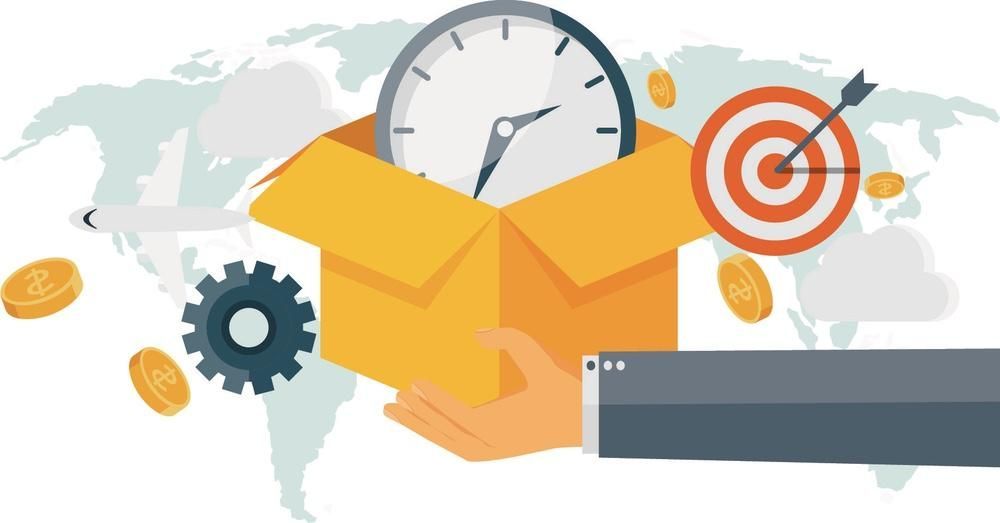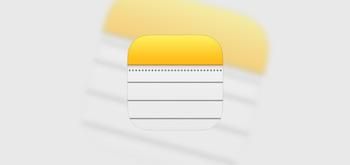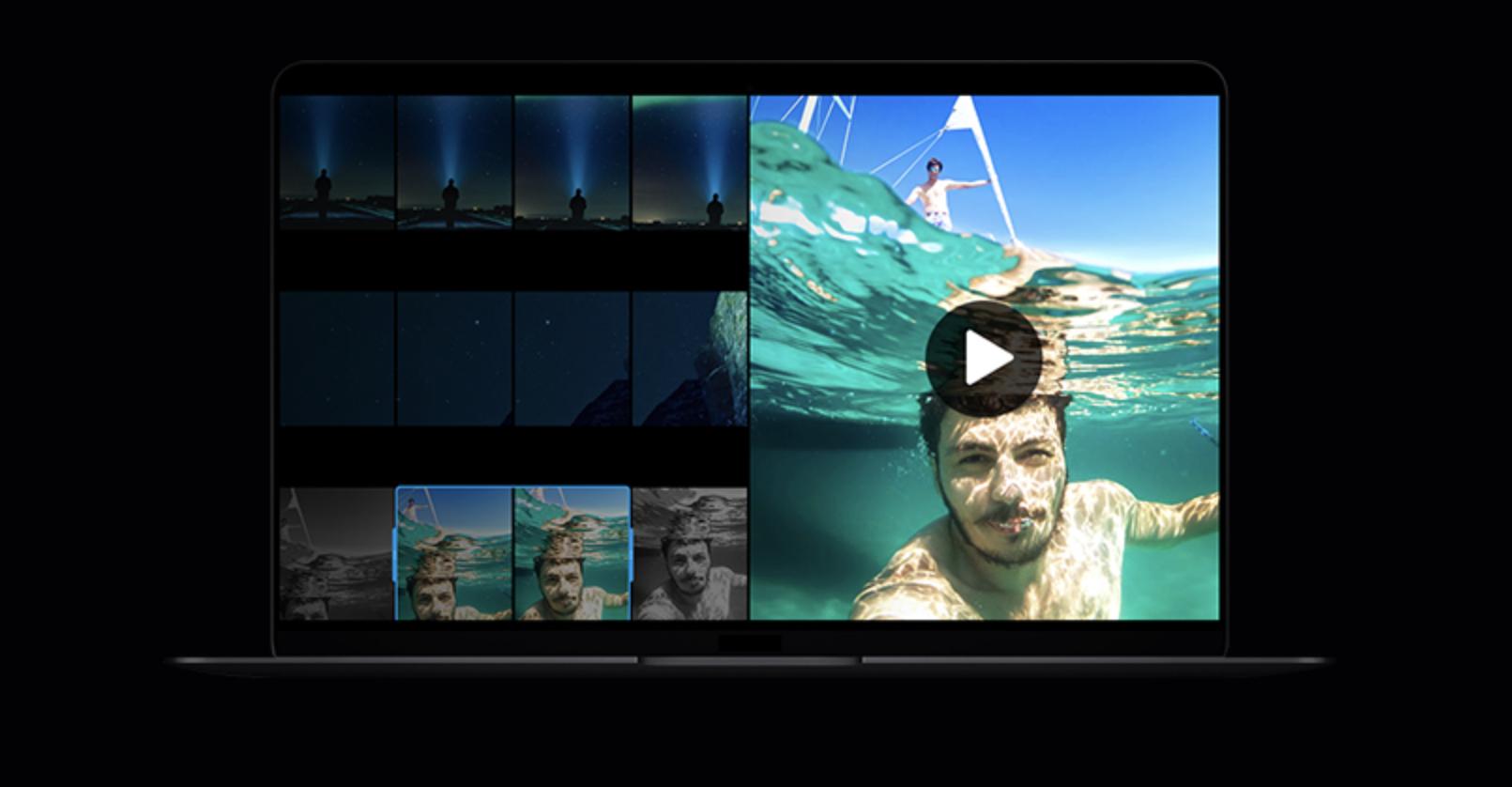iPhones er i stand til å ta virkelig fantastiske bilder selv på modeller som er noen år gamle. Det er imidlertid ikke alltid vi får det beste resultatet når vi tar fangsten, eller vi vil rett og slett gi den en annen touch for å få den til å se ut slik vi synes den fortjener. Det er det redigeringsapper er til for, men hvis du er ny på iOS eller aldri har sluttet å grave, vet du kanskje ikke at det er mulig. redigere iPhone- eller iPad-bilder uten å installere apper av hvilken som helst type. Hvis du ikke visste dette, fortsett å lese fordi vi vil fortelle deg hva som er alternativene du har for hånden.
Hva du kan forvente av disse funksjonene
For å sette inn i kontekst hvilken type redigering som kan gjøres naturlig på iPhone eller iPad, må vi si at ikke en profesjonell redaktør . Du vil finne mange interessante funksjoner og som vi faktisk skal beskrive i de følgende avsnittene, men sannheten er at du ikke finner så kraftige verktøy som du ville finne i tredjepartsapplikasjoner som er nettopp fokusert på denne typen arbeid .
Nå, betyr dette at det er en dårlig redaktør? Absolutt. Selv om den er enkel, har den veldig interessante funksjoner og fremfor alt enkel å bruke, i tillegg til rask. I en tredjepartsredigerer og avhengig av redigeringskravet, kan det ta mye lengre tid å gjengi resultatet, og her er det øyeblikkelig. Selv om du bruker tredjepartsredigerere regelmessig, kan iPhone-redigeringsprogrammet komme godt med på et tidspunkt for en rask touch up .
Bilderedigering fra den opprinnelige iOS-appen
Det første du bør vite er hvor redaktøren er, og at selv om den ikke er skjult og heller ikke krever avansert kunnskap, vises den ikke for det blotte øye slik noen kanskje forventer. For å få tilgang til den må du åpne app Bilder og finn det aktuelle fotografiet som du vil redigere. Når du har funnet det, forstørrer du det og klikker på Rediger øverst til høyre (hvis alternativet ikke vises, klikk på bildet igjen). Når du har kommet dit vil du finne følgende alternativer som vi beskriver nedenfor.

Scenarier i retromodus
Bare på bilder tatt i portrettmodus med iPhone eller iPad vil du kunne finne dette alternativet. Det er den øverst til venstre. Det tjener i utgangspunktet til å bytte mellom ulike typer portrettbelysning . For å velge en, må du bare bytte mellom alternativene som vises nederst og som er følgende:
- Naturlig lys (Stående modus standard)
- studio lys
- konturlys
- scenelys
- mono scenelys
- mono høy nøkkel lys
Det skal bemerkes at nederst i disse alternativene er det en slags tidslinje som refererer til intensitetsnivået du ønsker å gi effekten, og blir større jo lenger til høyre du setter stangen.

Endre dybdenivå
Denne funksjonen er også bare aktivert for bilder tatt i portrettmodus. Det den tillater er mer eller mindre uskarp bakgrunnen eller, hva som kommer til det samme, endre intensiteten til bokeh-effekten. Dette alternativet vises etter det forrige med et ikon som er formet som en sirkel med en bokstav f i midten.
I den nedre delen finner du en stolpe der jo mer du skyver til høyre, jo mindre uskarphet vil du se som oppstår i bildet, mens hvis du flytter den til venstre vil du finne at det er mer uskarphet. Du vil se at det er en prikk like over denne linjen, og det er det som fungerer som en indikasjon på hva standard uskarphet nivået er som øyeblikksbildet opprinnelig ble tatt med.

Lysstyrke, fargejusteringer og mer
På alle fotografiene, uansett om det er portretter eller ikke, finner vi ulike redigeringsinnstillinger. Alle er innstilt på samme måte som de forrige, med en nedre stang som kan flyttes for å oppnå en større eller mindre intensitet av den aktuelle justeringen. Den første av dem er ham Automatisk som er den som er merket som standard basert på hvordan iPhone eller iPad tolker bildet gjennom kunstig intelligens. De som tillater tilpasning er disse:
- Utstilling
- Lysstyrke
- lyse områder
- Nyanser
- Kontrast
- Lysstyrke
- svart prikk
- Metning
- Livskraft
- Temperatur
- Farge
- Skarphet
- Definisjon
- støyreduksjon
- Degradert

Tilgjengelige filtre
Hvordan kan det være annerledes, i det opprinnelige iOS- og iPadOS-redigeringsprogrammet kan vi også finne de alltid interessante filtrene som endrer tonaliteten til bildene slik at de ser annerledes ut. det er mulig kombinere dem med andre innstillinger som tidligere nevnt. For å finne dem må du klikke på symbolet med tre sirkler plassert nederst i midten. Der finner du disse filtrene:
- Opprinnelig
- Levende
- levende varm
- kaldt levende
- Dramatisk
- dramatisk varm
- dramatisk kulde
- Mono
- Sølv
- Noir

Fotorotasjoner og etterjusteringer
Hvis bildet ditt har vist seg eller gå ut med ham speilmodus , kan du også justere disse innstillingene. For å gjøre dette må du klikke på det tredje og siste ikonet som vises nederst når du er i redigeringsmodus. Disse andre ikonene vil nå vises som gir deg tilgang til følgende handlinger:
- Opprinnelig
- Gratis
- 1:1
- 9:16
- 8:10
- 5:7
- 3:4
- 3:5
- 23

To andre innstillinger
Selv om det viktigste er nevnt i tidligere avsnitt, kan vi ikke se bort fra to innstillinger som vi også finner innenfor redigeringsmulighetene i Bilder-appen og som kan være nyttige i mange tilfeller.

Live fotoredigering
iPhone 6s og nyere har muligheten til å lage levende bilder som, selv om de vises statisk, virkelig er bilder som når du ser dem fra iPhone- eller iPad-galleriet og klikker på dem, vil du se at de er animerte som om de var små videosnutter. Disse kan redigeres på samme måte som de forrige, men de tilbyr også andre interessante alternativer eksklusive for dem.
effekter
Hvis du ser på et Live Photo fra den opprinnelige iPhone- eller iPad-appen, anbefaler vi at du skyver det opp når det er åpent for å åpne noen av alternativene. De første du vil se er nettopp de som kalles effekter, og kan velge hvilken som helst av disse:

Velg den nøyaktige rammen
Som vi forklarte før, slutter ikke Live Photo til slutt å være som et lite videoklipp sammensatt av flere rammer . Som standard viser systemet som primær den det anser som den skarpeste og mest stabile. Du kan imidlertid velge den du ønsker hvis du klikker på Rediger og deretter på ikonet som består av flere sirkler og som er plassert nederst til venstre (til høyre for Avbryt).
Det skal bemerkes at for å velge den eksakte rammen som du vil skal vises, må du ikke ha endret Live-effekten som vi nevnte i forrige avsnitt. Hvis du allerede har endret den, ikke bekymre deg, for du kan gå tilbake for å sette den tilbake og gjøre de samme trinnene igjen for å endre rammen. Denne innstillingen er ideell for å fange akkurat det øyeblikket du ville hvis iPhone ikke gjorde det, for eksempel typiske hoppende bilder hvis du vil holde deg rett med rammen du flyter på.