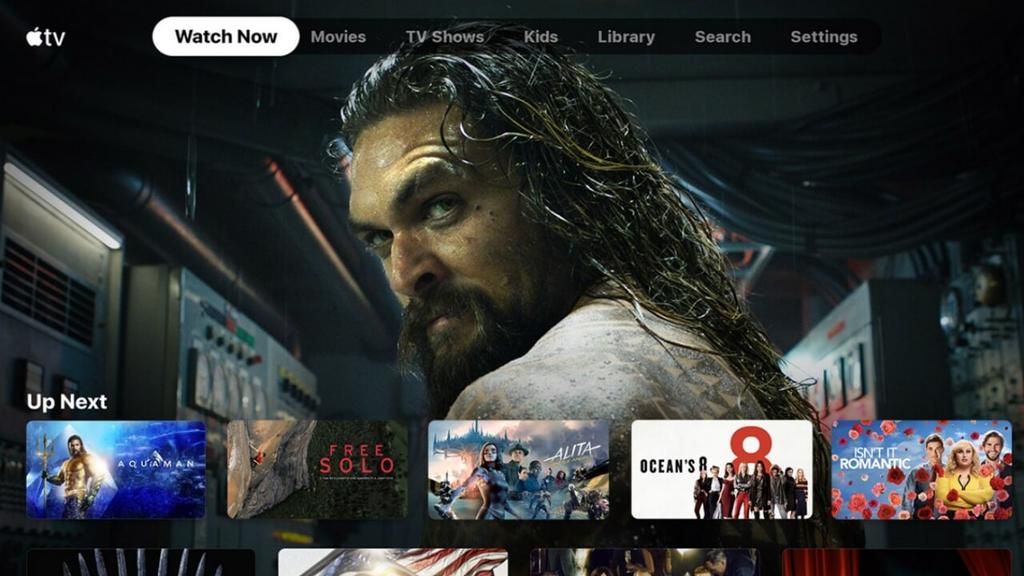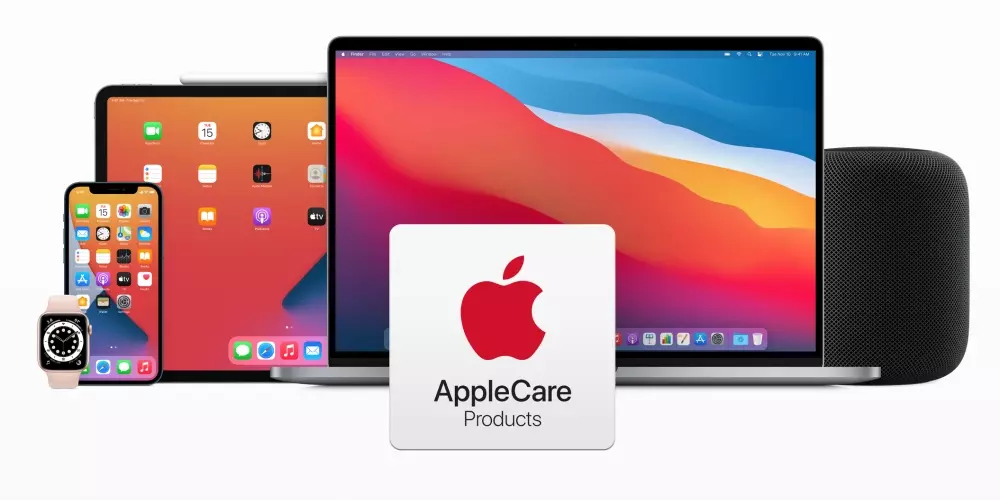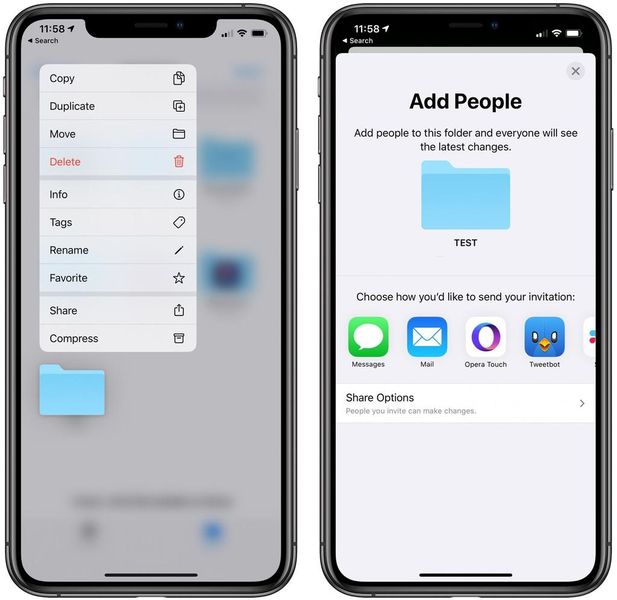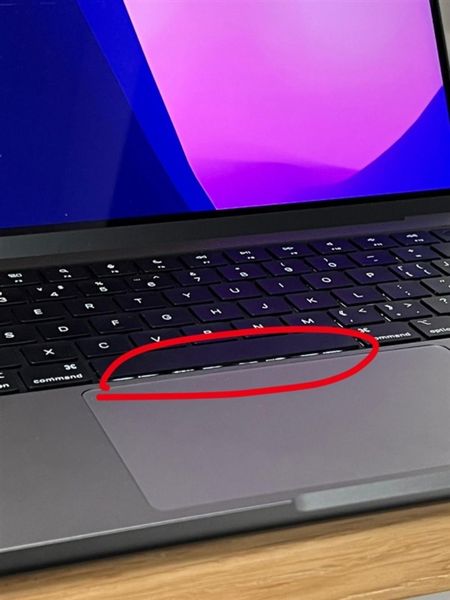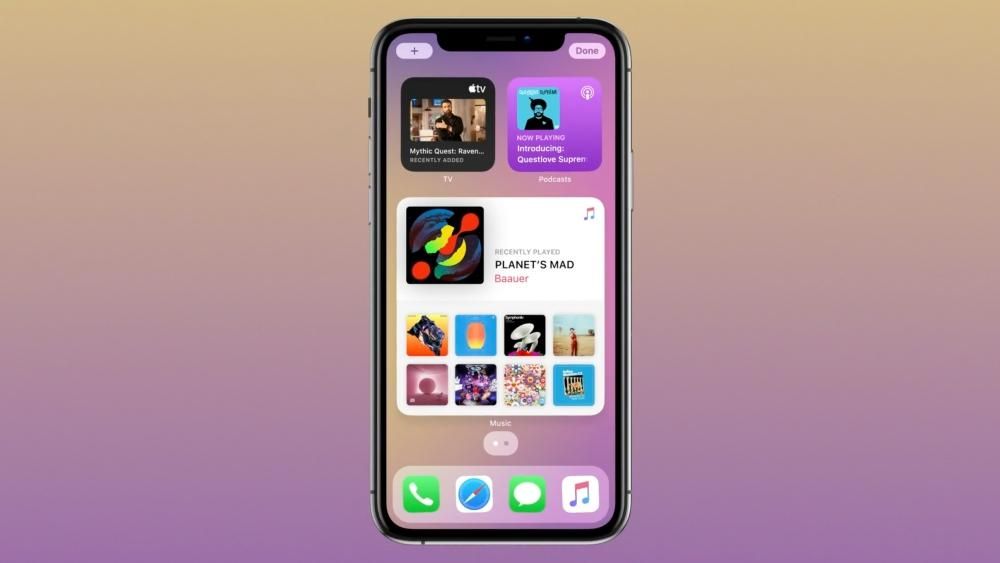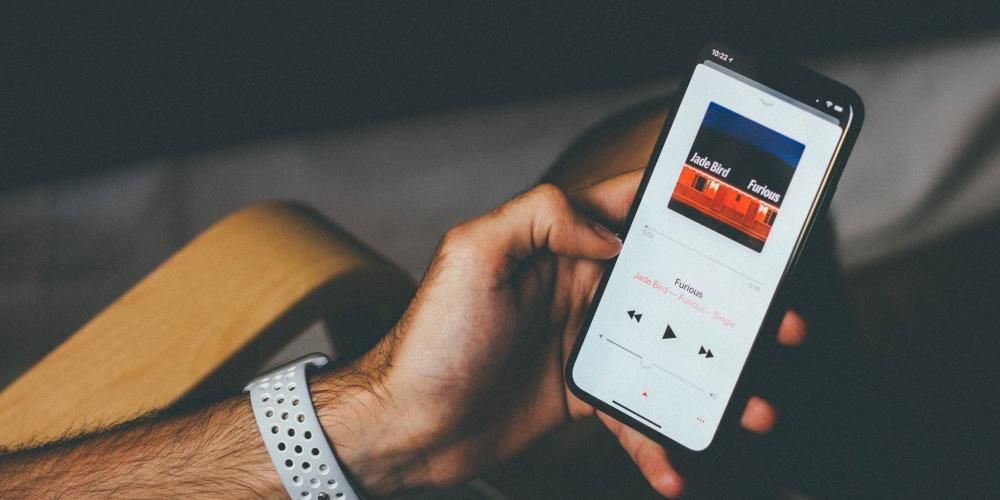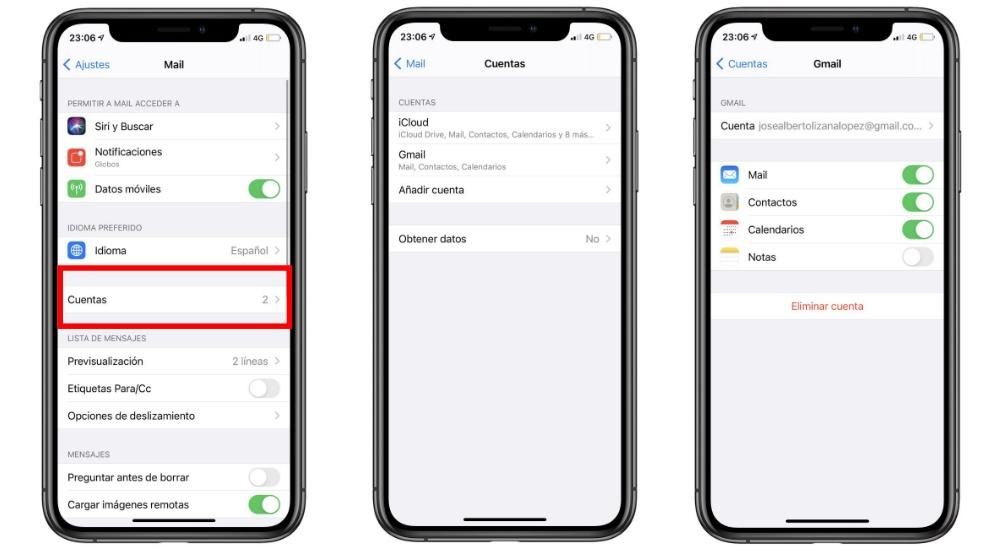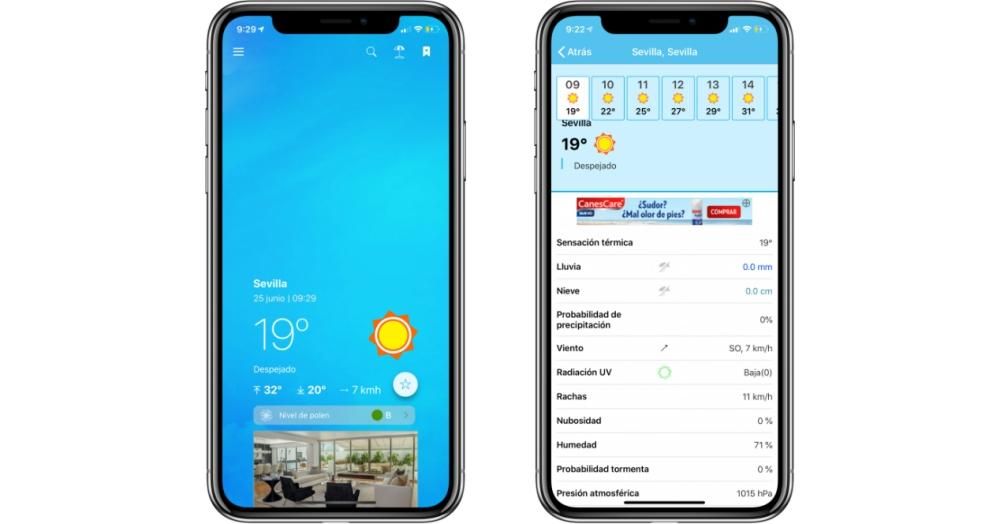iPaden har i det siste blitt presentert som en datamaskin til tross for at den har noen viktige mangler som hovedsakelig ligger i operativsystemet. Det er mange programmer som ikke kan installeres da de krever macOS eller Windows, og dette kan være et problem. Du kan alltid ty til å fjernstyre en PC, i tilfelle du ikke har en Mac, som vi forteller deg nedenfor.
Verktøy for å ha kontroll over en PC på iPad
Husk at det ikke er mulig å installere Windows på en PC, slik det for eksempel gjøres på en Mac-partisjon. Det som kan gjøres for å ha Windows på en iPad og til og med en iPhone er å bruke 'Eksternt skrivebord'-funksjonen . Med denne muligheten som tilbys av Windows, kan du kontrollere din stasjonære eller bærbare datamaskin fra hvor som helst i verden så lenge du er koblet til internett og fra hvilken som helst datamaskin. Dette kan være veldig nyttig når du ikke har en Mac for å installere Windows og du bruker en PC som vanligvis er kombinert med en iPad eller en iPhone. Det er situasjoner der det kreves å ha Windows mobil tilgjengelig, for eksempel for studenter som bruker spesifikke programmer, og dette er en mer enn levedyktig måte.
Opplevelsen kan være veldig god, siden hvis internettforbindelsen er god kan du ha Windows-datamaskinen din på iPaden med en veldig rask respons. Du kan enkelt simulere at du er foran datamaskinen og ser skjermen din, men gjennom en iPad. Som vi sier, er det nyttig for en bestemt gruppe mennesker som har en PC og ikke en Mac, men som har en iPad på farten. I de fleste situasjoner er det åpenbart nyttig å bruke iPadOS-operativsystemet, men i spesifikke situasjoner er det nødvendig å bruke det eksterne skrivebordet som vi forteller deg nedenfor.
Aktivering i Windows 10
Før du starter denne tilkoblingsprosessen, er det nødvendig å aktivere funksjonen i Windows 10 på skrivebordet eller PC-en. Dette kan gjøres som følger:
- Gå til Innstillinger'.
- Klikk på det første alternativet som kommer opp kalt 'System'.
- I den venstre linjen nesten på slutten vil du se delen 'eksternt skrivebord' som du må klikke på.
- Aktiver det første alternativet dedikert til det eksterne skrivebordet slik at tilkoblingen kan gjøres som angitt nedenfor.

Det er viktig å merke seg at datamaskinen som skal fjernstyres alltid må være på og koblet til samme internettnettverk. Dette må tas i betraktning, siden utstyret går i hvilemodus av hensyn til energisparing når det ikke brukes på lang tid. I dette samme konfigurasjonsvinduet finner du en seksjon som sier 'Hold enheten min aktiv for tilkobling når den er koblet til' med et konfigurasjonsalternativ ved siden av. Når du klikker på den, må du merke alternativet 'Aldri' i de to boksene som vises for å hindre dem i å gå i dvale. Selvsagt, hvis du prøver å bruke en bærbar datamaskin, er det aktuelt at den alltid er koblet til det elektriske nettverket slik at den ikke slår seg av og heller ikke slik at den ikke går tom for batteri.
I dette samme konfigurasjonsvinduet er navnet på enheten som vises på slutten viktig. Dette er indikasjonen på navnet på datamaskinen du ønsker å koble til for å bruke funksjonen 'eksternt skrivebord' som vil være nødvendig senere.
App nedlasting
Når funksjonen allerede er aktivert på selve PC-en, er det på tide å laste ned applikasjonen som lar konfigurasjonen utføres på iPad. Applikasjonen er tilgjengelig i selve App Store og er utviklet av Microsoft, så den har all den tilliten som er mulig da den er en fullstendig offisiell app. Dette kalles 'Microsoft Remote Desktop' og er helt gratis. Konfigurasjonsprosessen er kanskje ikke forklart på den beste måten, å måtte søke gjennom appens innvoller for å legge inn forskjellige data.


 Last ned QR kode Microsoft Remote Desktop Utvikler: Microsoft Corporation
Last ned QR kode Microsoft Remote Desktop Utvikler: Microsoft Corporation Portåpning og IP-søk
For at tilkoblingen skal gjøres utenfor hjemmets lokale område, er det nødvendig å åpne forskjellige porter på ruteren. Disse vil fungere som en inngangsport for tilkoblingen som du vil sende fra hvor som helst i verden via internett. Som standard er de lukket for sikkerhet, men når du trenger å konfigurere en server eller, i dette tilfellet, et eksternt skrivebord, må du åpne dem. For å unngå enhver type problemer er det selvsagt alltid tilrådelig å alltid koble til pålitelige nettverk. Nærmere bestemt er porten som kreves for å åpnes som standard 3389.

Hver ruter er en verden, og måten å åpne den på varierer avhengig av hvilket telefonselskap den er. Generelt, skriv inn tallene 192.168.0.1 eller 192.168.1.1 i nettleseren og skriv inn identifikasjonsnøklene som du vil ha på etiketten festet til ruteren. Når du har fått tilgang til konfigurasjonen i delen dedikert til internett, vil du kunne finne en måte å legge til port 3389 til listen over åpne. Selv om som vi sier, er det tilrådelig å rådføre seg med telefonselskapet for å finne ut hvordan det gjøres i din egen ruter.
For det andre må du søke etter din offentlige IP-adresse som vil fungere som inngangskoden til PC-en via internettforbindelsen din. Vi kan si at dette er identifikasjonen som tilkoblingen din har, og at den kan variere avhengig av konfigurasjonen du har aktivert. For å finne ut av det må du ganske enkelt skrive inn 'Hva er min offentlige IP' i Google og et ganske langt tall dukker opp som du må lagre.
PC-tilkobling
Når du har oppdaget og aktivert alle elementene, må du gå inn i applikasjonen du tidligere har lastet ned for å opprette forbindelsen. Bare når du går inn, må du gå til øvre venstre hjørne og trykke på de tre punktene som vises ved siden av 'Innstillinger'-alternativet. Når du er her må du ta hensyn til følgende:
- I 'Brukerkontoer'-delen må du skrive inn e-post og passord som tilhører Microsoft-kontoen der PC-en er koblet til.
- I gateways-delen klikker du på 'Legg til gateway' og skriver inn din offentlige IP-adresse samt brukerkontoen du tidligere har lagt til ved å velge den.

Når dette er gjort, kan du lagre innstillingene og navigere til hovedskjermen til applikasjonen, som til å begynne med vises tom. I denne delen blar du til øvre høyre hjørne og klikker på '+'-ikonet som vises etterfulgt av 'Legg til PC'. Et konfigurasjonsvindu vises der du må gjøre følgende:
- Skriv inn den offentlige IP-en du tidligere har fått i delen 'PC-navn'.
- I delen 'Brukerkonto' velger du e-postadressen som er knyttet til PC-en fra listen.
- I navnet på enheten anbefales det å skrive inn navnet på PC-en som du vil ha sett når du har aktivert alternativet på datamaskinen.
- Aktiver administratormodus.
- På slutten kan du velge om du vil omdirigere lyden fra mikrofonen eller kameraet til iPaden. Dette er alternativer som du vil slå på eller av avhengig av hva du vil gjøre med det eksterne skrivebordet.

Når du har lagt inn alle disse dataene, klikker du på 'Lagre' øverst i høyre hjørne, og et vindu vises med navnet som er gitt til PC-en din, som du må klikke på. Den vil starte tilkoblingen automatisk og kan be deg om å skrive inn e-postadressen og passordet til den tilknyttede Microsoft-kontoen.
Perifer kompatibilitet
Når det eksterne skrivebordet er startet, har du muligheten til å kontrollere det med din egen finger ved å flytte markøren og klikke med fingeren, eller ganske enkelt vurdere skrivebordet som et full touch-grensesnitt. Du kan også når som helst dukke opp iPad-tastaturet for å skrive på selve skjermen.
Selv om dette ikke er den mest komfortable måten å jobbe på på farten eller når du er på college, er det bedre å ha en mus og tastatur for hånden. Applikasjonen er fullstendig kompatibel med alle eksterne enheter som kan kobles via Bluetooth til iPad som kjører iPadOS og til et hvilket som helst tastatur. Opplevelsen er mye bedre hvis du har et tastaturdeksel som Smart Keyboard og en mus som kan være Magic Mouse eller en hvilken som helst annen. Den er integrert på en slik måte at det ser ut til at du sitter hjemme foran datamaskinen og surfer, men på en iPad, og oppnår en veldig god brukeropplevelse.
Anbefalt eller ikke?
Fra vårt synspunkt at vi har vært i stand til å teste denne applikasjonen ved å koble til en Windows-datamaskin, har opplevelsen vært veldig god. Som vi har nevnt tidligere, anbefales det ikke i alle tilfeller, men det er i de situasjonene hvor det er nødvendig å bruke et spesifikt program som ikke er tilgjengelig for iPadOS og du må være et annet sted enn der du har skrivebordet ditt. PC. Responstiden er overraskende lav siden når du klikker på et spesifikt område, er responsen ganske rask, selv om det åpenbart alltid er en liten forsinkelse. Kort sagt, for publikum som ikke har en bærbar datamaskin og bare har en iPad, kan du ende opp med å forvandle den til en ekte bærbar datamaskin, med Windows, å jobbe med.