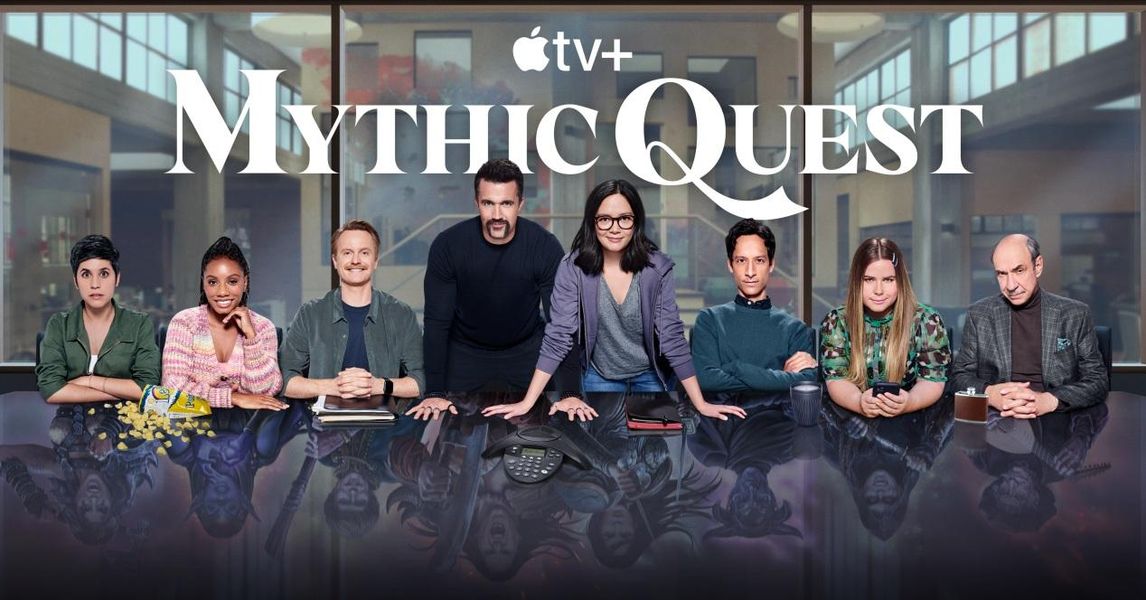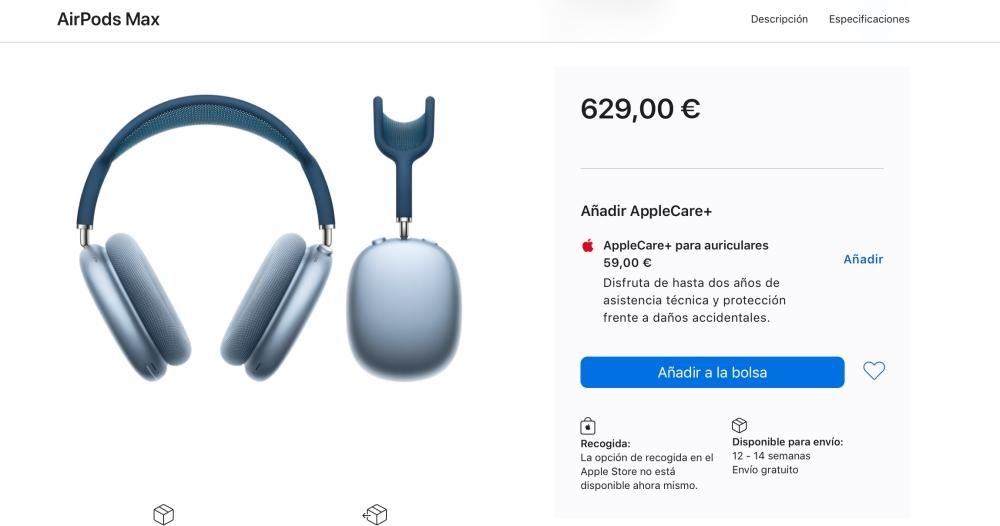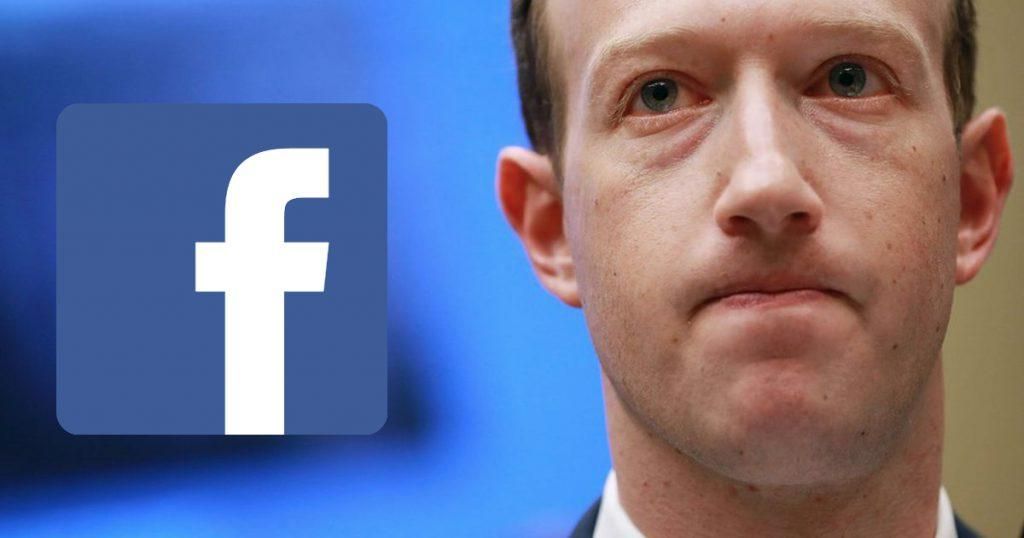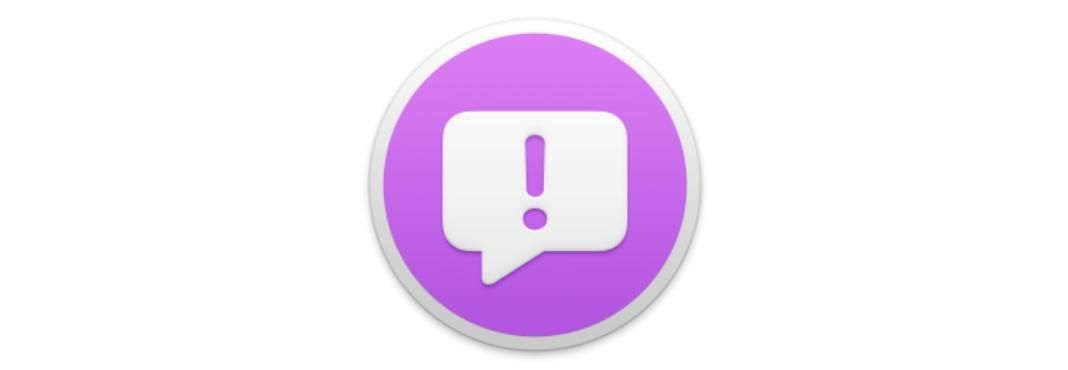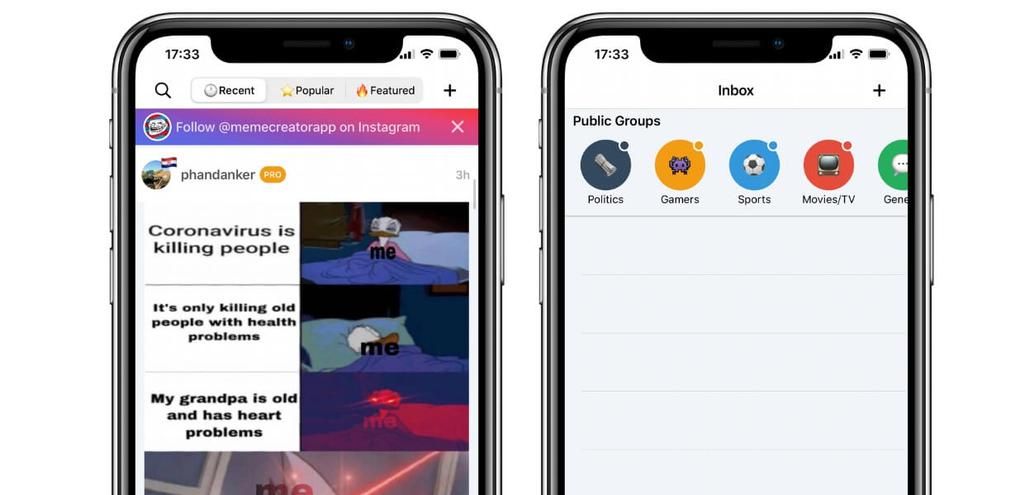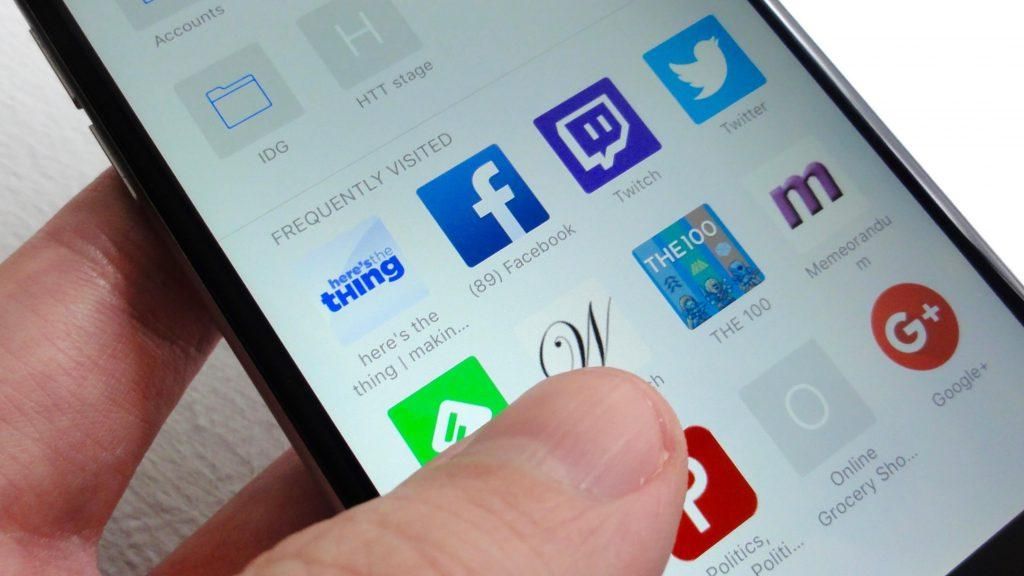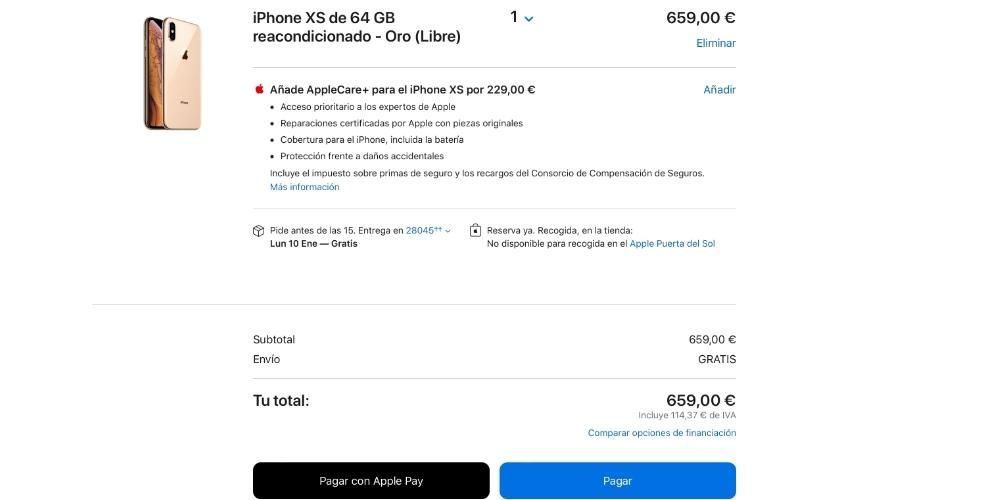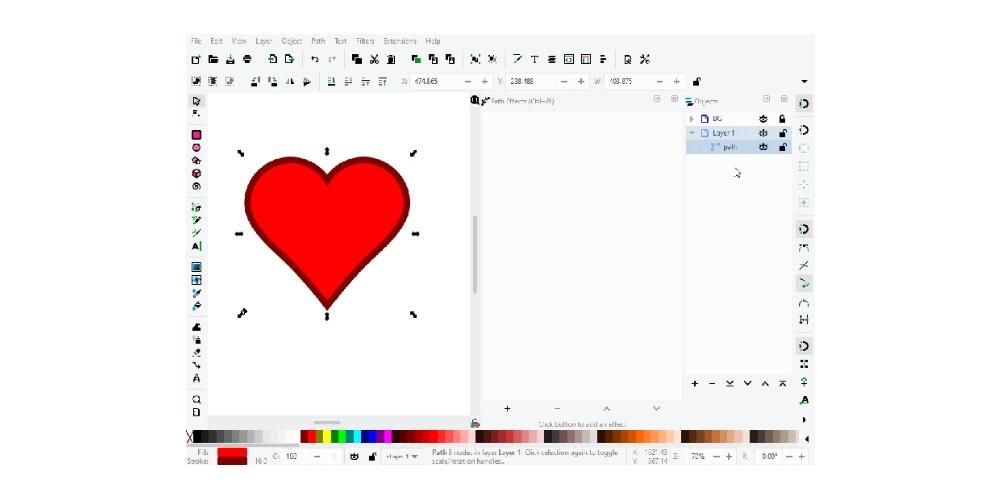Hvis du vil begynne å redigere videoer med en Apple-enhet, kommer du sikkert til å gjøre det gjennom det gratis redigeringsprogrammet som er iMovie. Men til tross for at det er et veldig brukervennlig og intuitivt program, vet du kanskje ikke i begynnelsen hvordan du gjør praktisk talt noe med det. Av denne grunn vil vi i dette innlegget fortelle deg om alle alternativene du har for å kunne eksportere videoene dine og fremfor alt hva du må gjøre for å eksportere dem og dermed kunne vise dem til alle.
Hvilke eksportalternativer har iMovie?
Som vi har nevnt tidligere, er iMovie det gratis redigeringsprogrammet som Apple gjør tilgjengelig for alle brukere som kjøper en enhet fra selskapet. du bare må gå til App Store, se etter det Y Last det ned . Faktisk kan vi klassifisere det som Final Cut Pros lillebror , som er Apples videoredigeringsprogram for profesjonelle. Av denne grunn, som et program designet for alle de brukerne som begynner med videoredigering, har det åpenbart ikke alle eksportalternativene som den eldre broren, Final Cut Pro, har. Til tross for dette er iMovie et av de beste verktøyene du kan bruke til å lære hvordan du redigerer videoer gitt allsidigheten og hvor enkelt det er å utføre alle redigeringsflytene.

At hvis, selv om iMovie har færre alternativer når det kommer til å eksportere en video, er det fortsatt forskjellige alternativer som brukeren kan velge slik at du, når du er ferdig med å redigere, kan eksportere din audiovisuelle kreasjon, og fremfor alt ha muligheten til å vis alle hva du har vært i stand til. For å gjøre dette, nedenfor vil vi snakke om de forskjellige måtene du har til rådighet når det gjelder å eksportere video i iMovie.
E-post
Det første alternativet som Apple gir for å eksportere videoen din er via e-post, det vil si at den lar deg sende videofilen direkte til hvem som helst via Mail-appen . På denne måten, hvis du planla å dele videoen din med noen via e-post, med iMovie kan du hoppe over et trinn og sende dem direkte.

Det hvis du åpenbart har flere parametere som du må justere basert på interessene dine når du eksporterer den. Den første av dem er beskrivelse , det vil si, skriv noen korte linjer som er i stand til å fortelle hva videoen du nettopp redigerte handler om. Du har også muligheten til å introdusere ulike etiketter , og viktigst av alt, velg oppløsningen som du vil eksportere videoen din med, i dette tilfellet har du følgende tilgjengelig.
- Klikk på knappen å dele i øvre høyre del av skjermen.

- Klikk på Følgende .

- klikk på Lagre .
- klikk på Ferdig , plassert øverst til venstre på skjermen.

- Klikk på knappen å dele .

YouTube og Facebook
La oss gå med det andre alternativet, at hvordan du kan lese i tittelen er å eksportere videoen for å dele den via YouTube og/eller Facebook. Når du leser dette, har du sikkert tenkt at med dette alternativet er det du kan gjøre å spare deg selv for trinnet med å laste opp videoen manuelt til disse sosiale nettverkene, men nei, det iMovie gjør med dette eksportalternativet er eksporter videoen i formatet du synes er best egnet for å dele det senere. Hele prosessen med å laste opp videoen til både YouTube og Facebook må imidlertid utføres manuelt.

I dette tilfellet, hvis du velger dette alternativet, må du ta hensyn til at formatet som videoen din vil bli generert med vil være .mov, som er formatet som Apple anser som det mest optimale når du laster den opp til YouTube eller Facebook. På samme måte som det skjedde når du eksporterte videoen gjennom alternativet E-post, har du i dette tilfellet også flere alternativer tilgjengelig. Den første er beskrivelse av videoen er den andre etiketter , og den tredje og siste er den Format av video , at jo større den er, jo større vil vekten av filen også være. Alternativene er som følger.
gjeldende ramme
Et annet alternativ du kan finne når du vil eksportere videoen din i iMovie, er alternativet Current Frame. Dette alternativet egentlig vil ikke gi deg muligheten til å eksportere videoen din , men hvis du kan eksporter et bilde i .jpg-format'display:inline-block; width:100%;'> 
eksport fil
Vi kommer endelig kl det mest brukte alternativet av alt, som er den som lar deg eksportere videofilen din i .mp4-format, som nettopp er den som lar deg konfigurere filen som skal genereres senere, mer nøyaktig takket være de forskjellige alternativene som den legger på bordet til brukeren.

Først av alt, det du må gjøre er å fylle ut beskrivelse av videoen og etiketter av det samme. Etter dette kan du velge Format , i dette tilfellet har du to alternativer, eksporter videoen din som video og lyd, eller bare som lyd. Avhengig av hvilken du velger, vil du ha forskjellige alternativer. Hvis du velger å eksportere videoen din som video og lyd, må du også velge mellom de forskjellige tilgjengelige oppløsningene, som er som følger.
På den annen side, hvis du velger alternativet kun for lyd , senere må du bare velge formatet til filen du skal generere. I dette tilfellet er alternativene følgende.
Vi går tilbake til muligheten for å eksportere filen i video- og lydformat, og i tillegg til å velge oppløsningen du vil at den skal eksporteres med, må du også velg videokvalitet , og hvordan du vil at komprimeringen skal utføres, raskere eller høyere kvalitet. Når det gjelder videokvaliteten, er alternativene du kan velge mellom som følger.
Dette er formatene du kan eksportere videoen din i
Som du har vært i stand til å bekrefte tidligere, er det ikke stor variasjon når det gjelder å velge formatet du skal eksportere videoen din med gjennom denne applikasjonen. Dette er åpenbart fordi iMovie er designet for brukere som egentlig ikke trenger å ha et bredt spekter av muligheter når det kommer til å eksportere en video. Nedenfor skal vi imidlertid forklare hva som er de forskjellige alternativene du kan bruke for å eksportere videoen din gjennom iMovie.
Med iMovie vil du bare kunne eksportere videoen din inn to forskjellige formater , men for de aller fleste brukere er det mer enn nok siden de er to universelle formater som .mov og .mp4. De er egentlig de mest brukte av det store flertallet av brukere som ønsker å lage en video for sine sosiale nettverk eller til og med for en bedrift eller bedrift.
.MOV
Dette formatet var virkelig utført av Cupertino-selskapet selv for å kunne brukes senere av andre programmer fra Apple selv som i dette tilfellet, iMovie eller for eksempel Endelig Skjære Pro . Det har også blitt et veldig populært format for videoredigering da det gir mulighet for enkelt å kunne skille spor, noe som gir en mye enklere og mer effektiv redigeringsprosess for alle skapere.
.MP4
Uten tvil er det det et av de mest populære formatene over hele verden , så mye at det er den mest brukte selv av Apple selv og andre mobiltelefonselskaper. Den finnes også under navnet . MPEG-4 . Den største fordelen det gir er at du kan lagre både videodelen og lyddelen, samt stillbilder og undertekster, det vil si at den lagrer mye informasjon synkronisert med hverandre.
Trinn å følge for å eksportere video i iMovie
Som vi nevnte i begynnelsen av dette innlegget, er iMovie en applikasjon som ikke bare er tilgjengelig for Mac, men som også er fullstendig tilgjengelig fra både iPhone og iPad. Derfor vil vi nedenfor fortelle deg hva er trinnene du må følge for å eksportere en video med iMovie på disse tre forskjellige enhetene.
Så enkelt er det å gjøre det på Mac
Apple gjør alltid alt veldig enkelt for brukeren, og selvsagt, i en programvare som er designet for nybegynnere, enda mer, fordi eksport av en video med iMovie er veldig enkelt og intuitivt, faktisk vil du kunne sjekke det selv hvis du følger trinnene nedenfor.

Gjør det på iPhone eller iPad
Hvis du har funnet det enkelt å eksportere en video i iMovie for Mac, finner du nedenfor at det er enda raskere og mer intuitivt å gjøre den samme prosessen på iPhone eller iPad. Med bare noen få små trinn vil du ha videoen klar i spolen på iPhone eller iPad for å kunne dele den. Trinnene vi snakker om er følgende.