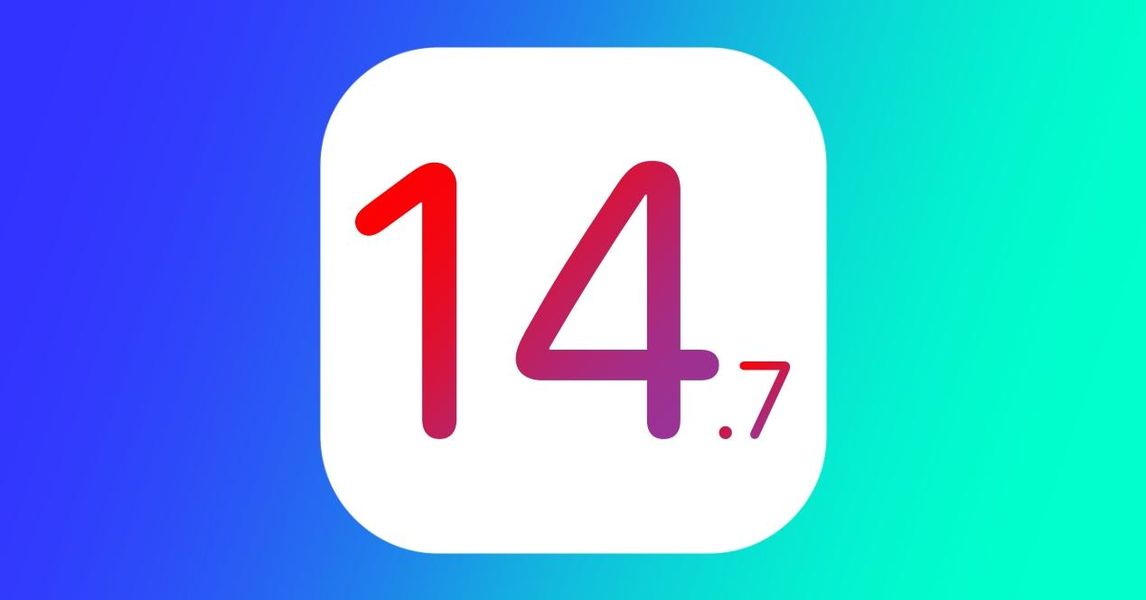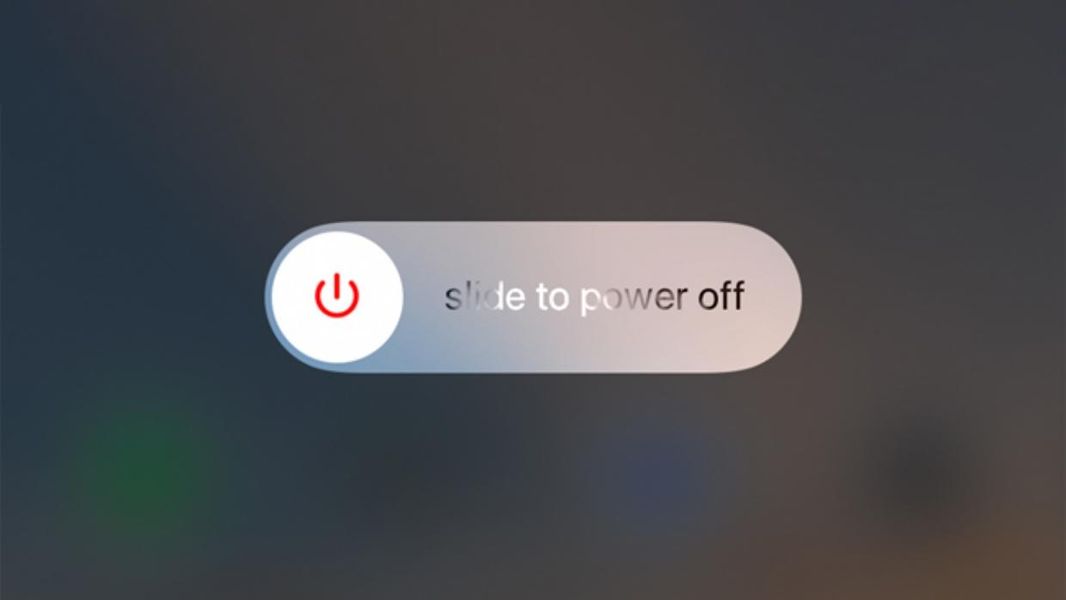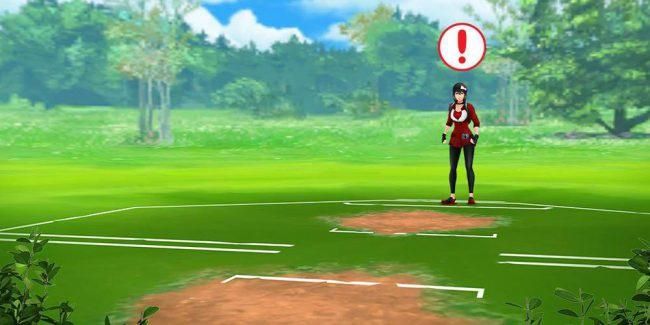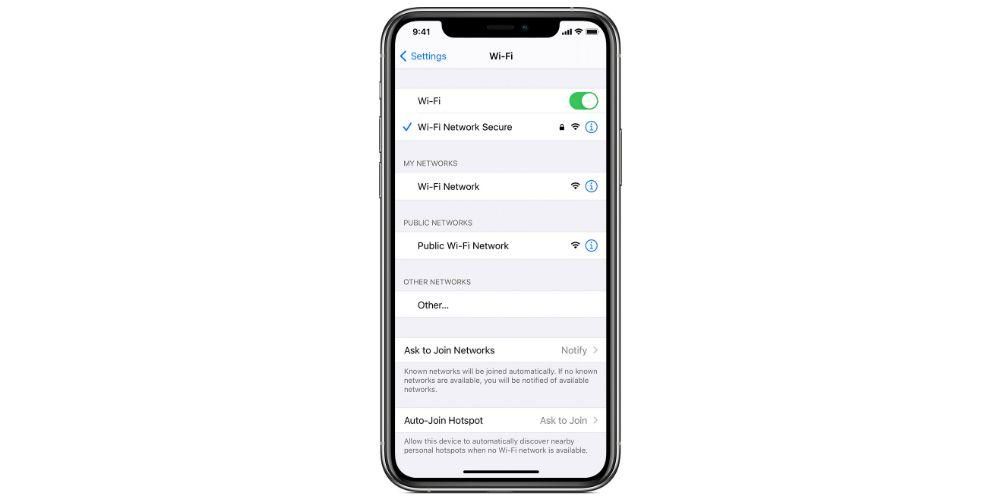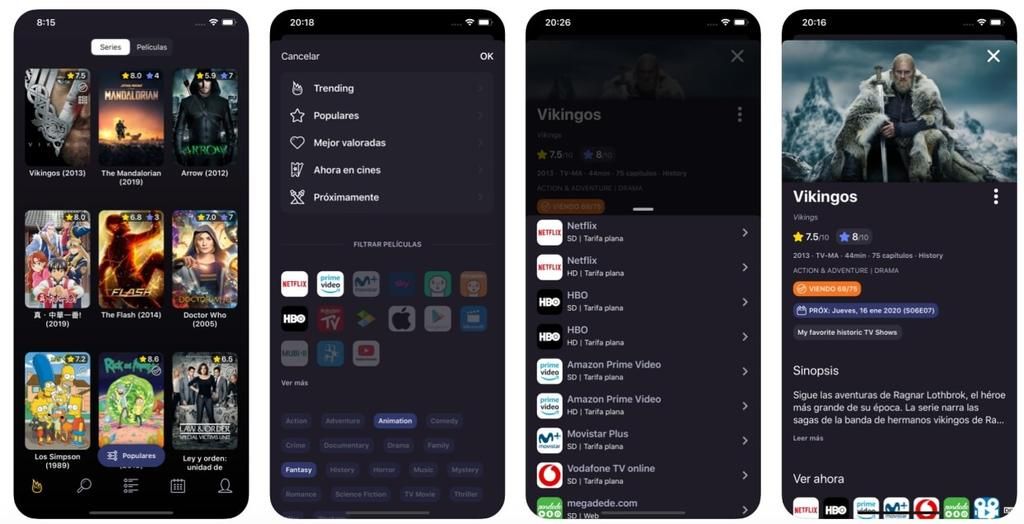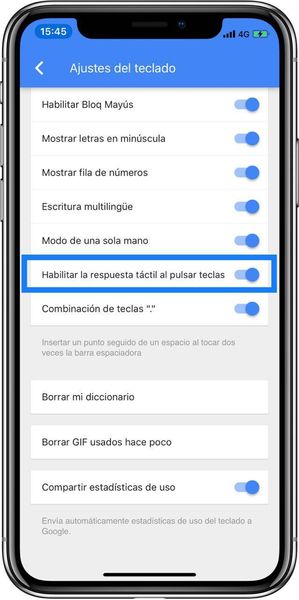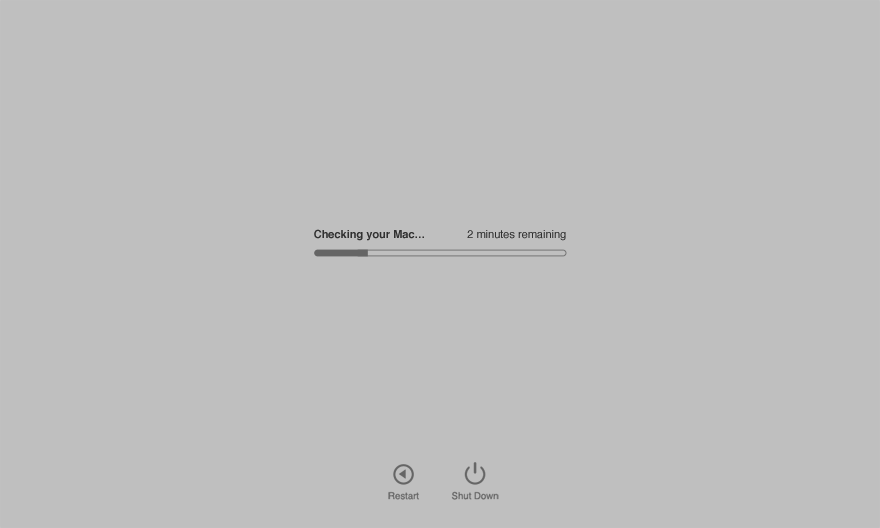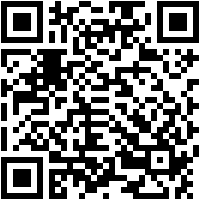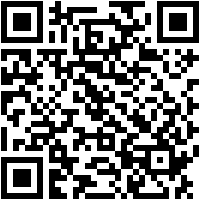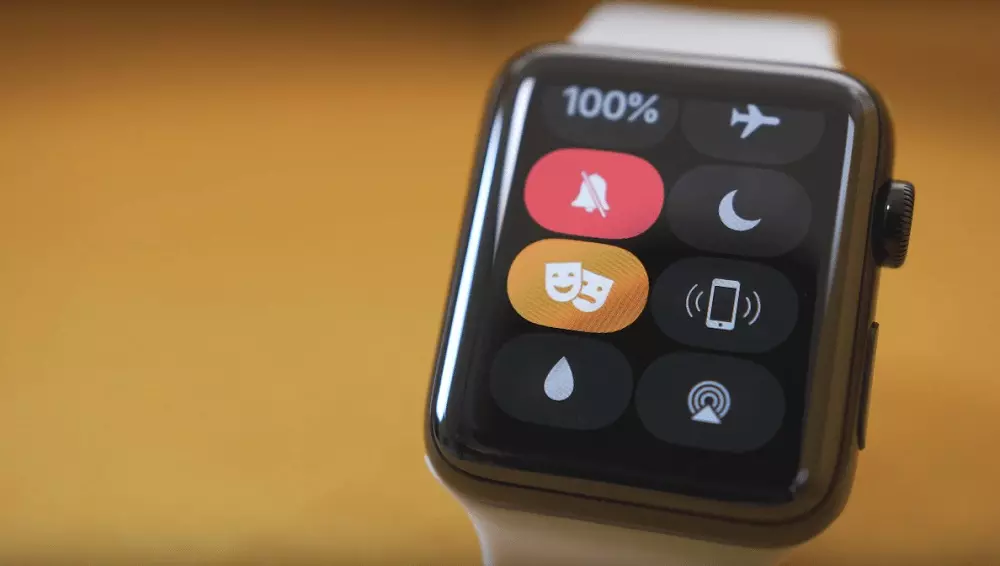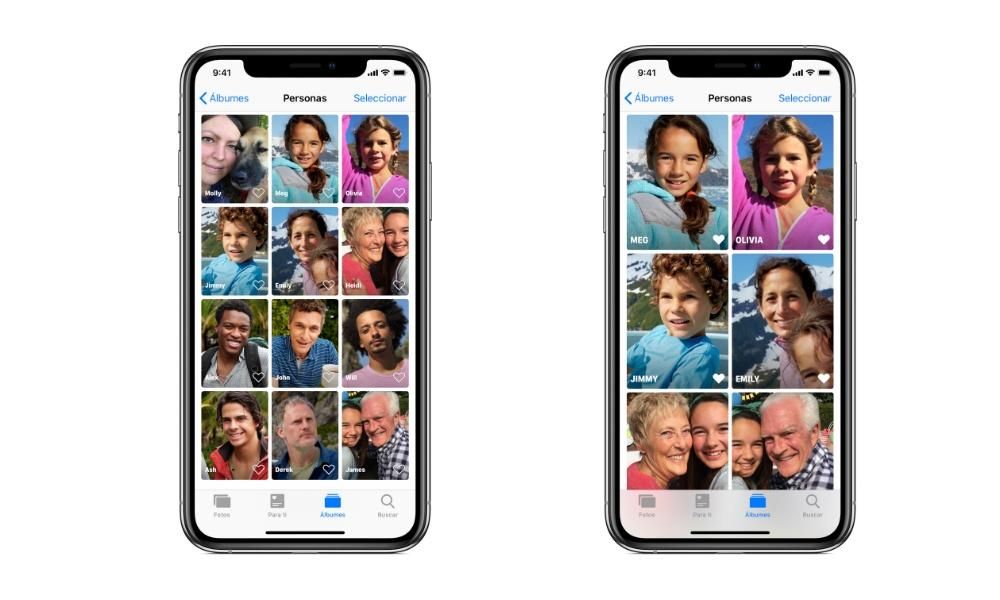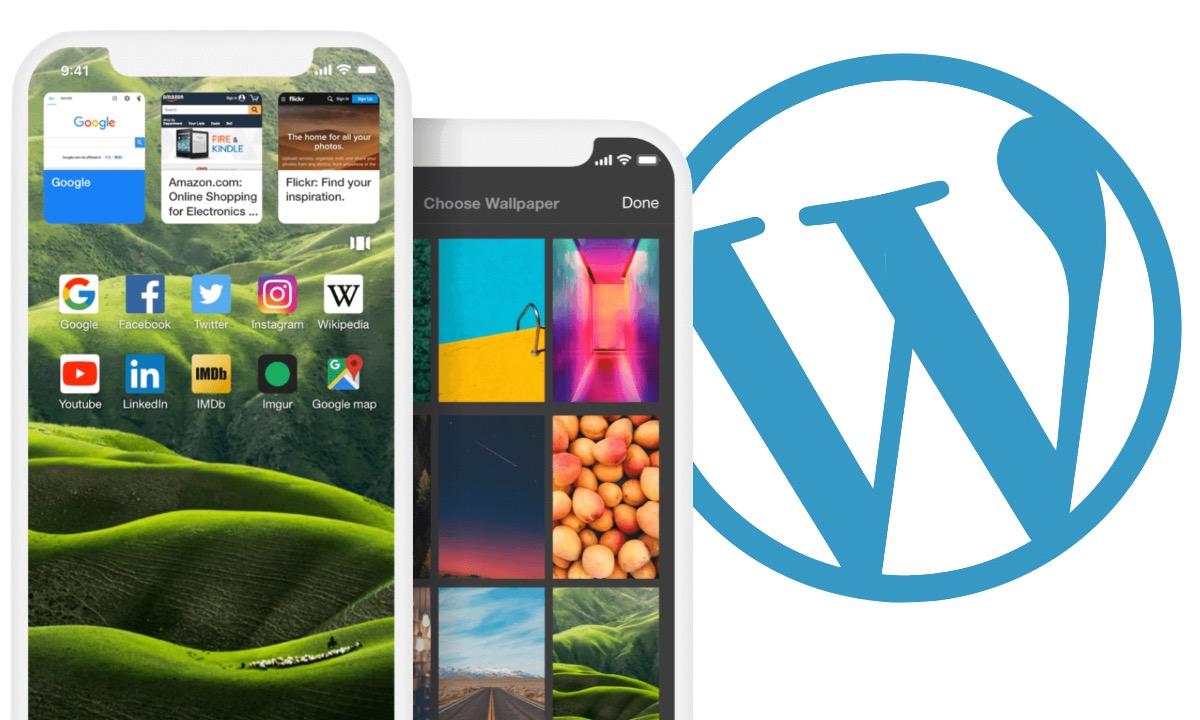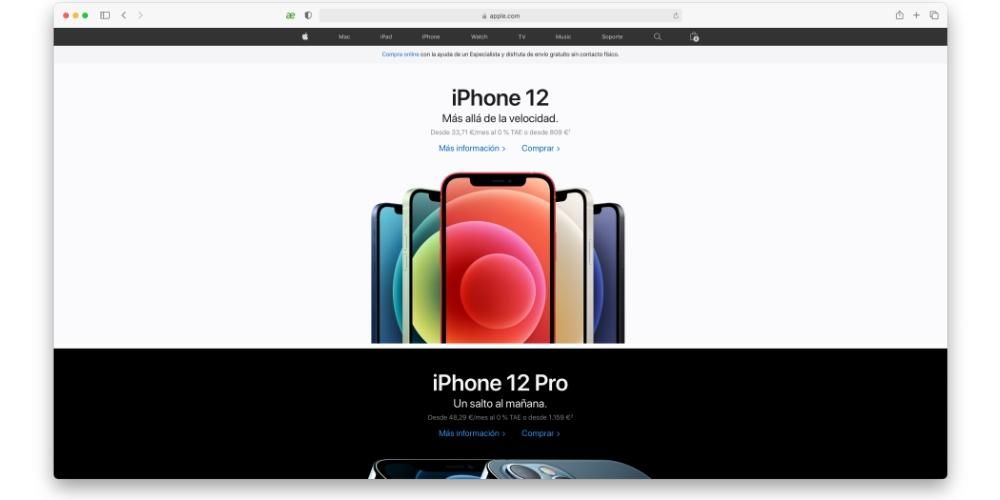Apple, i tillegg til å lage fantastiske enheter, gir dem også de riktige verktøyene slik at brukerne kan få mest mulig ut av dem. Et av disse verktøyene er arbeidspakken, et sett med applikasjoner inkludert Pages, som vi kan klassifisere som tilsvarende Word i Apple, men med den forskjellen at Pages er helt gratis for alle brukere av en enhet.Manzana. I dette innlegget vil vi fortelle deg hvordan du kan lage smarte indekser med denne applikasjonen. Les videre og finn ut hvordan.
Hva er en innholdsfortegnelse?
En innholdsfortegnelse består av generere en refleksjon av strukturen til et dokument som vanligvis inneholder titlene på emnene og underemner som utgjør det aktuelle dokumentet. På denne måten kan du fra innholdsfortegnelsen få tilgang til alle punktene i dokumentet veldig enkelt og raskt. Pages genererer en innholdsfortegnelse som automatisk oppdateres etter hvert som dokumentopprettingen skrider frem. Denne tabellen er tilgjengelig til enhver tid i sidefeltet til venstre i sidevinduet.

Disse innholdsfortegnelsene brukes også ofte i selve tekstdokumentet, i det som er kjent som Indeks og hvorfra du kan få tilgang til alle emnene i tekstdokumentet. Dette er den mest hensiktsmessige og enkle måten å gi både forfatteren og leseren tilgang til de ulike emnene som finnes i et tekstdokument. Avsnittsstilen som brukes i dokumentet er det Pages er avhengig av for å lage innholdsfortegnelsen.
Bruke tabellene til å lage indeksen
Som vi har nevnt, er hovedbruken av innholdsfortegnelsen å utføre indeksene til tekstdokumentene. Dette gir en rask og praktisk måte å få tilgang til de forskjellige delene av dokumentet. Derfor skal vi nedenfor forklare alt du trenger å vite for å kunne lage disse innholdsfortegnelsene og tilpasse dem til både dine behov og din smak.
Lag din egen innholdsfortegnelse
Prosessen med å lage en innholdsfortegnelse kan virke mye mer komplisert enn den egentlig er, fordi du bare trenger å ta hensyn til avsnittsstilene du skriver dokumentet med. Basert på dette, når du har det avanserte dokumentet ditt, kan du velge hvilke stiler som skal være en del av innholdsfortegnelsen. Trinnene du må følge for dette er følgende.
- Hvis du ikke allerede har gjort det, bruke avsnittsstiler på tekst som du ønsker skal vises i innholdsfortegnelsen.
- Klikk på ikonet Vise i verktøylinjen, og velg deretter Innholdsfortegnelse .
- Hvis du ønsker å endre oppføringene i innholdsfortegnelsen, klikker du på Redigere , øverst i sidefeltet, og gjør deretter ett av følgende.
- Klikk på ikonet Vise i verktøylinjen, og velg deretter Innholdsfortegnelse .
- Klikk på Redigere øverst i sidefeltet, og deretter velg avsnittsstilene du vil inkludere .
- Hvis du vil formater tekst og legg til hjelpelinjer, må du klikke på innholdsfortegnelsen for å velge den, da vil en blå linje vises rundt den og teksten vil også bli uthevet i blått.
- Klikk på fanen Tekst fra Format-sidepanelet.

- Bruk seksjonskontroller Font for å endre utseendet på skriften.
- Hvis du vil endre formatet , klikk på rullegardinmenyen ved siden av Tabs, og gjør ett av følgende i tabellen under Standardavstand.
- Klikk på knappen Format på verktøylinjen. Hvis du er i et sidelayoutdokument, trykker du på Tekst-fanen øverst på Format-sidefeltet.
- På iPad eller iCloud.com klikker du bare på visningsknappen for innholdsfortegnelse på verktøylinjen.
- På Mac, trykk på visningsknappen på verktøylinjen, og klikk deretter på Innholdsfortegnelse.
- På iPhone aktiverer du nettleseren og følger trinnene nedenfor.
- Trykk på Mer-knappen, aktiver nettleseren og trykk deretter på OK. Hvis tastaturet er åpent, trykk på OK for å lukke det.
- Trykk på sidenummeret nederst på skjermen, og trykk deretter på Innholdsfortegnelse i vinduet som vises.
- Åpne indeksvisningen.
- Velg Rediger, og velg deretter avsnittsstilene du vil skal vises i innholdsfortegnelsen.
- Hvis du vil justere innrykksnivået til en avsnittsstil i innholdsfortegnelsen, trykker du på innrykk-knappen ved siden av den valgte avsnittsstilen.
- Trykk OK.
Endre guidelinjer . For å gjøre dette, klikk på pilene i Guide-kolonnen og velg en linjestil.Juster linjeposisjonen . For å gjøre dette, klikk på pilene i kolonnen Justering.Juster avstanden mellom oppføringen i innholdsfortegnelsen og sidetallet . For å gjøre dette, dobbeltklikk på verdien i Tab-kolonnen, skriv inn en ny verdi og trykk Retur på tastaturet. Jo mindre tall, jo kortere avstand.
bruk stilene
Som vi har kommentert tidligere, må du for å kunne utføre innholdsfortegnelsen gjøre bruk av ulike avsnittsstiler og for det må du selvsagt vite hvordan du kan endre og leke med det. Nedenfor gir vi deg alle trinnene du må følge hvis du vil endre avsnittsstilen.
velg teksten som du ønsker skal vises i indeksvisningen.Velg navnet på avsnittsstilen nær toppen av Format-sidefeltet.Velg en stil , annet enn Kroppsstil, fra Avsnittsstiler-menyen.bruke stiler avsnitt til teksten du vil skal vises i indeksvisningen.Flere handlinger du kan gjøre
På iPad, Mac, iPhone og til og med iCloud.com kan du åpne innholdsfortegnelsen , selv om det i hver av dem kan gjøres på en annen måte. Dette er veldig nyttig når du ønsker å se innholdsfortegnelsen og trinnene for å utføre denne handlingen er veldig enkle. Vi viser dem nedenfor.

På den annen side gir Apples tekstdokumentredigerer, Pages, deg også muligheten til tilpasse oppføringene i indeksvisningen etter eget ønske . Denne handlingen må du selvfølgelig utføre når du har brukt avsnittsstiler. Du kan tilpasse indeksvisningsoppføringene ved å utføre følgende trinn.

Til slutt, mesteparten av tiden du bruker Pages til å lage et tekstdokument, er det fordi du til slutt vil at tekstdokumentet skal transformeres til en PDF, og selvfølgelig, du vil at smartindeksen skal gjøre sin funksjon også i PDF-en . Vel, for dette trenger du egentlig ikke å gjøre noe, siden i det øyeblikket du konverterer et Pages-dokument til en PDF, vil innholdsfortegnelsen automatisk vises i PDF-navigasjonspanelet.
Endre avsnittsstiler På, merk av i boksen ved siden av avsnittsstilen du vil inkludere.Endre innrykk av oppføringer , for å gjøre dette, klikk på innrykk- eller venstreinnrykk-knappen til høyre for en valgt stil. Hvis en knapp er nedtonet, kan du ikke flytte inngangen i den retningen.
Slik kan alle som bruker Pages som tekstdokumentredigerer lage en innholdsfortegnelse. Imidlertid, som vi allerede har nevnt, brukes dette verktøyet ofte til å lage en smart indeks. Derfor skal vi nedenfor fortelle deg trinn for trinn hva du må gjøre for å kunne legge inn en innholdsfortegnelse for et helt tekstdokument eller for hver del av det.
Bruk avsnittsstiler til teksten du ønsker skal vises i innholdsfortegnelsen.Plasser innsettingspunktet der du vil at innholdsfortegnelsen skal vises , og gjør deretter ett av følgende.Legg til en innholdsfortegnelse for hele dokumentet . For å gjøre dette må du klikke på Sett inn innholdsfortegnelse-knappen nederst i sidefeltet for innholdsfortegnelse.Legg til en innholdsfortegnelse for denne delen . For å gjøre dette, velg Sett inn > Innholdsfortegnelse > Seksjon. I dette tilfellet hentes oppføringene kun fra delen der du setter inn innholdsfortegnelsen.Legg til en innholdsfortegnelse for innholdet til neste innholdsfortegnelse . For å gjøre dette, velg Sett inn > Innholdsfortegnelse > Inntil neste forekomst.