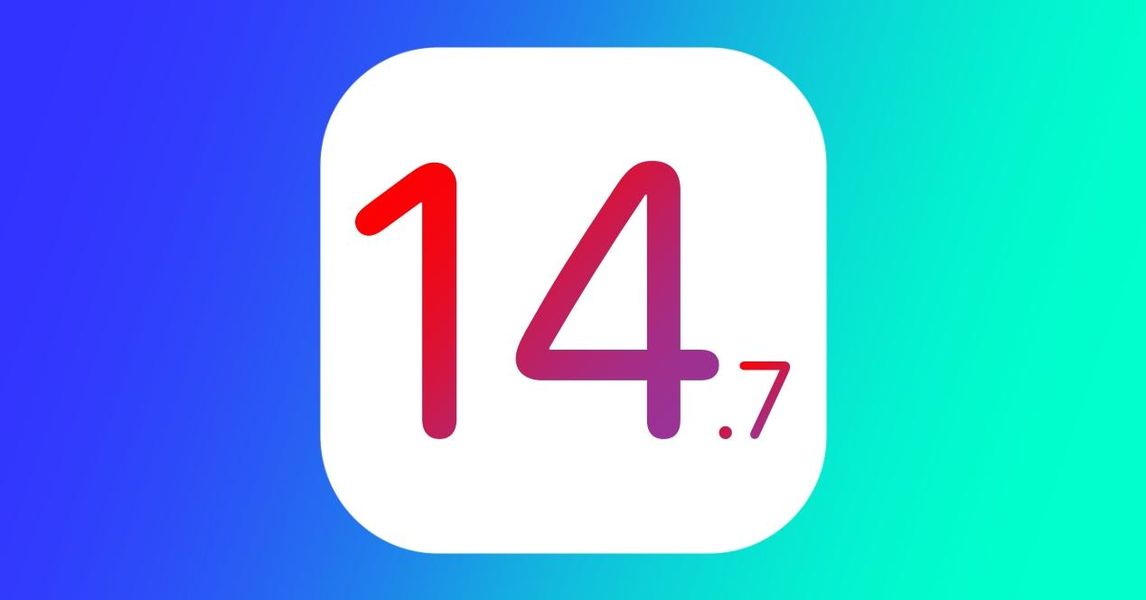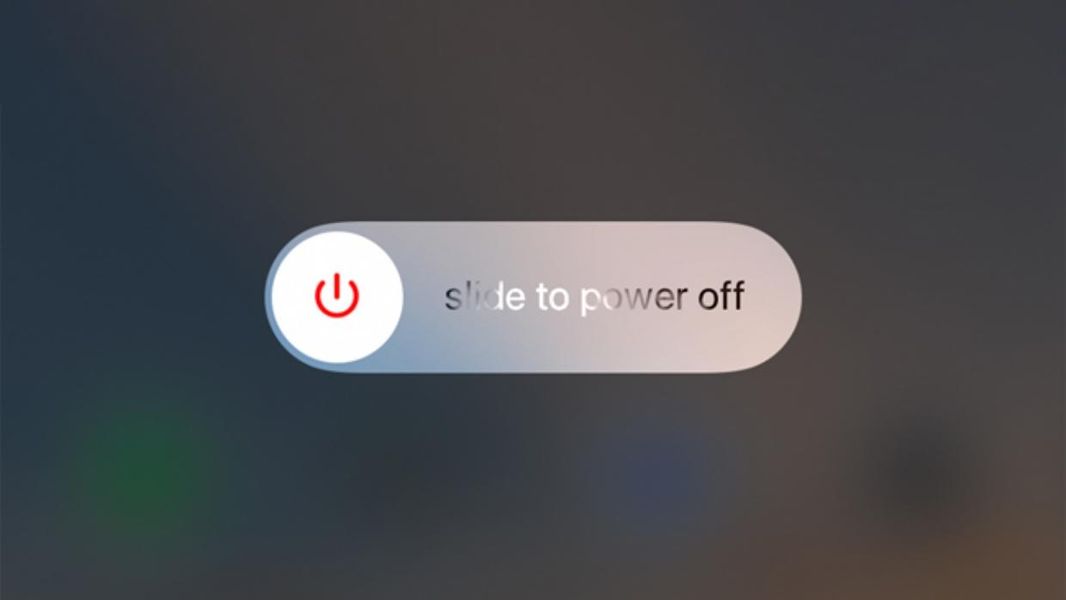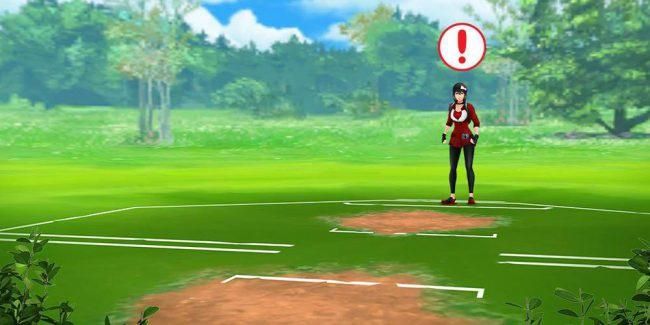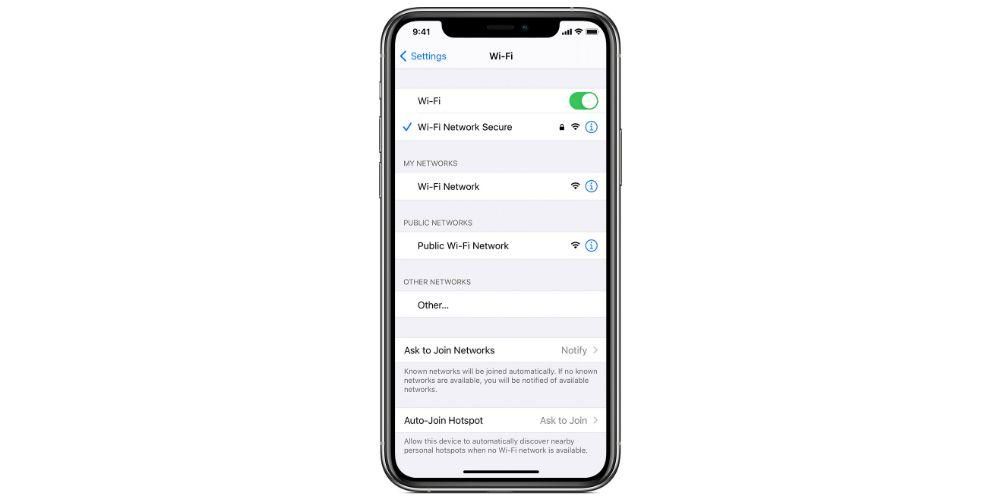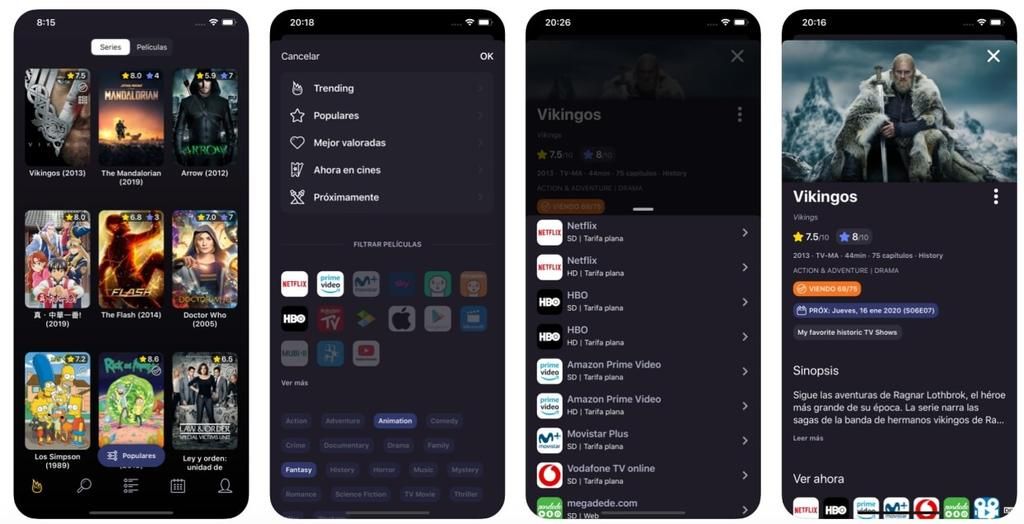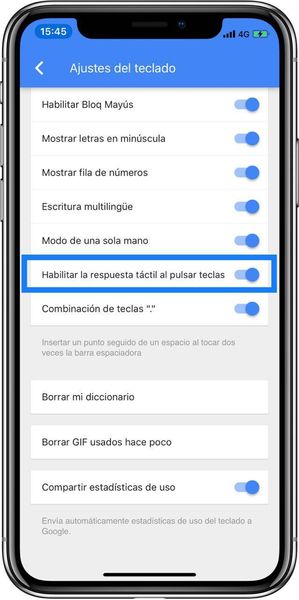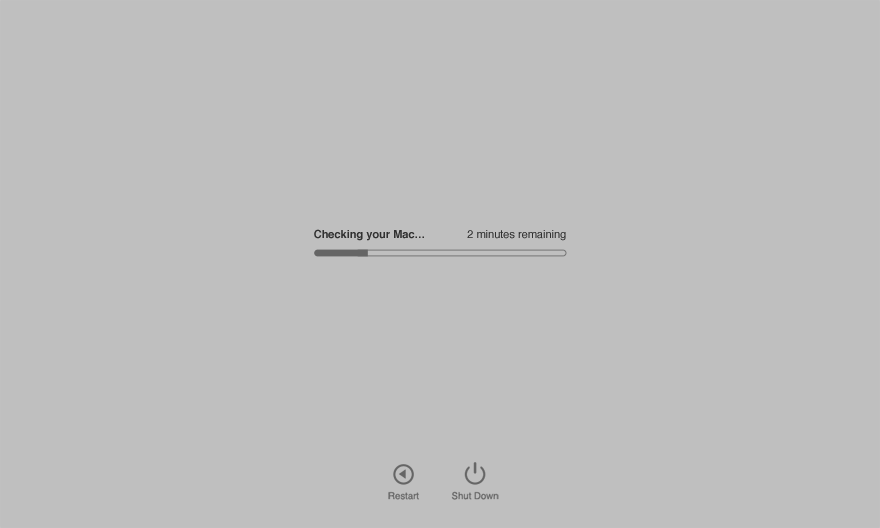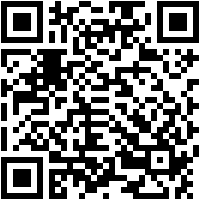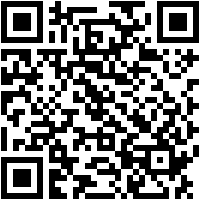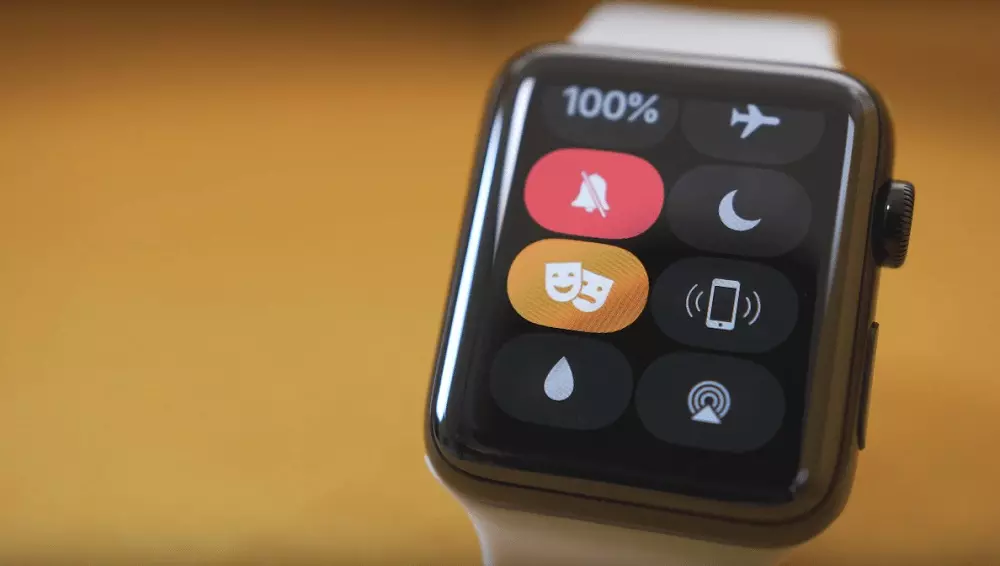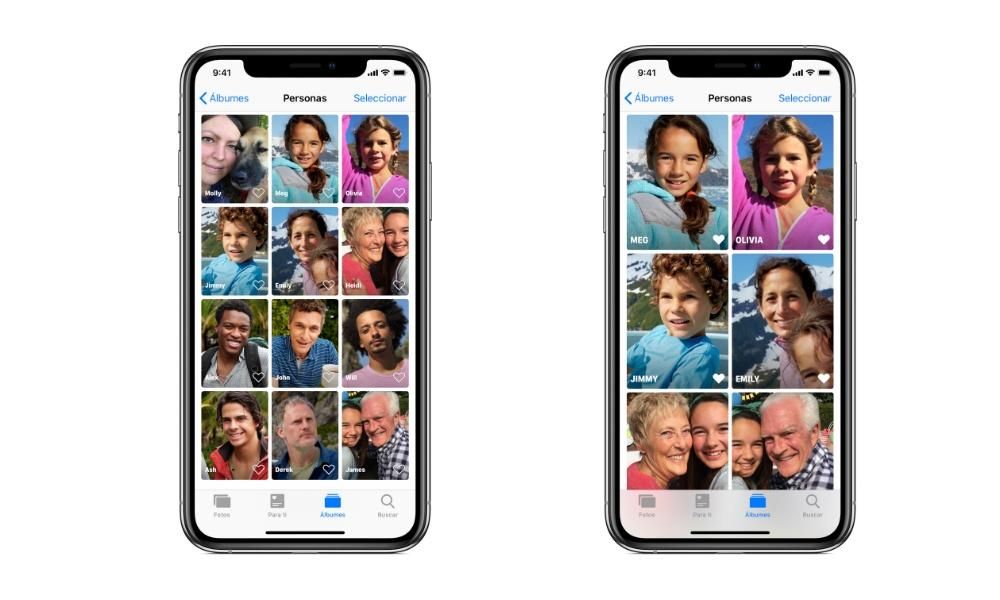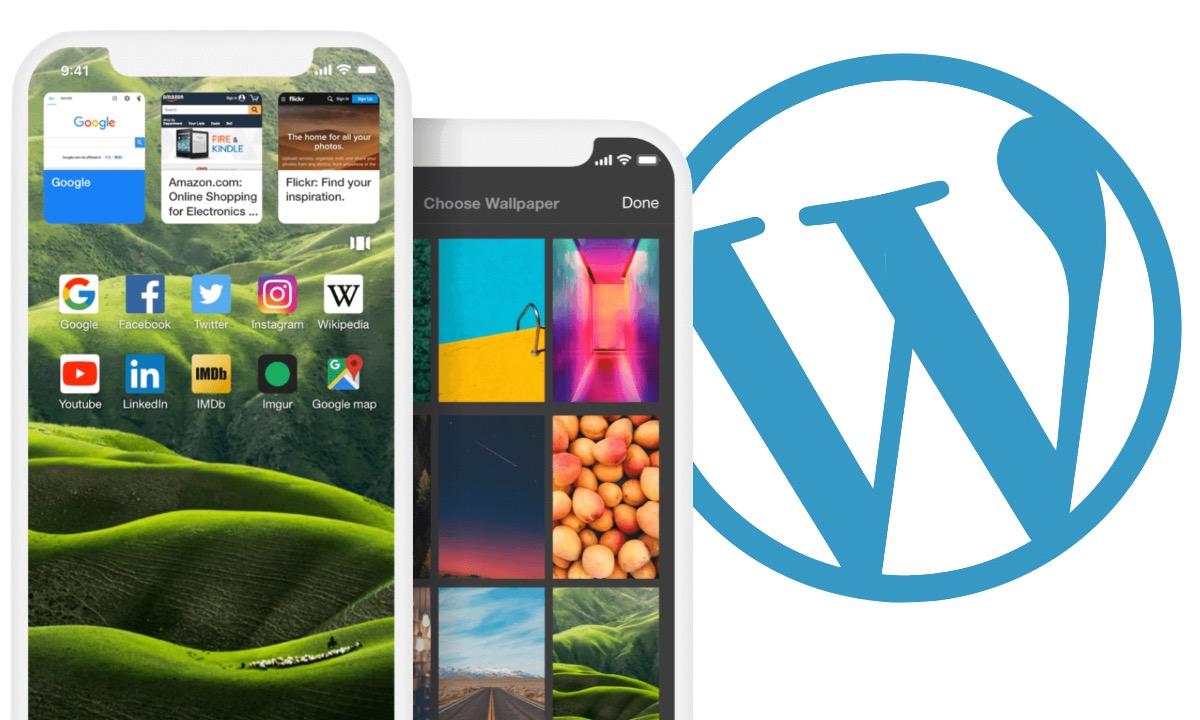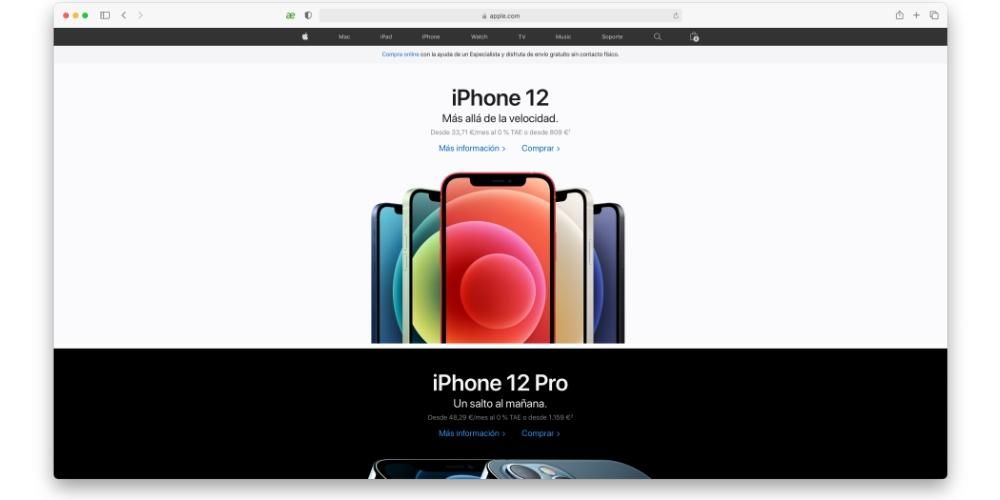Utfør regnskap, eller administrer dataene til en etterforskning. Dette er noen av bruksområdene som kan gis til Numbers, men de må alltid suppleres med formler, siden uten disse tallene ville det ikke gi noen mening. Derfor vil vi i denne artikkelen fortelle deg hovedformlene du kan bruke og hvordan du integrerer den i applikasjonen på iPhone, iPad eller Mac.
Hva er tallformler
Numbers er et ideelt regnearksystem for å kunne gjennomføre en analyse av en stor mengde data. Det gir muligheten til å lage formelceller for automatisk å utføre beregninger ved å bruke dataene til en hvilken som helst cellegruppe du måtte ha i regnearket. For eksempel kan du sammenligne verdien av to celler, gjøre en addisjon og til og med en multiplikasjon. Resultatet av formelen du har skrevet inn vil vises i den samme cellen, uten å forstyrre resten av dataene du har lagt inn. I denne forstand snakker vi om den mest grunnleggende funksjonen som dette innfødte programmet til selskapet har.
De vanligste formlene
Det er mange formler som finnes i Numbers. Selv om det er noen som er grunnleggende og som du må kjenne til for å mestre programmering. I denne forstand skal vi gjøre forskjellige distinksjoner for å gjenkjenne disse formlene. Det er viktig å merke seg at på alle datamaskiner må alle formler begynne med '='-tegnet. De mest grunnleggende er aritmetikk, hvorav vi fremhever følgende:
- Klikk på cellen der du vil at resultatet skal vises.
- Skriv inn likhetstegnet (=) for å åpne formelredigeringsprogrammet.
- Velg de cellene med dataene du vil beregne i dette tilfellet (du kan også velge hele området).
- Skriv den spesifikke aritmetiske operatoren du vil introdusere i formelen som vi har kommentert tidligere.
- Når du har fullført all informasjon, kan du klikke på den grønne knappen for å vise det tilsvarende resultatet.
- Trykk på cellen der du vil at resultatet skal vises og bla til bunnen av skjermen og trykk på tastaturet med grønn bakgrunn.
- Trykk på de to linjene som vises øverst på tastaturet med en grå bakgrunn for å vise formelredigeringsprogrammet.

Utover formlene som er fokusert på aritmetikk, kan du også finne andre som er mye mer generelle, men som tar sikte på å håndtere en stor mengde data. I denne forstand bør følgende formler fremheves:
Hvordan legge til formlene enkelt
Når du kjenner formlene som er mest vanlige, er det på tide å introdusere dem i Numbers. Husk at selv om du ikke kjenner formelen i detalj, er det også måter å kjenne dem på ved å bruke veiledningen som er integrert i Numbers. Nedenfor forklarer vi hvordan du kan legge inn disse formlene på både Mac og iPhone eller iPad gjennom den opprinnelige applikasjonen.
på Mac
På Apple-datamaskiner vil du bruke alle disse formlene på en mer vanlig måte. Dette er i utgangspunktet fordi inndatametoden på en bærbar eller stasjonær datamaskin er mer praktisk. I denne forstand kan disse formlene legges inn ved å følge disse trinnene:

Kilde: Apple
I tilfelle du ikke kjenner den spesifikke syntaksen, kan du bruke veiledningen som er integrert i Numbers. I dette tilfellet kan du få tilgang til den gjennom formelredigeringsboksen. Du vil se at a 'fx' symbol som du kan klikke på for å få tilgang til hele listen over formler.
Det må alltid tas i betraktning at formlene alltid vil utføre operasjonen automatisk. Med dette mener vi alltid at dersom verdien til en celle endres, vil operasjonen også endres automatisk uten at du trenger å gjøre noen endringer i formelsyntaksen. I tillegg vil selve Numbers hjelpe mens du skriver formelen, siden når du setter den første syntaksen etter '='-tegnet, vil det dukke opp en liten guide for å vite hvilke data du kan legge inn.
På iPad eller iPhone
Når det gjelder iPad, kan formlene også integreres på en veldig lik måte som Mac.I dette tilfellet kan du også finne mer enn 250 funksjoner innen statistikk, engineering og finans. Følg disse trinnene for å inkludere dem i regnearkdokumentet:
Kilde: Apple
Når du er i formeleditoren, kan du følge to baner. Den første der du vet formelen du vil bruke, og du må bare angi den ved å velge de cellene der du vil at dataene skal tas for å utføre de forskjellige beregningene. Det andre tilfellet som kan oppstå er at du ikke kjenner syntaksen til formelen du trenger. I dette tilfellet må du ganske enkelt klikke på 'fx' for å åpne funksjonsutforskeren. Her kan du bla gjennom de forskjellige kategoriene av formler og velge den som passer best til operasjonen du vil utføre.
Likeledes vil du kunne visualisere hvordan du i nedre del har ulike deler av regnestykket, som addisjons-, divisjons- eller subtraksjonstegnet. På denne måten handler det alltid om å ha en mest mulig komplett formel. Når du er ferdig, må du ganske enkelt klikke på den grønne knappen som du har til høyre for formelintroduksjonsboksen.