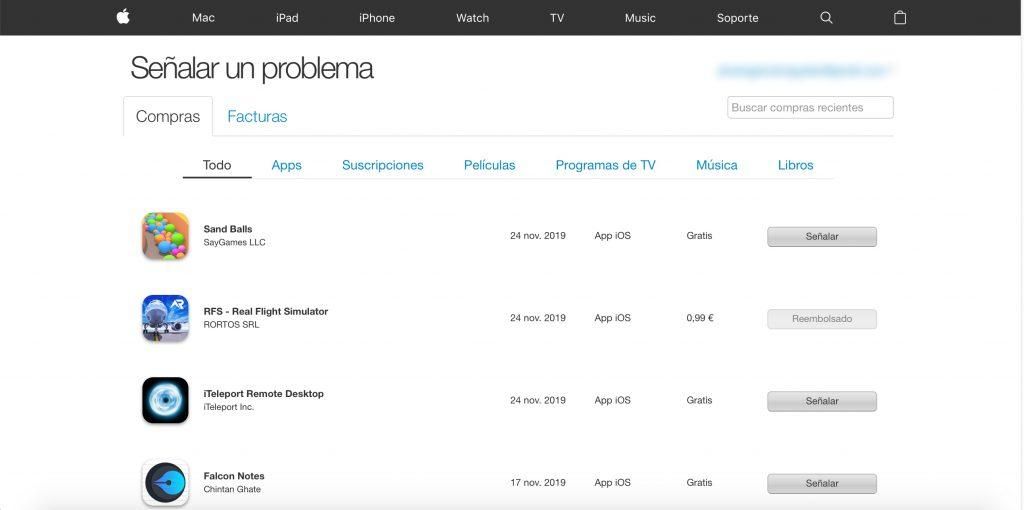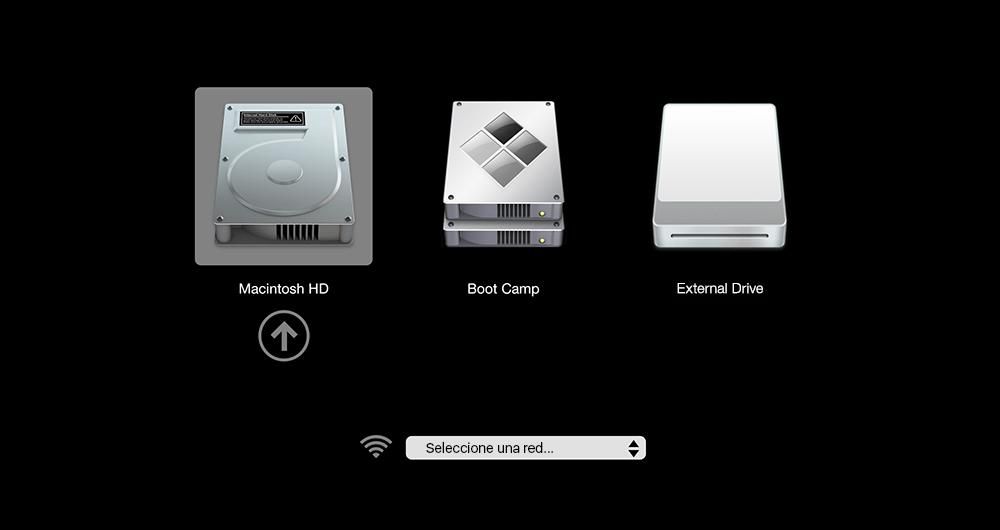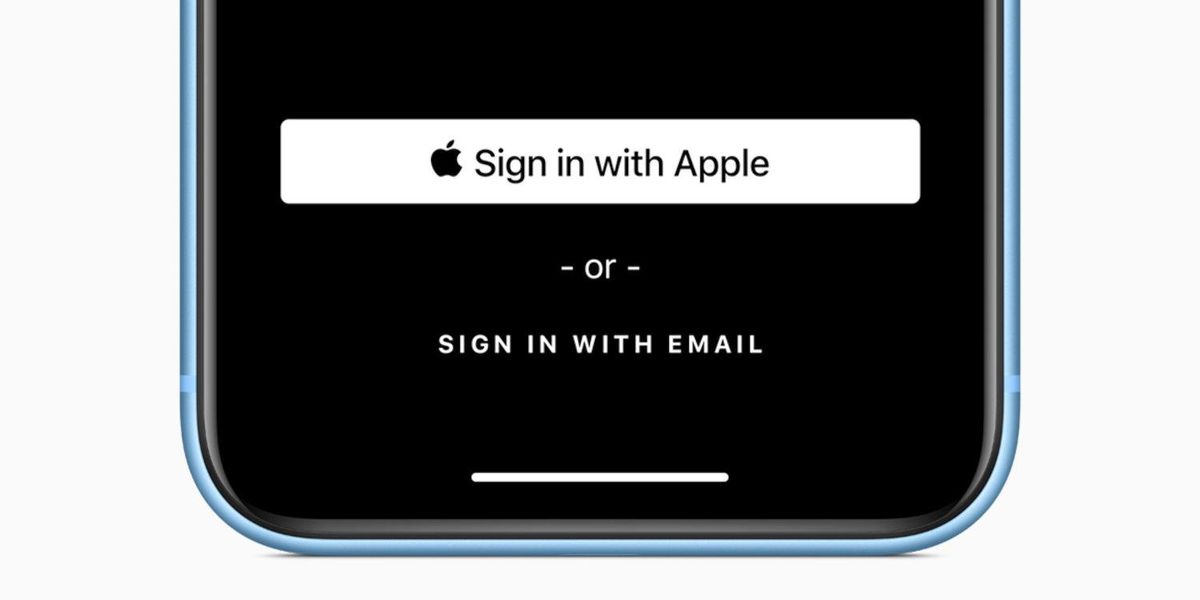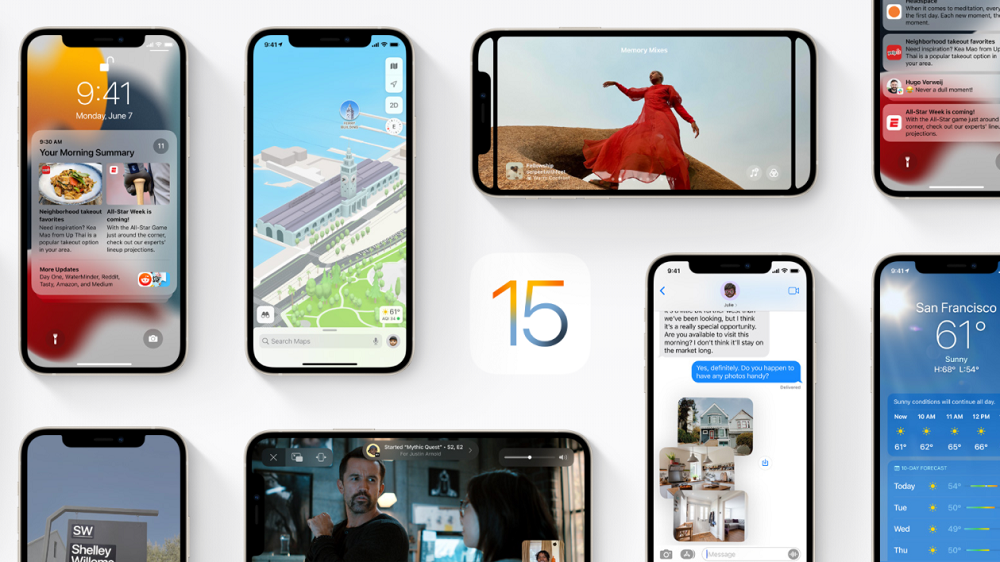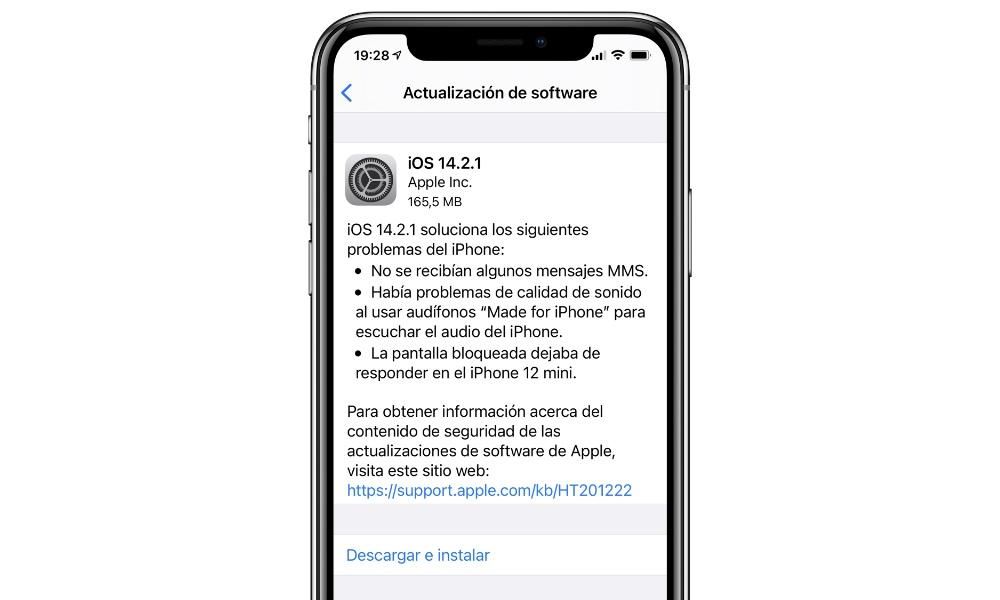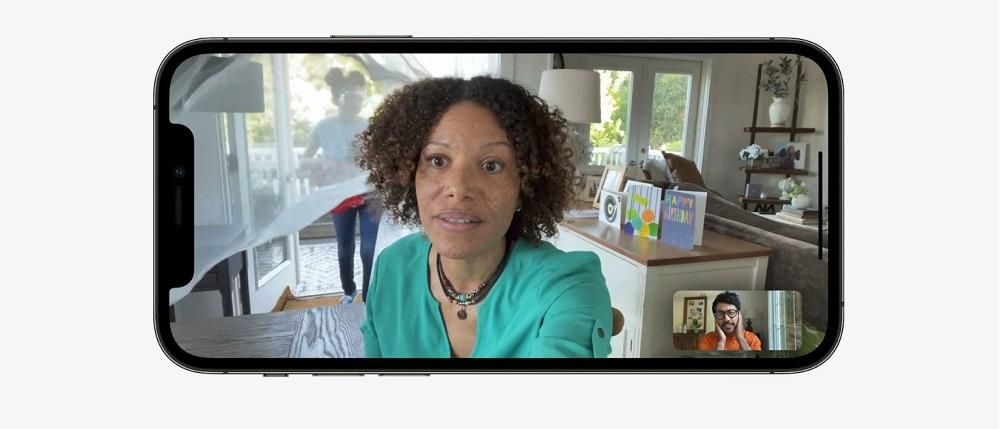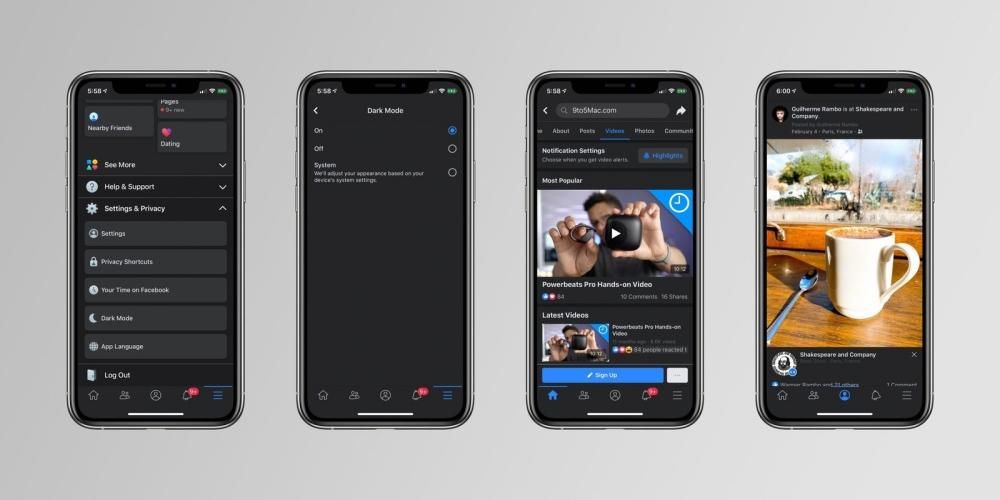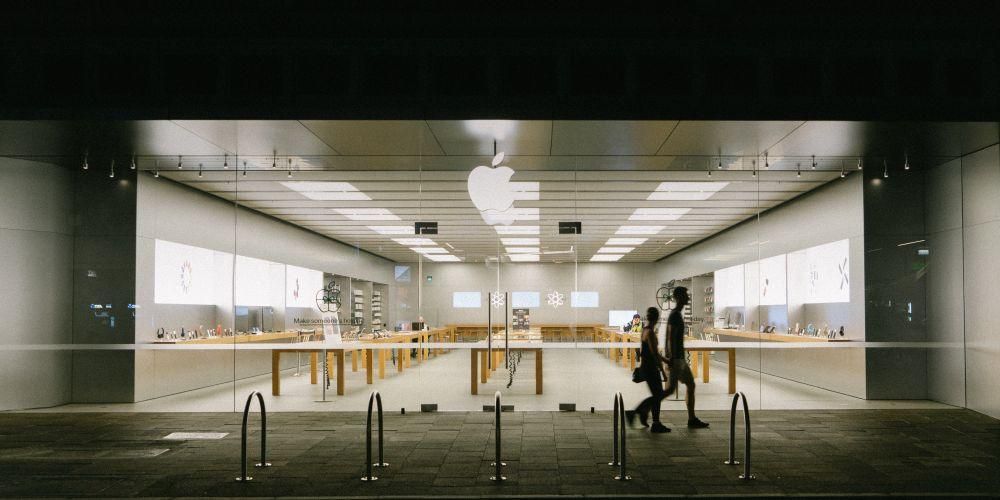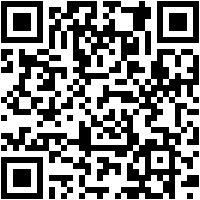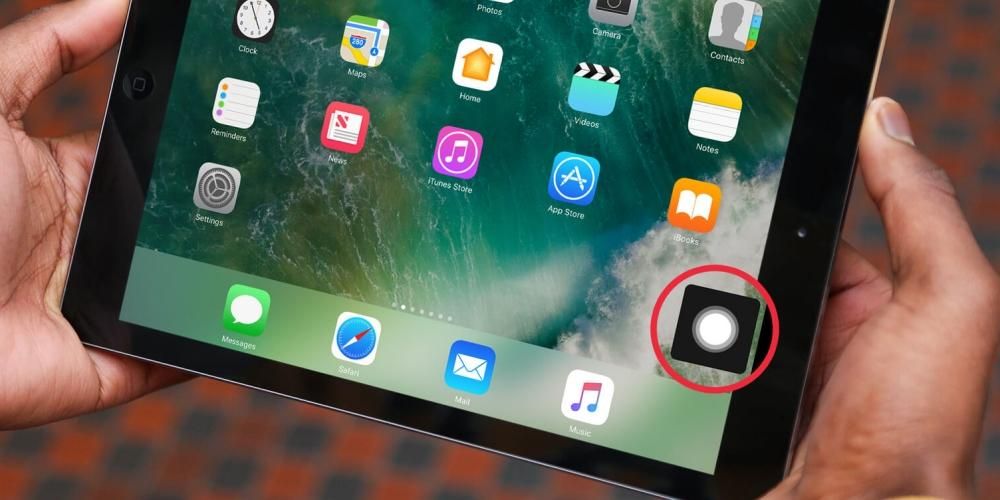Tradisjonelt har iPhone manglet en god filbehandler hvor du kan se dokumenter, bilder og annen informasjon som er lagret i telefonens mapper. Imidlertid har den i årevis hatt en app som lar deg administrere alt dette, og kan enda mer komfortabelt se nedlastingene som er laget fra Safari, Google Chrome og andre nettlesere. I dette innlegget forteller vi deg hvor du kan finne disse.
Det nøyaktige stedet hvor de oppbevares
Hvis du har en iPhone med iOS 11 eller nyere , vil du ha lagt merke til at i applikasjonsskuffen din er det en mappeformet som heter Filer. Dette er den opprinnelige filbehandleren til enheten din, akkurat som på Mac er det Finder og på Windows PC finner vi flere dokumentmappene.
Mer om Filer-appen
Ja til tross for å lete etter det du finner ikke denne appen , bør du vite at til tross for at den er opprinnelig og installert som standard, kan du ha fjernet den. Men ikke bekymre deg på dette tidspunktet, for til slutt vil du være i stand til det last den ned gratis fra iPhone app store (du har direkte tilgang i lenken nedenfor).

 Last ned QR kode Rekorder Utvikler: eple
Last ned QR kode Rekorder Utvikler: eple Når du åpner denne appen vil du finne flere steder. På den ene siden vil du ha iCloud Drive , en mappe der du kan finne alle de filene du har lastet opp til Apples skylagringstjeneste. Å lagre dokumenter på dette stedet er veldig nyttig hvis du senere vil se dem fra andre enheter, enten de er fra Apple eller ikke. Du vil også kunne se innholdet på andre plattformer som Google Drive eller Dropbox fra dette stedet, og kunne redigere, slette eller legge til nye filer.

På den annen side vil du ha en mappe kalt på min iPhone der du kan lagre innhold som bare vil være tilgjengelig på din iPhone. Hvis du sletter appen er det mulig at det som ligger her blir slettet, så du må være forsiktig. På den annen side har du mappen nettopp fjernet , der filene du sletter vil bli oppbevart i 30 dager til de er fullstendig slettet, selv om du kan slette dem manuelt hvis du ønsker det før systemet gjør det. Det vil også være mulig å gjenopprette disse filene og flytte dem til en annen mappe før de blir permanent tapt.
Også bemerkelsesverdig er muligheten for å legge til etiketter til visse filer og mapper. Du kan bruke standardene og redigere navnene deres eller opprette nye. Det er en god måte å kategorisere de forskjellige filene for å få tilgang til dem raskt ved å klikke på den tilsvarende etiketten. Imidlertid er det også en søkefelt øverst der disse filene kan finnes ved å skrive inn navnene deres.
Hvordan lagre nedlastinger på iOS
Det finnes mange typer nedlastinger, og sannheten er at det kan være forvirrende. Noen av disse, som sanger fra plattformer som Apple Music, Spotify eller Tidal, vil bli lagret direkte i disse applikasjonene for å kunne nyte innholdet uten å være koblet til internett. Det samme skjer med audiovisuelt innhold som for eksempel fra Apple TV +, Netflix eller HBO. For bilder kan vi finne selve den opprinnelige Photos-appen som mottaker av disse nedlastingene.
Nedlastingene av dokumenter og andre filer som vi utfører fra nettleseren eller en annen plattform, som har muligheten til å lagre i den nevnte Filer-appen. Når du lagrer filen, kan du velg målmappe , samt navnet på dokumentet. I På min iPhone-mappen kan det være en mappe dedikert til nedlastinger av denne typen dokumenter, selv om de også kan finnes i andre med forskjellige navn avhengig av filen. Hvis du for eksempel har Adobe Reader-appen installert, vil du finne en mappe med det navnet der de nedlastede PDF-ene vises.

Angående dokumenter mottatt gjennom Hva skjer eller andre meldingsapper, må vi si at det dessverre ikke er mulig å lagre dem som standard. Hvis de er bilder eller videoer, lagres disse i en mappe kalt WhatsApp i Bilder-appen. Lyden og filene lagres imidlertid ikke noe sted som normalt er synlig for brukeren. Hvis det er et dokument du er spesielt interessert i å lagre, kan du åpne det med en spesialisert app og lagre det der. Vi kommer tilbake til tilfellet med PDF og Adobe Reader, siden hvis vi mottar denne typen dokumenter gjennom WhatsApp, kan de lagres gjennom nevnte app og vises senere i Filer.
I alle fall er det mange plattformer og applikasjoner der innhold kan lagres gjennom Utvidelse tilsvarende for filer. Dette skal vises når du klikker på delingsalternativene. I denne delen kan du legge til skylagringstjenester som f.eks Google Drive, Dropbox, OneDrive og mange andre som vil fungere gjennom denne appen, selv om du må ha de originale lastet ned for at de skal fortsette å vises.
Safari legger til en nedlastingsbehandler
Selv om det er sant at metodene som vi har diskutert ovenfor er fullstendig gyldige, kan det bli noe kronglete. Hvis du ønsker å ha en høyere produktivitet på daglig basis, er det viktig at du har rask tilgang til denne typen nedlastinger. Dette er noe som for eksempel finnes i macOS-nettlesere, hvor du for øyeblikket har tilgang til en liste med alle filene eller programmene du har begynt å laste ned. I dette tilfellet konsulteres virkelig viktig informasjon, for eksempel mengden data som er lastet ned eller tiden det tar å investere for å fullføre nedlastingen 100 %. Denne informasjonen for mange mennesker er virkelig verdifull, spesielt når det kommer til store nedlastinger.
Fra og med iOS 15 la Safari til muligheten til å ha en nedlastingsbehandler som er integrert i Safari. I dette tilfellet er tilgang veldig enkelt å gjøre. Du må ganske enkelt følge følgende trinn:
- Start en nedlasting på en hvilken som helst nettside gjennom Safari.
- Se i nedre venstre hjørne av adressefeltet. En pil vises med en blå sirkel rundt pilen.
- Klikk på denne pil med blå kontur.
- Klikk på Nedlastinger i rullegardinmenyen.
- I vinduet som kommer opp vil du se alle filene som er lastet ned, men også fremdriften til de som starter.
I dette tilfellet vil du se et forstørrelsesglass i hver av filene som finnes i listen. Du skal klikke på den for å forhåndsvise dokumentet. På denne måten vil du ha tilgang til forskjellige alternativer for å dele dokumentet eller lage kommentarer.
Endre nedlastingsinnstillinger
Når du vet hvor iPhone-nedlastingene dine går, er det på tide å vite hvordan du administrerer dem. Hvis standardkonfigurasjonen som finnes ikke overbeviser deg for mye, vil du finne muligheten for å gjøre visse justeringer slik at de lagres på det stedet du foretrekker. Vi forteller deg alt dette nedenfor.
Endre nedlastingsmappe
Hvis du ønsker å kunne endre plasseringen av nedlastingene, bør du vite at du kan. Du vil kanskje ha dem lagret direkte på din iPhone eller alternativt i iCloud Drive slik at de automatisk synkroniseres til skyen og kan nås fra andre enheter. For å endre alt dette, må du bare følge disse enkle trinnene:
- Åpne Innstillinger på iPhone.
- Trykk på Safari for å åpne innstillingene for denne appen.
- Klikk nå på Nedlastinger.
- Der det står Lagre nedlastede filer på velg stedet du foretrekker:
- Finn den nøyaktige filen du vil flytte.
- Langt trykk på filen.
- Velg alternativet Flytt.
- Velg det nye stedet du vil ta det til.
iCloud Drive: vil bli lagret i nedlastingsmappen til denne.På min iPhone: de vil bli lagret i nedlastingsmappen på enheten din.Annen: du kan manuelt velge en mappe i iCloud Drive eller din iPhone.
Flytt dem til en annen mappe manuelt
dessverre det er ikke mulig å be om plassering hver gang av nedlasting som det skjer i Mac, noe veldig praktisk å bestemme i hvert øyeblikk hvor du vil at de skal lagres. Du kan imidlertid senere flytte nedlastingene manuelt på en veldig enkel måte. For å gjøre dette, må du bare følge disse trinnene som i tillegg vil hjelpe deg å alltid flytte alle typer filer.
Det skal bemerkes at du også kan kopiere filen slik at den er på flere steder samtidig. Og hvis det du ønsker er flytte flere filer samtidig du trenger bare å klikke på ikonet med tre prikker, deretter velge alle disse filene og holde nede og dra dem til den nye destinasjonsplasseringen.
Gjør nedlastingslisten automatisk
Det skal bemerkes at fra de tidligere viste innstillingene er det også mulig å velge frekvensen du vil at listen over nedlastinger skal slettes med. Dette det betyr ikke at de nedlastede filene blir slettet , men bare Safari-listen som viser dine daglige nedlastinger. Du kan velge å slette dem etter en dag, når nedlastingen er fullført, eller aldri slette dem med mindre du gjør det manuelt.

Til dette er lagt til forskjellige snarveier som kan konfigureres for å automatisere denne oppgaven som kan være veldig irriterende. I dette tilfellet vil disse snarveiene være enkle å finne på nett, men du vil også kunne tørre å designe dem selv i Snarveier.