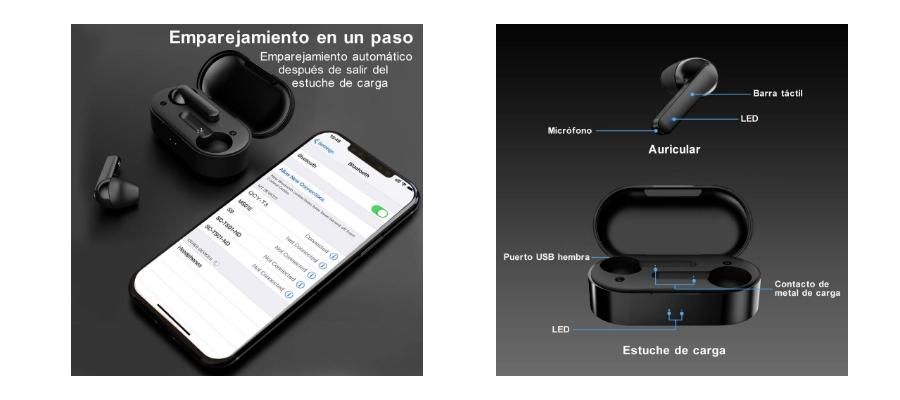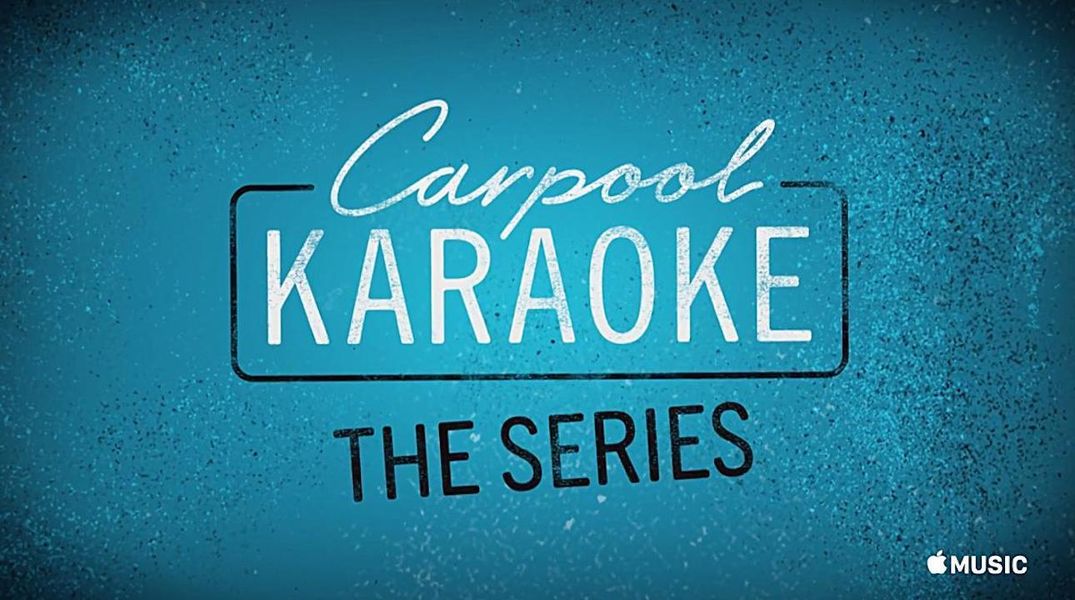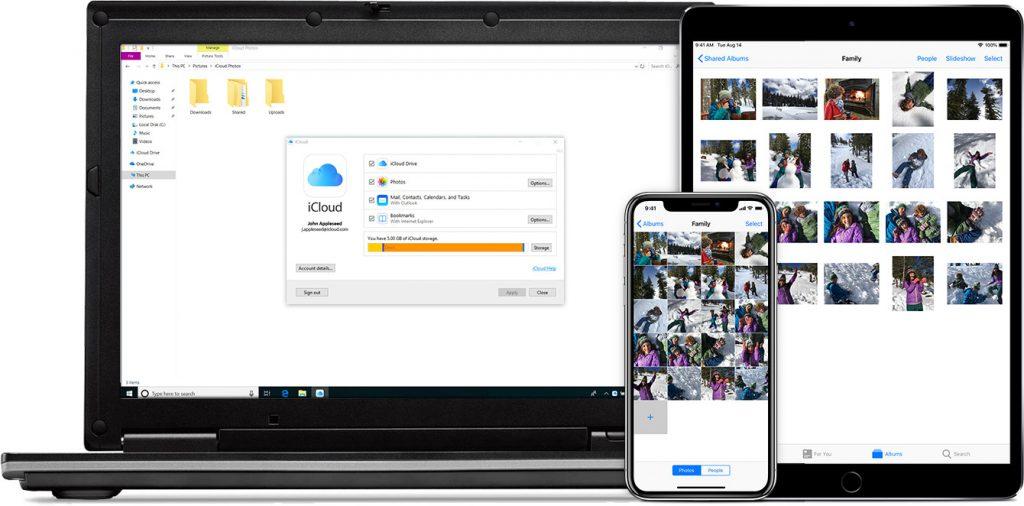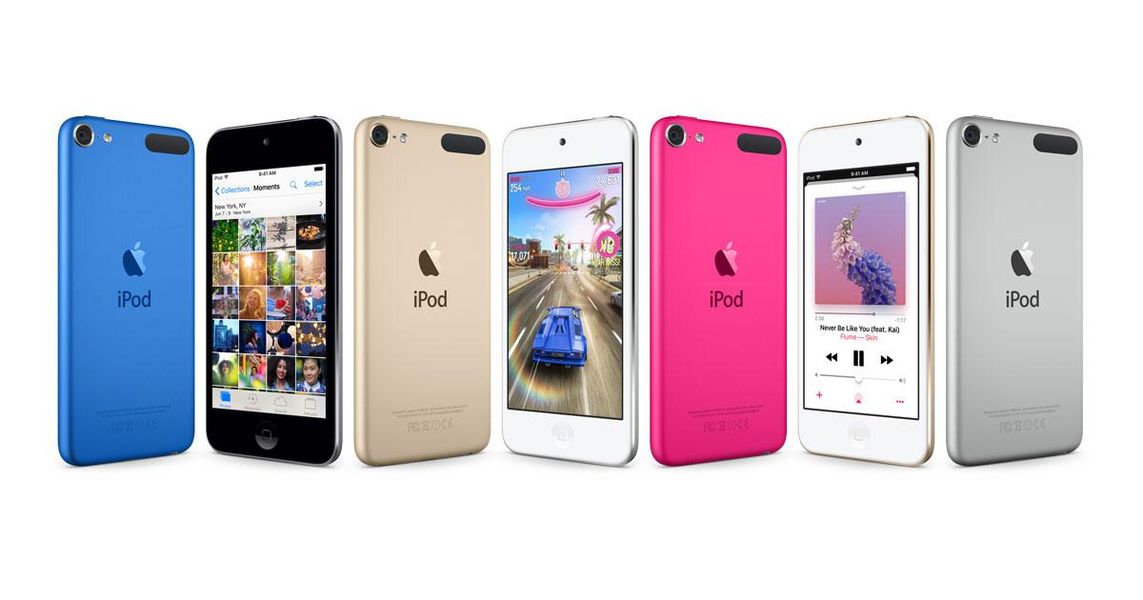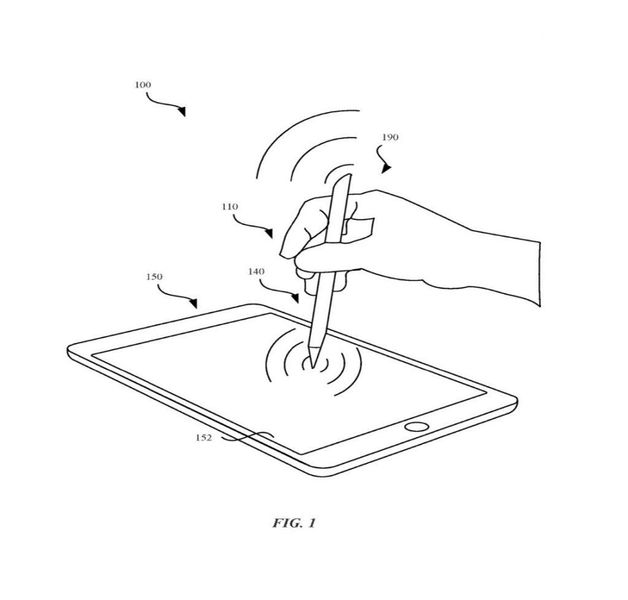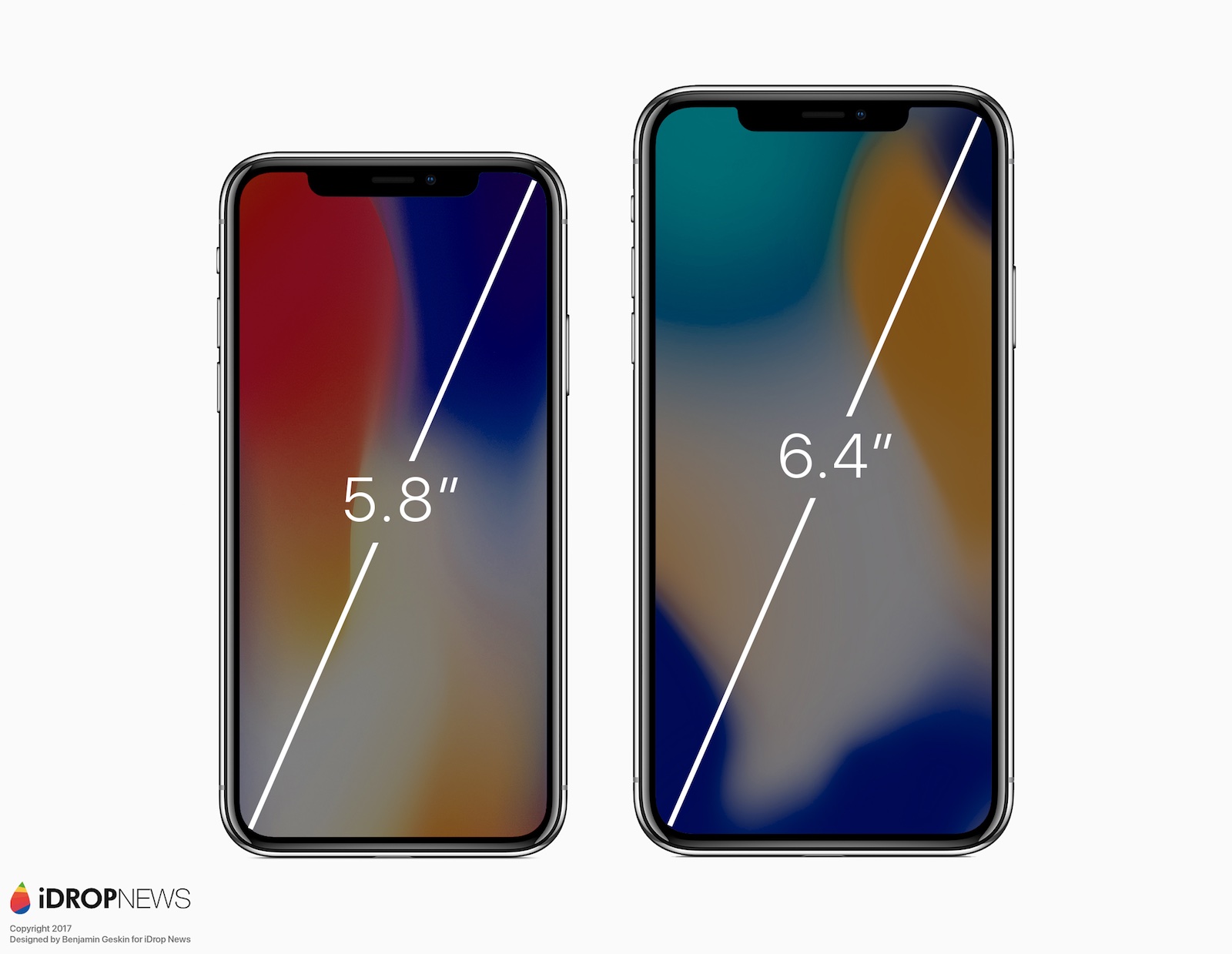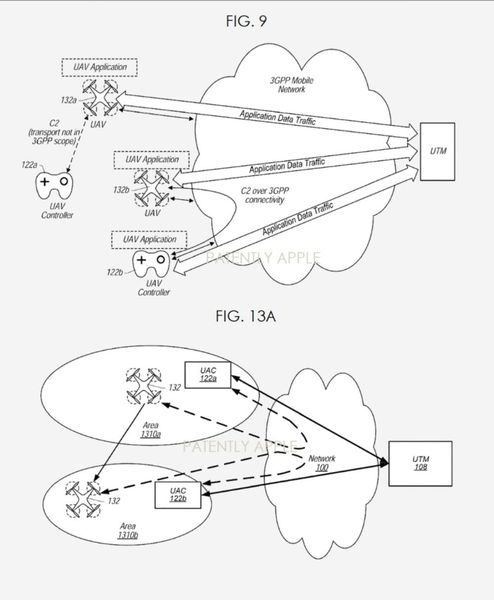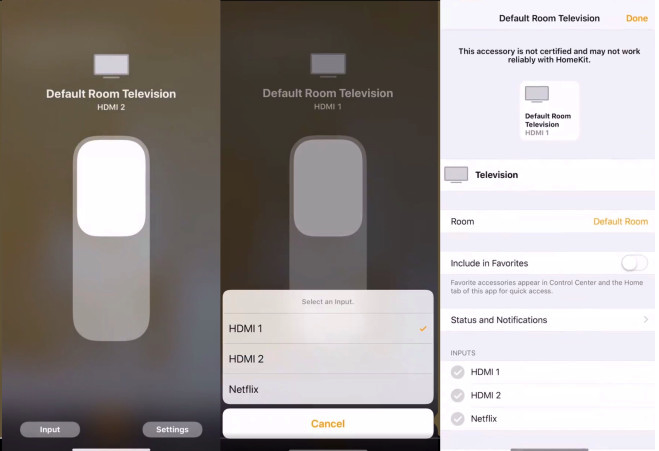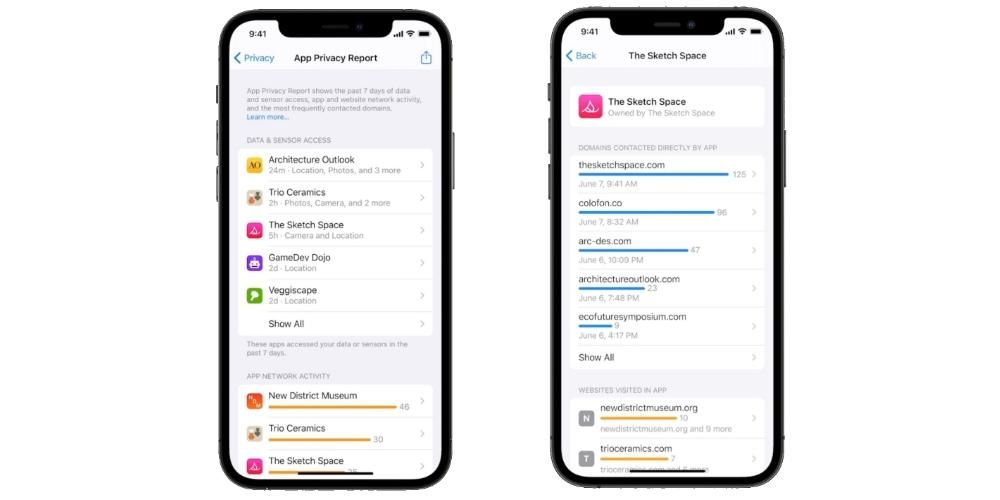Det er en setning i teknologiverdenen at data som ikke er duplisert egentlig ikke eksisterer. Med denne setningen kommer det til å si at de filene til enheter som datamaskiner som bare er lagret i dem, kan forsvinne med relativ letthet hvis en sikkerhetskopi ikke er tilgjengelig. Av denne grunn vil vi i denne artikkelen fortelle deg hvordan du lager en sikkerhetskopi på en Mac, slik at du kan ha garantien for at du aldri vil miste noe.
Komplette kopier med Time Machine
Hva er det og forutsetninger
Time Machine er et innebygd Apple-verktøy som finnes i macOS som brukes til å ta fullstendige sikkerhetskopier av datamaskinen din. For dette, a ekstern lagringsenhet. Dette kan være av følgende klasser:
- Harddisk enhet HDD De SSD .Det anbefales spesielt å bruke en av de sistnevnte, siden de har bedre dataoverføringshastigheter og er sikrere, men til slutt vil du få identiske resultater med en mekanisk harddisk.
- Enhet USB.
- Enhet Lyn.
- Enhet FireWire utvendig.
- Nettverkstilkoblede lagringsenheter ( I ) støttes via SMB.
- Koble til den eksterne harddisken og velg den som backup disk. Vanligvis, når du kobler til en ekstern enhet, vises et popup-vindu som spør om formålet, og kan velge det forrige alternativet her. Hvis dette ikke er tilfelle, må du følge disse trinnene:
- Gå til Systemvalg > Time Machine
- Klikk Velg sikkerhetskopidisk.
- Velg den eksterne stasjonen du vil bruke.
- Klikk på alternativet som lar deg ta sikkerhetskopien.
- Koble lagringsstasjonen som du var vert for Time Machine-kopiene på, til Mac-en.
- Slå på Mac mens du holder CMD+R og slipp når macOS-gjenoppretting starter.

- Klikk på i macOS Utilities-vinduet Gjenopprett fra en Time Machine-sikkerhetskopi.
- Klikk på Fortsett, og når du blir bedt med gjenopprettingskilden, velger du disken du sikkerhetskopierte til.
- Klikk på Fortsett igjen, og hvis stasjonen er kryptert vil du bli bedt om å låse den opp ved å bruke administratorpassordet du brukte i Time Machine-innstillingene.
- Klikk på Fortsett igjen til valget vises. måldisk.
- Klikk på Gjenopprett eller Fortsett, og hvis datamaskinen har FileVault aktivert, må du skrive inn administratorpassordet.
Med Time Machine-sikkerhetskopier kan du gjenopprette macen når som helst uten frykt for å miste data da de vil bli lagret på den alle filene og innstillingene dine. Faktisk er det mulig å laste disse kopiene på en hvilken som helst annen Mac, noe som gjør at denne ser nøyaktig ut som den andre. Noe veldig nyttig hvis du har mistet datamaskinen eller har skaffet deg en ny.
For å gå tilbake til emnet for den eksterne harddisken, må det være en høy intern minnekapasitet for å lagre alle dataene. Den bør ha minst samme kapasitet som Mac-en din, selv om litt mer alltid anbefales. Du kan alltid ha den koblet til datamaskinen på en slik måte at det kan lages automatiske kopier, eller du kan bare koble den til når du skal lage kopien manuelt.
Trinn å følge


Det er så enkelt å begynne å sikkerhetskopiere Mac-en til en ekstern stasjon. Prosessen kan ta mer eller mindre tid avhengig av mengden data du har på datamaskinen, selv om den første tiden alltid vil ta lengst. Du vil kunne fortsette å bruke utstyret normalt, og når prosessen er ferdig vil du bli informert ved hjelp av en melding på skjermen.
Som standard vil Time Machine fungere automatiske kopier hver 24. time . Hvis stasjonen er koblet til Mac-en vil du bli informert når denne prosessen starter, og hvis ikke vil du bli informert om at det ikke kan gjøres hvis du ikke kobler den til. På den annen side bør det bemerkes at de eldste kopiene vil bli slettet for å frigjøre plass, selv om de vil fortsette å bli lagret en stund og dermed viktigheten av at harddisken har større kapasitet enn Mac.
Hvordan gjenopprette en kopi av Time Machine
Når sannhetens øyeblikk kommer, der du ikke har noe annet valg enn å formatere Mac-en eller installere en kopi av dataene dine på en ny, er det på tide å kjenne til prosessen for å få disse dataene ut av Time Machine og eksportere dem til datamaskin. For å gjøre dette må du følge disse trinnene:


Prosessen, som kopieringsprosessen, kan ta minutter eller til og med timer avhengig av overføringshastigheten. I alle fall, når det slutter må du start macen på nytt og du finner utstyret igjen slik det var da du tok sikkerhetskopien.
Manuelle kopier til iCloud og andre skytjenester
Skylagringstjenester kan være ekstremt nyttige for ting som å sikkerhetskopiere filer til en Mac hvis du ikke har en ekstern lagringsstasjon. På en iPhone eller iPad kan vi lage sikkerhetskopier i iCloud på en veldig enkel måte. Imidlertid er det ikke noe slikt alternativ i macOS. Derfor må vi ty til manuelle kopier.

Vi anbefaler å bruke iCloud Drive For dette formålet, siden det er Apples opprinnelige system og det er fullt tilgjengelig fra Mac Finder, er det imidlertid også mulig å gjøre det på andre plattformer som blant annet Google Drive, OneDrive eller Dropbox. Den besto i utgangspunktet av kopiere manuelt alle mapper, filer og dokumenter som du vil ha beskyttet og senere last dem opp til skyen.
Bortsett fra å være kjedeligere og enda tregere, har dette som hovedulempe at enkelte innstillinger og etablerte parametere ikke kan lagres på samme måte som med en komplett kopi. Det er imidlertid noen triks for dette, for eksempel å ta skjermbilder av de innstillingene du har etablert på Mac-en og laste dem opp til skyen i tilfelle du en dag trenger å gjenopprette datamaskinen og vil sjekke hvordan du hadde alt før. Vi insisterer på at det er en prosess som kan generere mer latskap, men det er det til slutt det eneste alternativet i mange tilfeller.