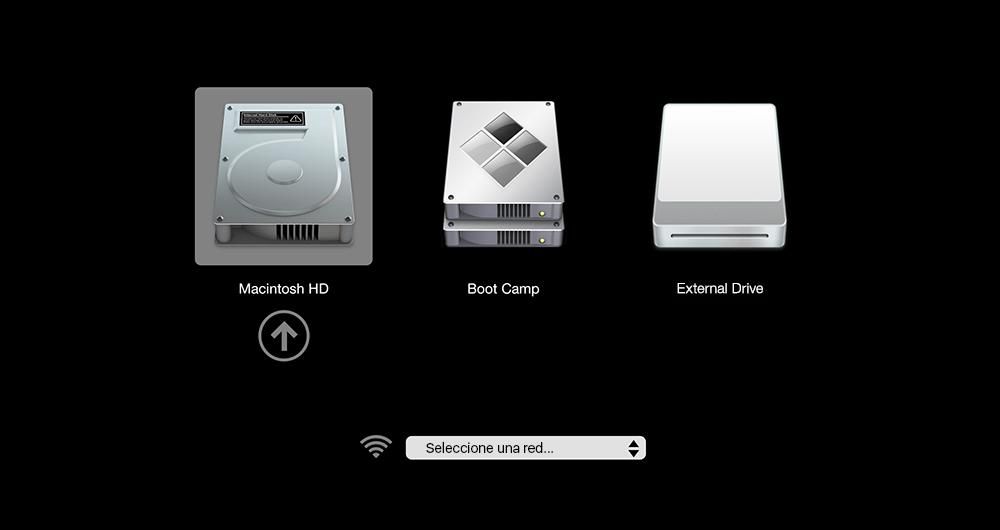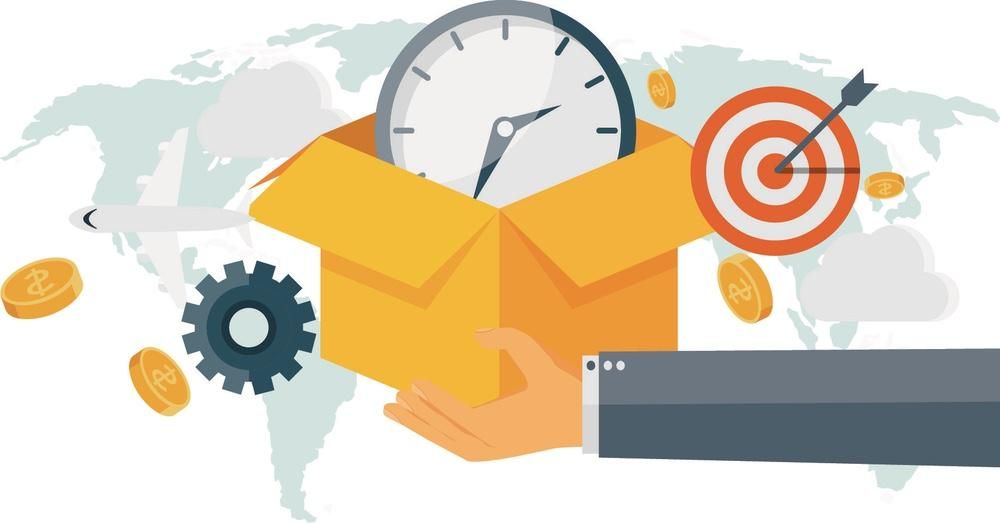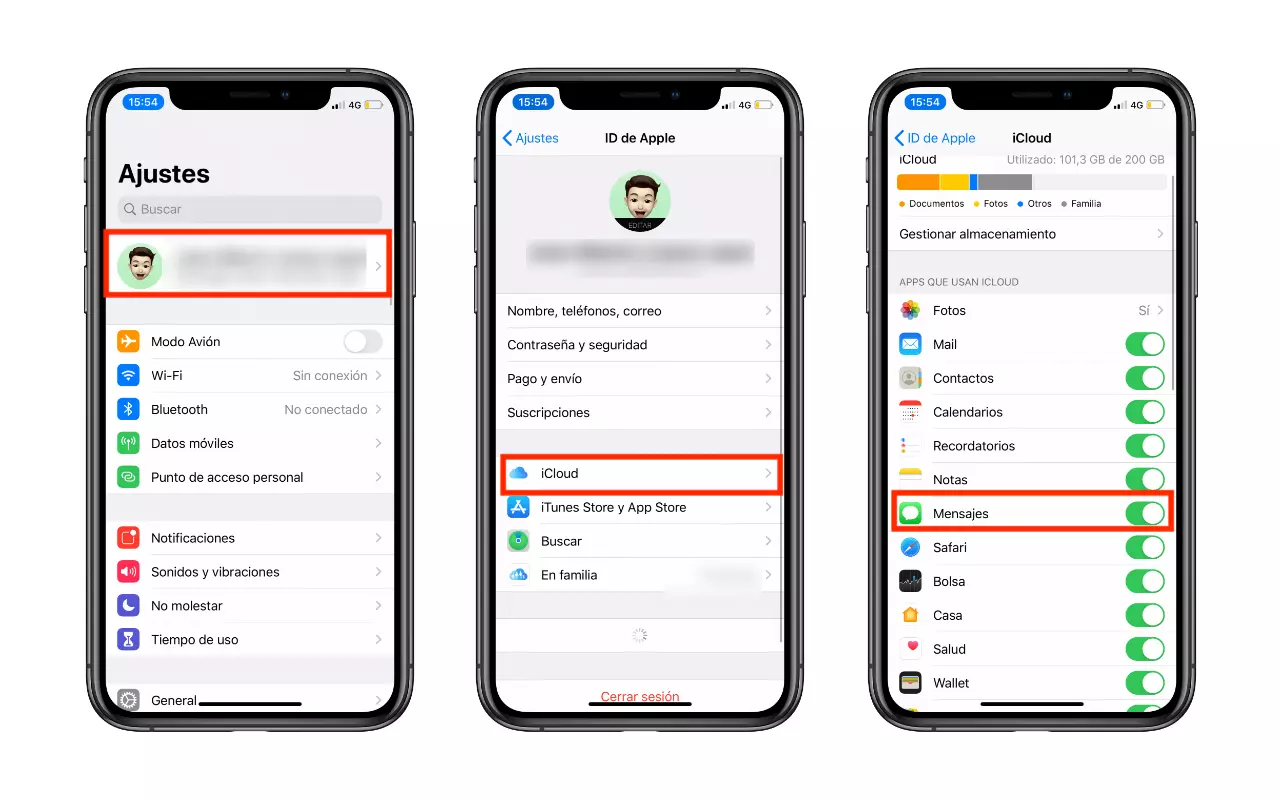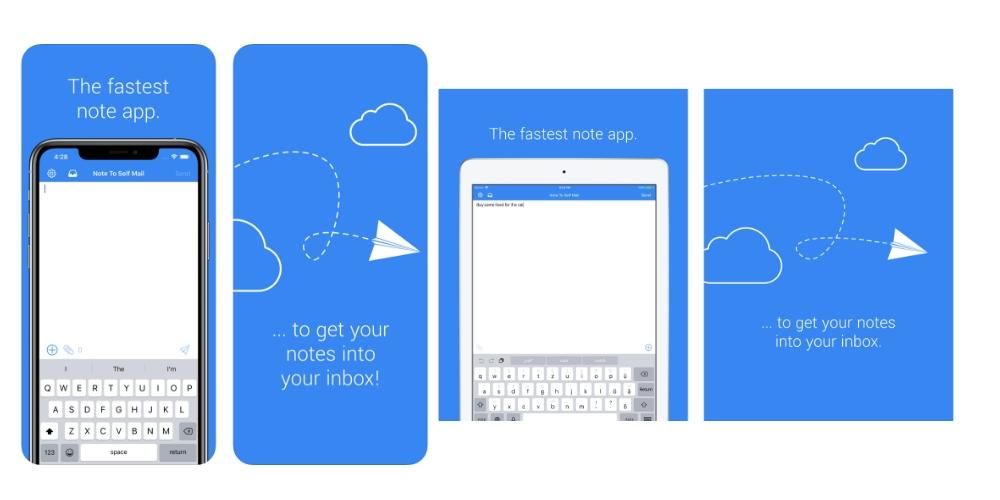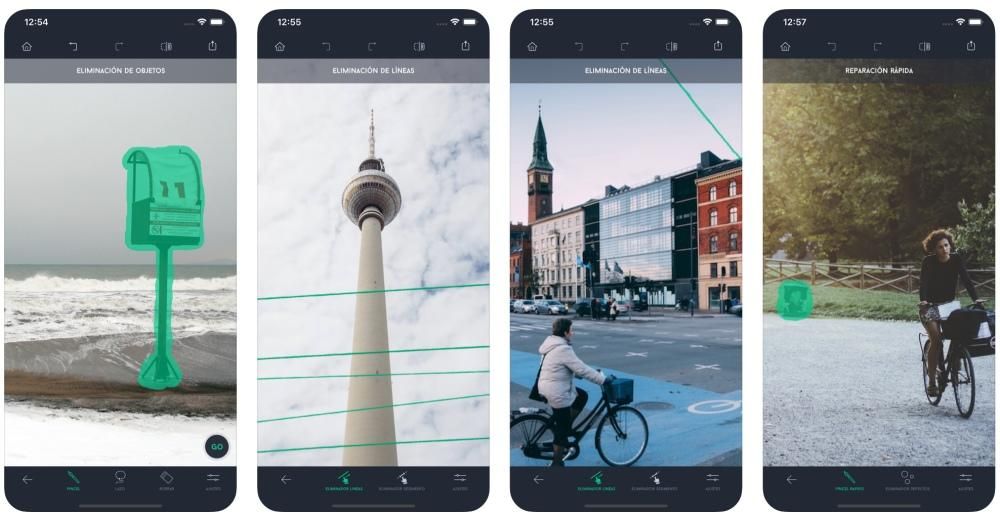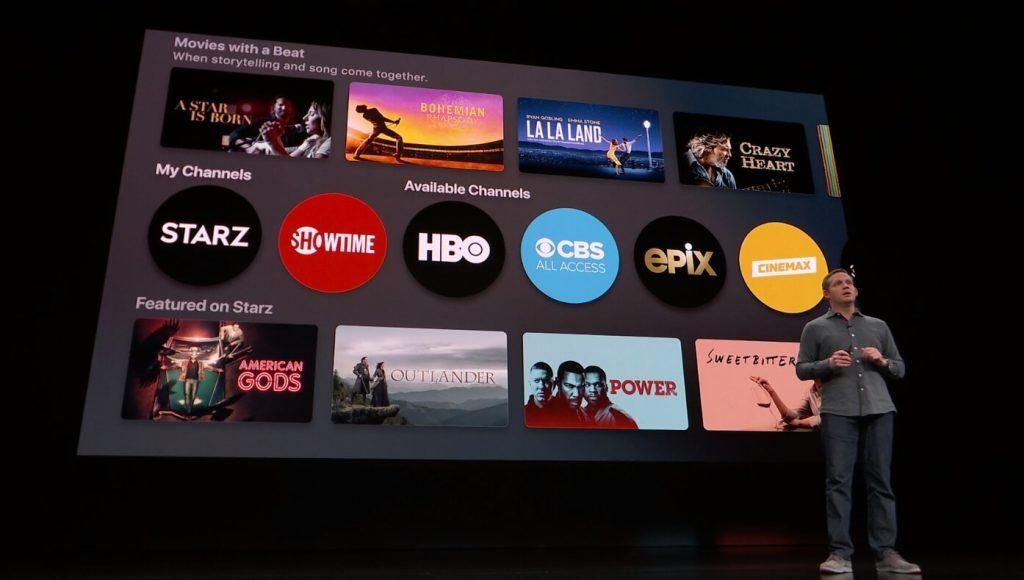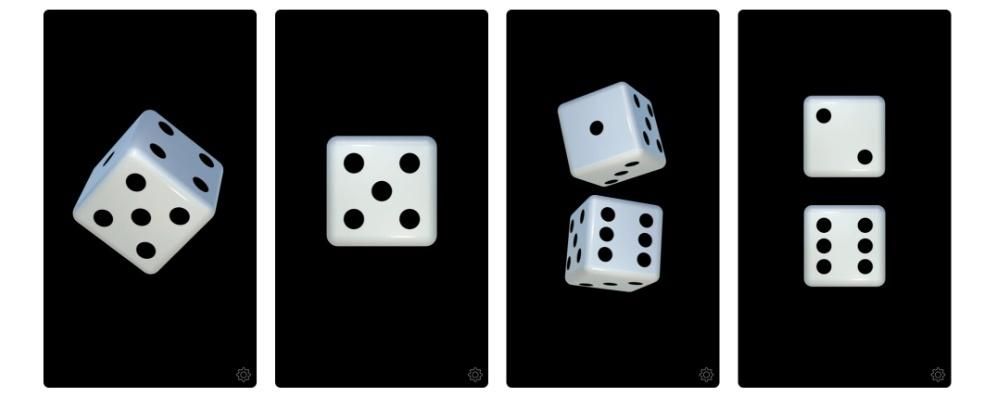Å bruke en Mac-datamaskin med en ekstern skjerm eller til og med flere skjermer er avgjørende for mange. Om man skal øke produktiviteten ved å ha flere skjermer eller rett og slett for å få en bedre visning i større størrelse og/eller med bedre kvalitet. Det er grunnen til at det er en skikkelig irritasjon å støte på problemer og feil når du kobler Mac-en til den eksterne skjermen, men vi skal forklare hvordan du løser dem.
De vanligste feilene med skjermer
Det første å merke seg er at løsningene vi skal foreslå tjener til hvilken som helst rekke Mac Enten det er iMac, Mac mini, Mac Pro eller en av de eksisterende MacBook-ene. Og det er at alle kan kobles til eksterne skjermer og kan derfor også ha feil, og finner identiske løsninger for dem alle.

Etter å ha sagt dette og allerede satt oss inn i de vanligste problemene, finner vi disse følgende problemene, som også er løst med alt vi vil avsløre senere.
- Åpne Apple-menyen (øverst til venstre på menylinjen).
- Gå til Om denne Macen.
- Gå til 'Generelt'-fanen og legg merke til hvilken Mac-modell du har.
- Uten å forlate dette panelet, gå nå til 'Support'-fanen.
- Klikk på 'Detaljer'.
- Når Apple-nettstedet åpnes, klikker du på Tekniske spesifikasjoner (under Ressurser).
- Finn din Mac-modell og klikk på den.
- I seksjonen 'Videostøtte' (eller 'Grafik') legger du inn kompatibiliteten til datamaskinen med skjermer.
Tidligere kontroller som du må gjøre
Før du begynner å undersøke større problemer, er det verdt å vite noen grunnleggende tips som bør tas i betraktning i de aller fleste Mac-feil, inkludert problemer ved tilkobling til eksterne skjermer.
Mac-ens kompatibilitet med andre skjermer
Selv om alle Mac-er har støttet skjermer i flere år, er det ikke alltid klart hvor mange skjermer den kan støtte og hvordan de skal kobles til. Av denne grunn er det viktig å kjenne til spesifikasjonene til Mac-en og hvordan du konfigurerer denne tilkoblingen.
Hvordan vite hvor mange den er kompatibel med
Hvis du er i tvil om kompatibiliteten til utstyret ditt med disse eksterne elementene, har du en veldig enkel måte å sjekke det på. Du må bare følge disse trinnene:

Logisk sett må du ta hensyn til begrensningene til enheten. Hvis den for eksempel støtter maksimalt én 4K-skjerm og du kobler til to, har du allerede oppdaget problemet og derfor kan du ta det i betraktning når du bruker andre skjermer.
Se konfigurasjonspanelet
Hvis Mac-en din er kompatibel med skjermen(e) du har koblet til, er det mulig du ikke har konfigurert dem riktig. Innenfor Systemvalg er det en seksjon kalt Skjermer der nøyaktig alle innstillingene knyttet til det kan gjennomgås.
I dette panelet, som er som det du ser i forrige bilde, kan du konfigurere ulike aspekter som for eksempel oppløsningen på bildet som kommer ut på skjermen til selve Mac-en og skjermen, fargeprofilen, hvilken side du vil at den eksterne skjermen skal være på, hvis du vil at innholdet i begge skal dupliseres... I kort, det vil tillate deg å administrere alt angående forbindelsen så lenge den er etablert godt.

Mulig skade på skjerm, kabler og adaptere
Utelukket inkompatibiliteten, er sjansene for at det er maskinvaren som svikter større og større. Før du går til teknisk støtte eller begynner å se etter nye skjermer å kjøpe, husk selvfølgelig at de også kan ha en enkel løsning, innen rekkevidde og gratis.
Gjennomgang av kabel og adapter
Nøkkelelementet som kobler Mac-en til skjermen er kabelen, og derfor kan et minimumsproblem med den føre til at du ikke kan se noe på skjermen eller se den hakkete. Det første du bør gjøre er a øyesjekk for å sjekke at kabelen er i god stand, at det ikke er brudd i den og at den ikke er i en veldig spent stilling, da dette kan være årsaken til problemene.
Vær oppmerksom på at noe brudd på denne varen er umerkelig det blotte øye. Du kan for eksempel prøve å bøye kabelen på noen punkter, og hvis du legger merke til at det returnerer tilkoblingen til skjermen, er det fordi det er en kabel kuttet internt og at den ikke har en god tilkobling.

Når det gjelder adapteren, bør du vite at det alltid er tilrådelig å bruke de opprinnelige portene på Mac. Selv om det er tydelig at det ikke alltid er mulig, enten fordi den ikke har tilstrekkelige porter eller fordi de allerede er i bruk for annet tilbehør . derfor nav eller adapter som du bruker må være av god kvalitet og fullt ut kompatibel med både skjermen og selve Mac-en (den informasjonen vil du ha i sin egen brukerveiledning).
Du bør selvfølgelig også sjekke at dette mellomleddet mellom kabelen og Mac-en er i god stand. Akkurat som det også er tilrådelig å koble den fra og koble den til igjen som vi indikerte i begynnelsen av dette innlegget. Og det er at den gode forbindelsen til dette elementet med datamaskinen og med skjermen er avgjørende, for hvis det ikke er riktig montert i porten, kan det forårsake problemer som de du opplever.
Hvis du ikke bare finner ut om disse er ødelagte , anbefales det at du prøver en annen kabel og/eller adapter. På denne måten vil du være i stand til å forsikre deg om om disse elementene var de som sviktet eller, hvis det fortsatt er problemer, kan det skyldes en annen årsak. Hvis du ikke har flere, er det lurt at du kjøper en annen som gir deg muligheten til å returnere den, siden det ellers ville være en ubrukelig utgift i tilfelle det ikke er det problematiske elementet.
Sjekk Mac-porter og skjerm
Du vil allerede ha sjekket kablene og adapterene, men disse kan være fullt kompatible, av høyeste kvalitet og fortsatt ikke gi deg en god bruksopplevelse. Og hva kan det skyldes? Vel, ettersom tittelen på denne delen allerede er avansert, er portene på Mac-en og den eksterne skjermen skadet.
Hvis de har flere porter hvor du kan koble til tilkoblingskabelen, anbefales det at du prøver en annen for å bekrefte om det er den du bruker som forårsaker problemer. Du kan også prøve å koble til andre typer tilbehør hvis du bruker en Thunderbolt-port. Se for eksempel en minnepinne, et headset med en USB-C-ende eller en ekstern lagringsstasjon.

Angående skjermen er det mer komplisert at den har to like tilkoblinger, men du kan prøve å koble den til en annen datamaskin eller nettbrett som støtter kompatibilitet med den og dermed utelukke at det er et problem med porten.
Ja, dessuten har du en annen skjerm , kan du sjekke med det at alt går bra, og er også veldig nyttig for å utelukke feil. Hvis du ikke har noen, kan vi ikke her anbefale deg å kjøpe en annen slik vi gjorde med kablene og adapterne, siden de til syvende og sist er mye dyrere elementer og returer ikke alltid aksepteres.
Løsning på andre problemer som påvirker maskinvaren
På dette tidspunktet er det nesten sikkert at problemet du har skyldes en feil eller fabrikkfeil av en av de to enhetene. Kanskje til og med med begge, noe som ville være for uflaks, selv om det ikke er helt utelukket.
Uansett så vil det være relevant at du først kontakter Apples tekniske støtte og gjør en avtale personlig for å ta Mac-en din slik at de kan undersøke den på jakt etter kilden til problemet. Hvis de til slutt utelukker at den har feil, vil det være med teknisk støtte fra skjermprodusenten du bør kontakte for å be om en gjennomgang av den.