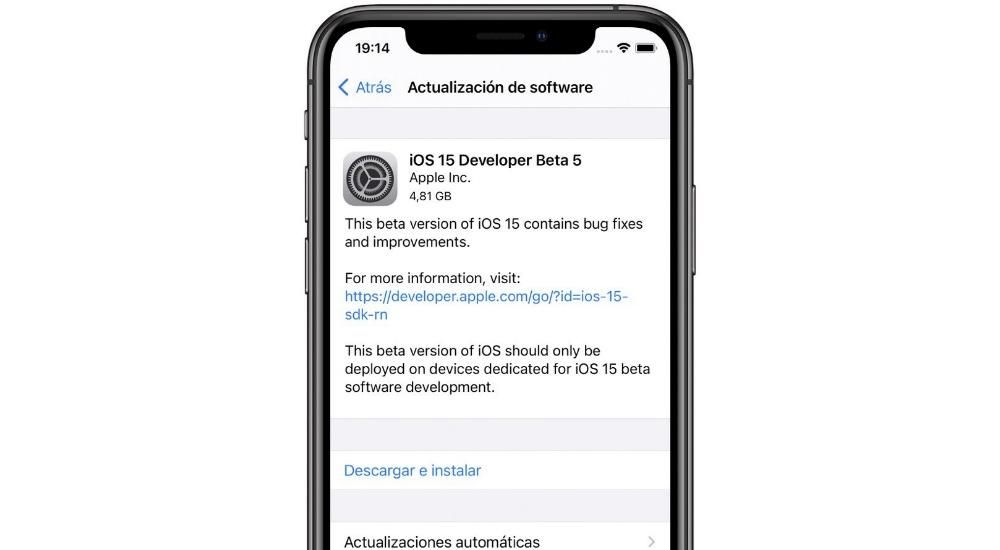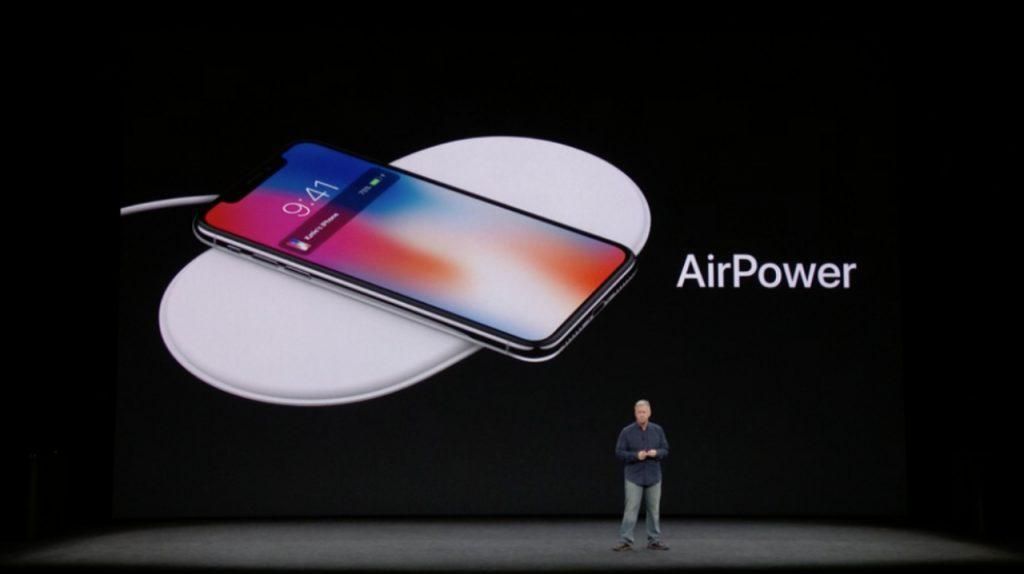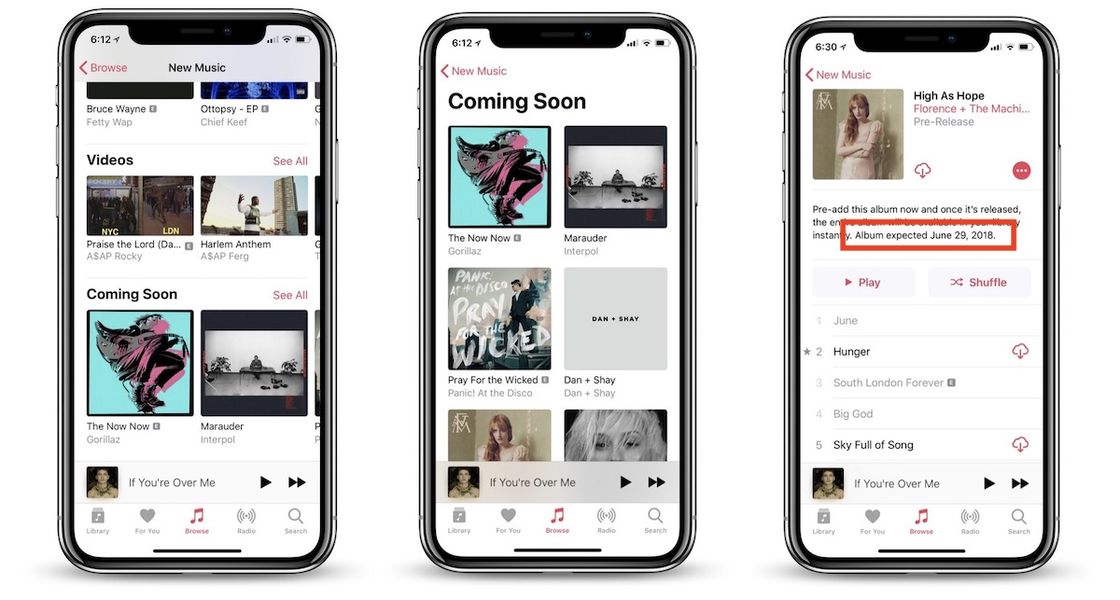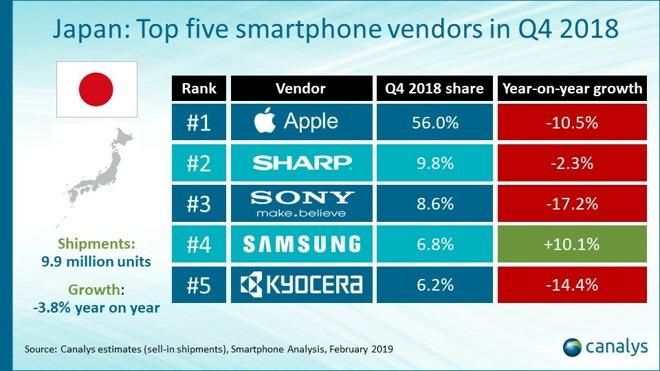I dag er det veldig enkelt å holde viktige filer og data som vi har på datamaskinen vår trygt. På Mac-er kan manuelle kopier lages ved å kopiere filer til eksterne lagringsenheter eller skytjenester som iCloud, men den mest utbredte og komplette måten å gjøre det på er med Time Machine. Det er derfor vi i denne artikkelen forteller deg hvordan du kan gjenopprett macOS med Time Machine .
Hvis du bare vil gjenopprette noen data
Årsakene til at du ønsker å gjenopprette en sikkerhetskopi på Mac-en kan være svært varierte. Hvis årsaken er forårsaket av at du ønsker å gjenopprette et element som er slettet ved en feiltakelse, bør du vite at ev det er ikke nødvendig å gjenopprette datamaskinen fullstendig . Nettopp en av stjernefunksjonene til Time Machine er å leve opp til navnet og fungere som en tidsmaskin, slik at du kan se filene på datamaskinen din tidligere. Avhengig av størrelsen på disken du bruker til å lagre kopiene, kan tiden du kan gå tilbake være mer eller mindre lang, siden eldre kopier slettes automatisk.
Hvis filen du vil gjenopprette var på Mac-en din de siste timene, er den mest sannsynlig fortsatt i Time Machine. For å sjekke det, følg disse trinnene:

- Åpne Time Machine. Du kan gjøre det fra
til den øverste menylinjen eller ved å søke direkte etter verktøyet i Systemvalg. - Gå til dato og klokkeslett når du er sikker på at du har filen(e) det gjelder. Du kan gjøre det ved å bruke pilene for å skyve fra time til time eller med tidslinjen til høyre for å gå raskere til en bestemt dato.
- Gå til mappen der filene ble lagret.
- Finn filene, velg dem og høyreklikk for å velge alternativet Gjenopprett til.
- Velg nå målmappen.
Gjenopprett data fra Time Machine til en annen enhet

Til tross for at det er mulig å få tilgang til sikkerhetskopier på en mye mer visuell måte på en Mac, er sannheten at det ikke er den eneste enheten man kan få tilgang til for å finne slettede filer. Faktisk, hvis du av en eller annen grunn ikke kan gjenopprette filene fra datamaskinen din, kan du få tilgang til innholdet på Time Machine-disken fra andre enheter som f.eks. iPad eller en Windows-PC . Måten å gjøre det på er ved å koble den aktuelle disken til den datamaskinen, og når du åpner den vil du se hvordan alle kopiene er organisert etter mapper basert på datoen og klokkeslettet de ble laget, og kunne administrere disse filene som om de var et normalt element, og overfører det til måldatamaskinen på en enkel måte.
Gjenopprett full macOS-sikkerhetskopi
Hvis du definitivt vil gjenopprette hele operativsystemet til den siste Time Machine-sikkerhetskopien du laget, må du følge disse trinnene:

- Slå av Mac-en helt.
- Koble til den eksterne lagringsenheten der du lagret Time Machine-sikkerhetskopiene.
- Slå på Mac-en og hold nede tastene umiddelbart Kommando + R.
- Slipp tastene når du ser Apple-logoen eller en annen indikasjon på at macOS-gjenoppretting har startet.
- MacOS Utilities-vinduet vil nå vises med ulike alternativer, og du må klikke videre Gjenopprett fra en Time Machine-sikkerhetskopi.
- Følg retningslinjene som er angitt på skjermen, og i det øyeblikket du blir spurt om kilden til gjenopprettingen, velg disken du laget kopien på.
- Under destinasjonsdisk velger du partisjonen du vil gjenopprette systemet til.
Under prosessen kan du bli bedt om admin passord hvis stasjonen er kryptert eller hvis du har FileVault aktivert. Varigheten av denne prosessen kan ikke bestemmes, siden den til syvende og sist vil avhenge av hastighetene som den eksterne stasjonen er i stand til å nå og vekten av sikkerhetskopien. Det er viktig ikke koble fra datamaskinens disk til prosessen er fullført. Når den er ferdig, vil du se at du har Mac-en slik du forlot den da du laget kopien med Time Machine.