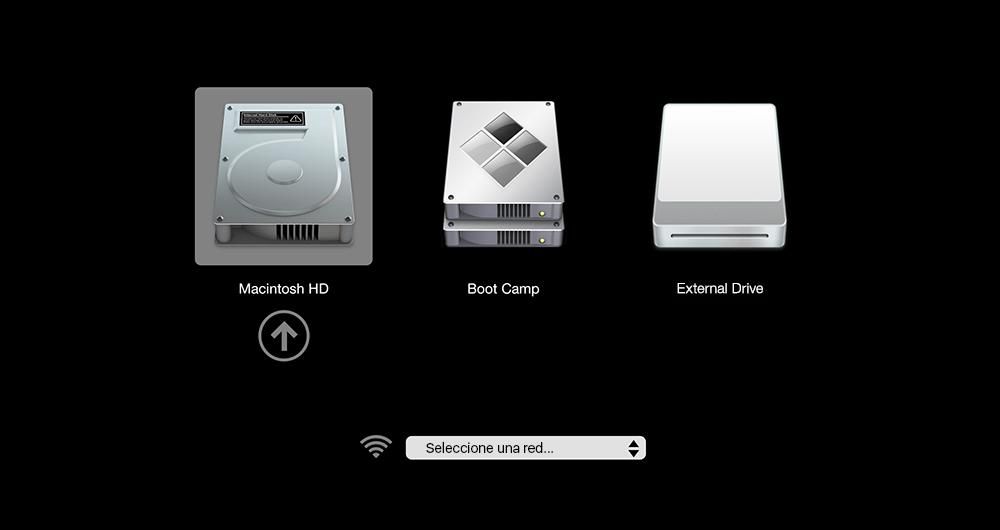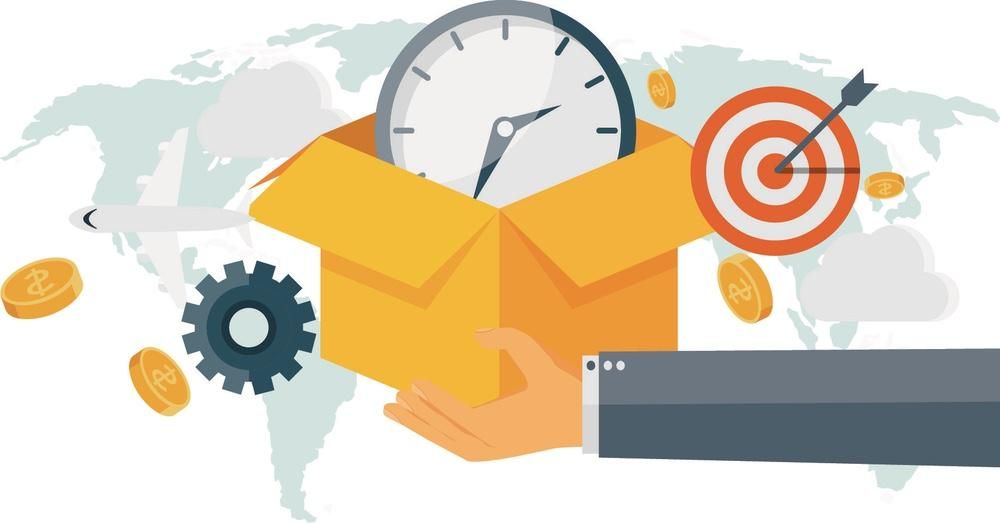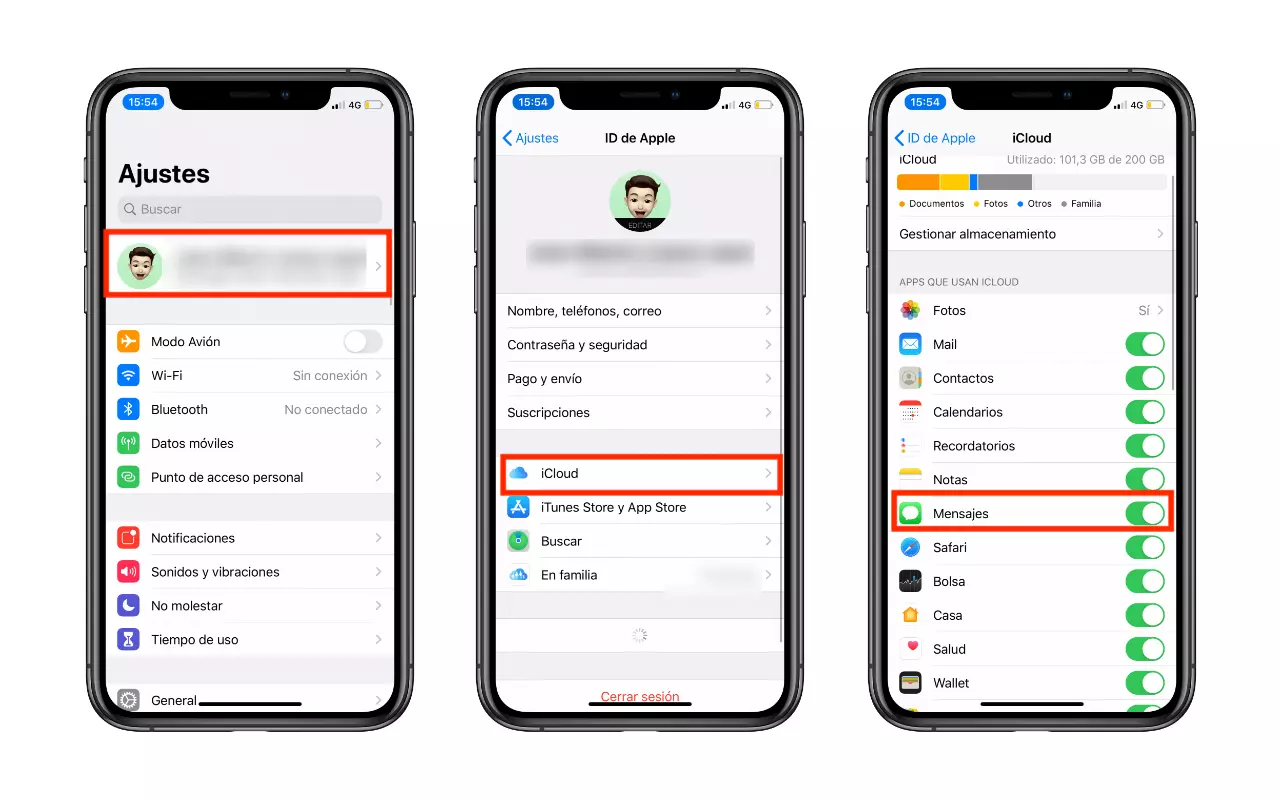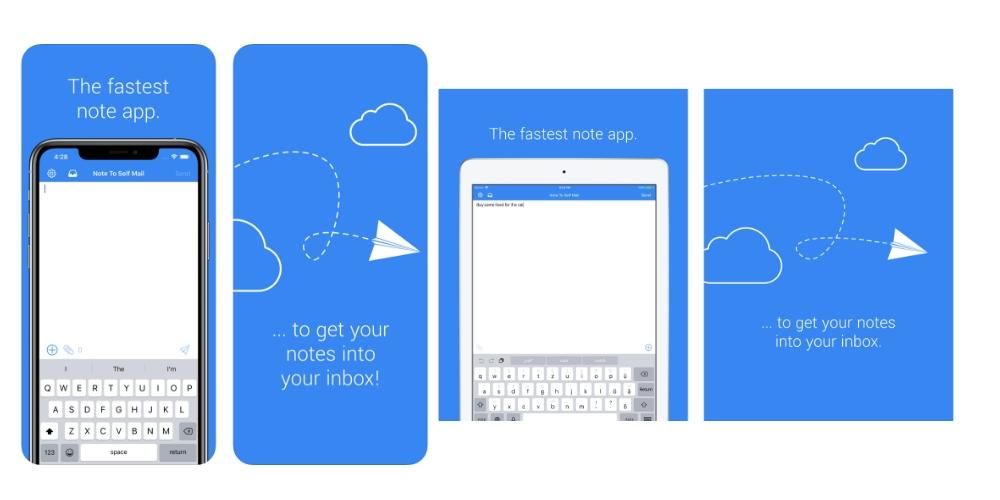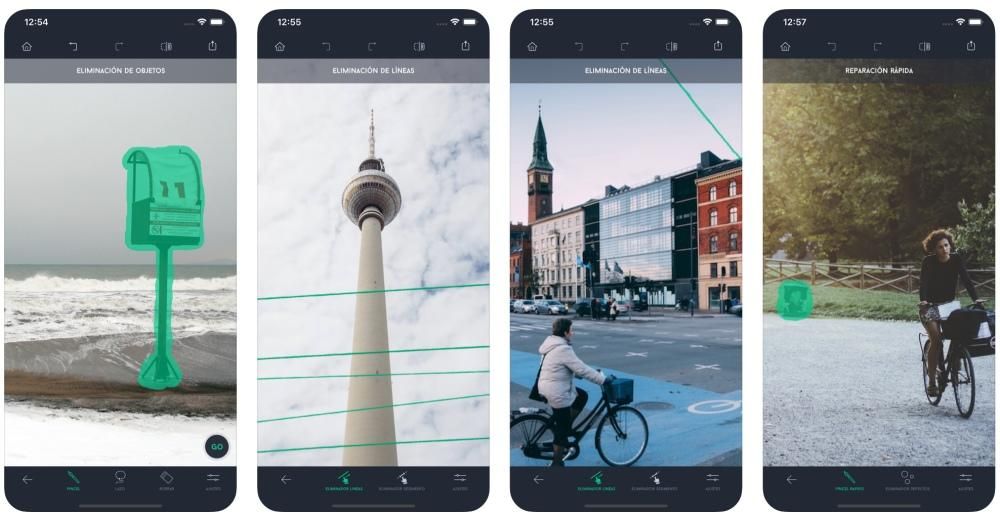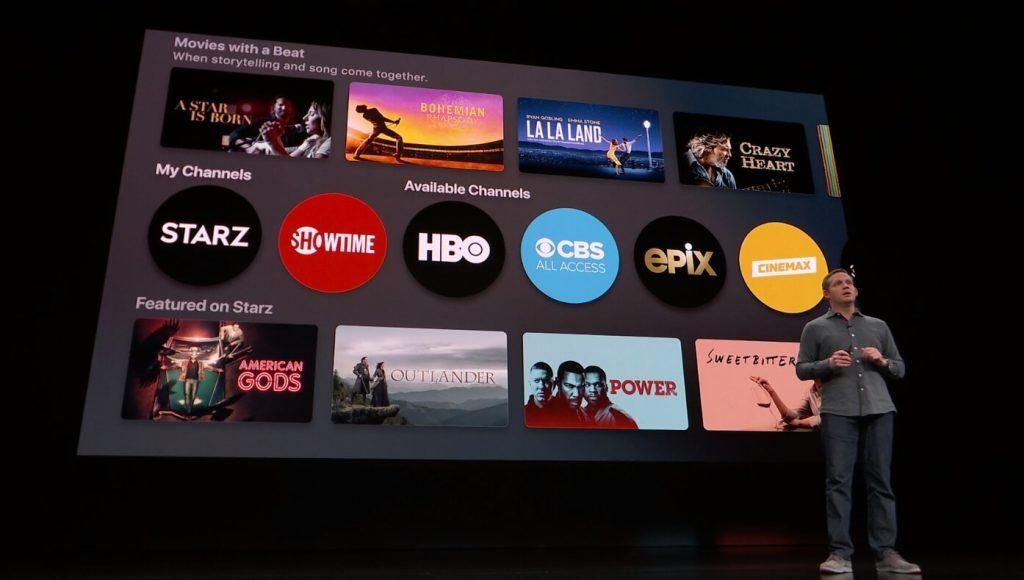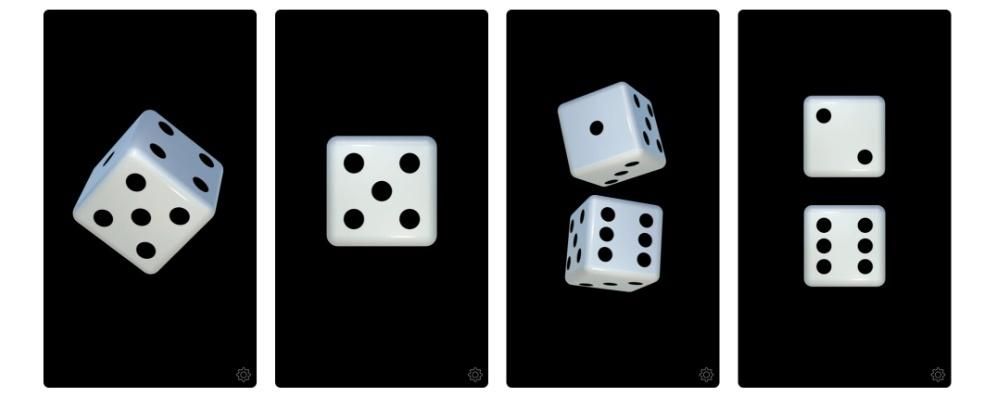Hvis du jobber regelmessig på Mac-en, er det mulig at du allerede er lei av utseendet til ikonene, og at du vil endre dem. Apple gjør vanligvis få endringer i grensesnittet, så det kan være mer enn interessant å vite hvordan du endrer dem på egen hånd. I denne artikkelen vil vi fortelle deg hvordan du kan tilpasse disse ikonene og til og med velge de du har laget selv.
Hvilke ikoner kan endres?
Dessverre kan ikke alle appikoner endres, da det kun er tillatt med tredjeparts. Faktisk har noen av disse et alternativ allerede integrert i innstillingene for å kunne endre det for et annet forslag fra utviklerne, men ikke i de fleste av dem. I alle fall støtter ikke innfødte applikasjoner å endre ikonet, eller i det minste ikke med metodene vi skal forklare, selv om det er mulig å endre ikonet til mappene.
Hvor kan du endre ikoner i macOS
Det er ingen seksjon i Mac-innstillingene som lar deg endre ikonene til flere programmer og mapper samtidig. Av denne grunn må du endre det en etter en, men det er ekstremt enkelt hvis du følger disse trinnene:
- Kopier et bilde du har lagret på din Mac, enten ditt eget eller lastet ned fra Internett. Vi anbefaler at du åpner den med forhåndsvisning, og går til Rediger i verktøylinjen og klikker på Kopier.
- Gå til stedet der mappen eller applikasjonen du vil tilpasse er plassert og høyreklikk på ikonet og klikk på Hent informasjon. Hvis det er en app du må gå til Applications-mappen, siden fra dokken vil det ikke fungere.
- Velg app- eller mappeikonet som vises øverst i popup-vinduet og trykk cmd + v å feste den.
- Skriv inn Mac-ens administratorpassord for å tillate endringer.
![]()
Hvorfor ser jeg ikke endringene i Dock?
Hvis du har endret ikonet og ikke ser endringene i dokken eller andre steder, er vårt råd for å fikse det å fjerne det fra denne delen, starte Mac-en på nytt og sette ikonet tilbake der du hadde det før. På den måten vil du sjekke at endringene som er gjort allerede er tatt i bruk.
To anbefalinger for bruk av bildene
Selv om alle slags bilder kan brukes til ikonene, enten de er firkantede eller ikke, anbefales det at de har det aspektet slik at de ser merkelige ut og går mot estetikken til Mac-en. Det anbefales også at disse er i .png'display:inline format -block; width:100%;'>
Hvilke andre ikoner kan settes inn?
Hvis det allerede er et ikon i en eksisterende app eller mappe som du vil gjenbruke i en annen app, kan du også gjøre det. For å gjøre dette må du klikke på Få informasjon om det originale ikonet du vil ha, kopiere ikonet med cmd + c og følge de samme trinnene som forklart ovenfor for å lime det inn i den andre applikasjonen du vil bruke formen.
Sett tilbake det opprinnelige ikonet
Hvis du vil gjenopprette det opprinnelige elementet som tidligere var i appen, må du trykke på Få info igjen i appen eller mappen du vil gjenopprette, velge ikonet øverst i vinduet og trykke på cmd + x å kutte den. Det vil ikke være nødvendig å lime det inn hvor som helst etter det, siden det allerede vil tjene deg til å ha eliminert det nye ikonet du hadde satt.