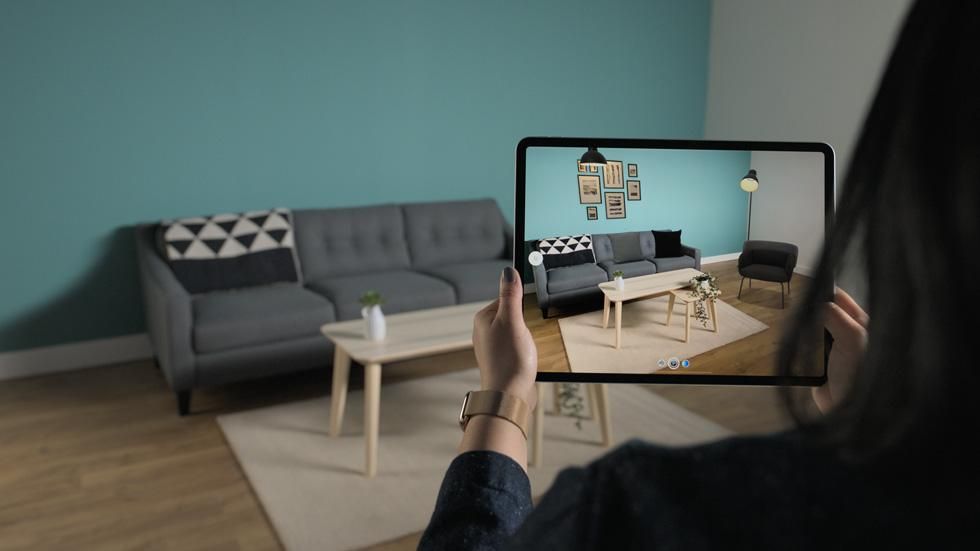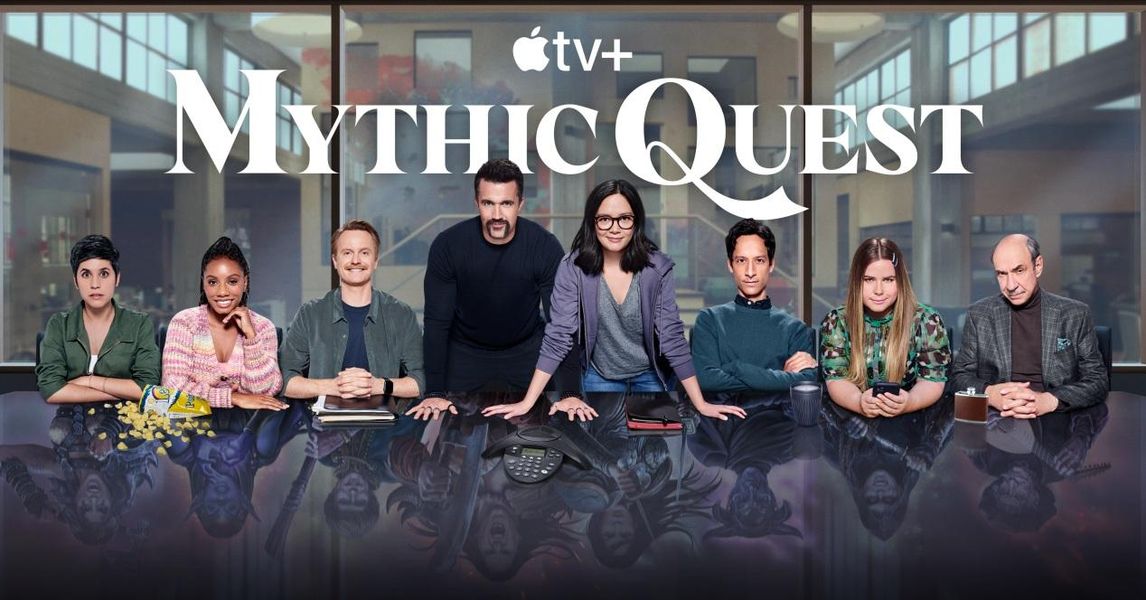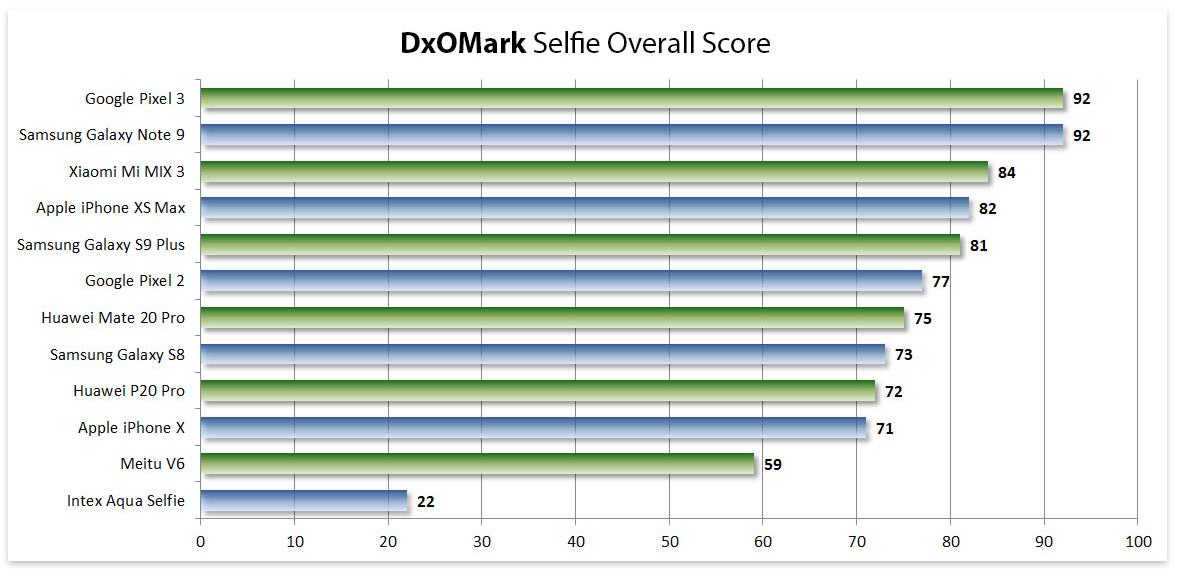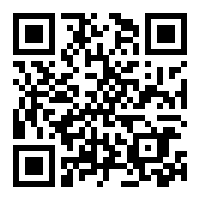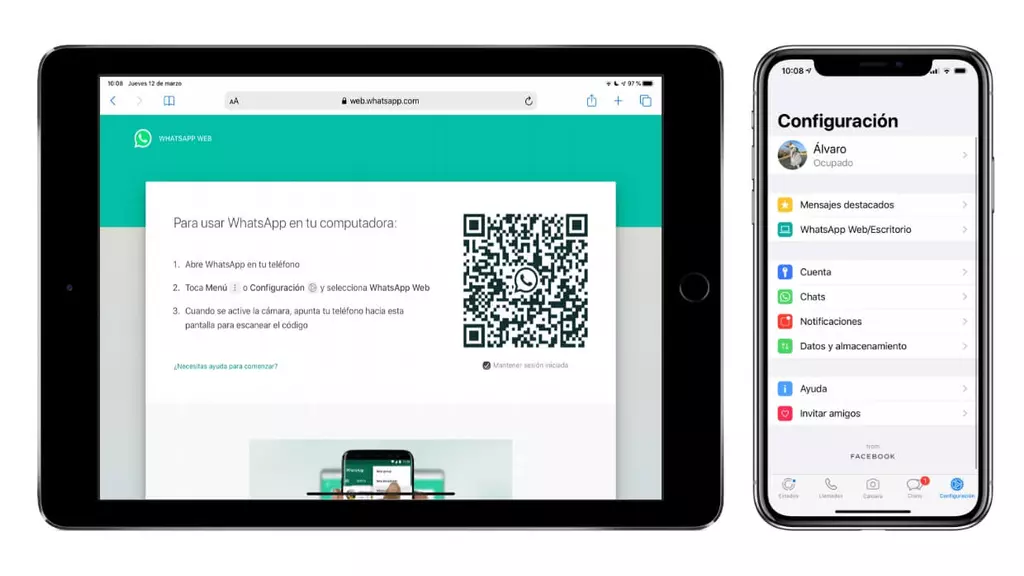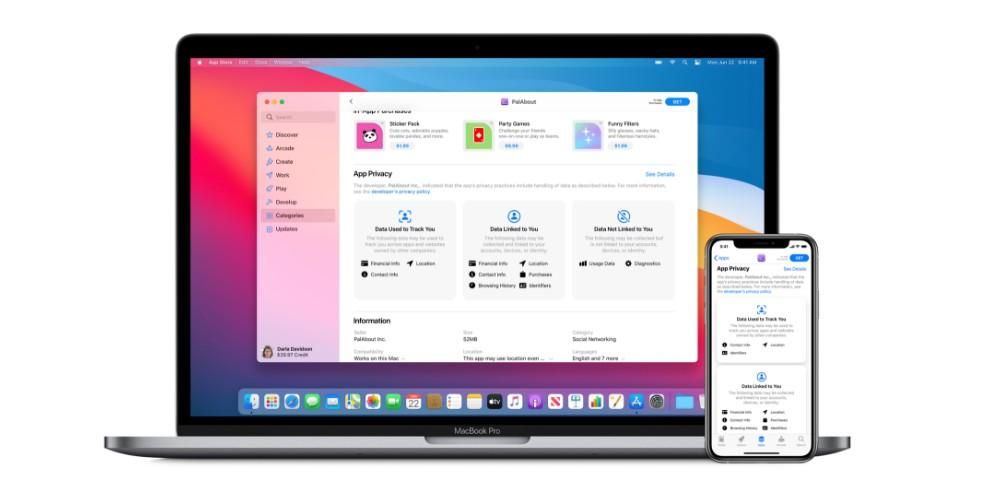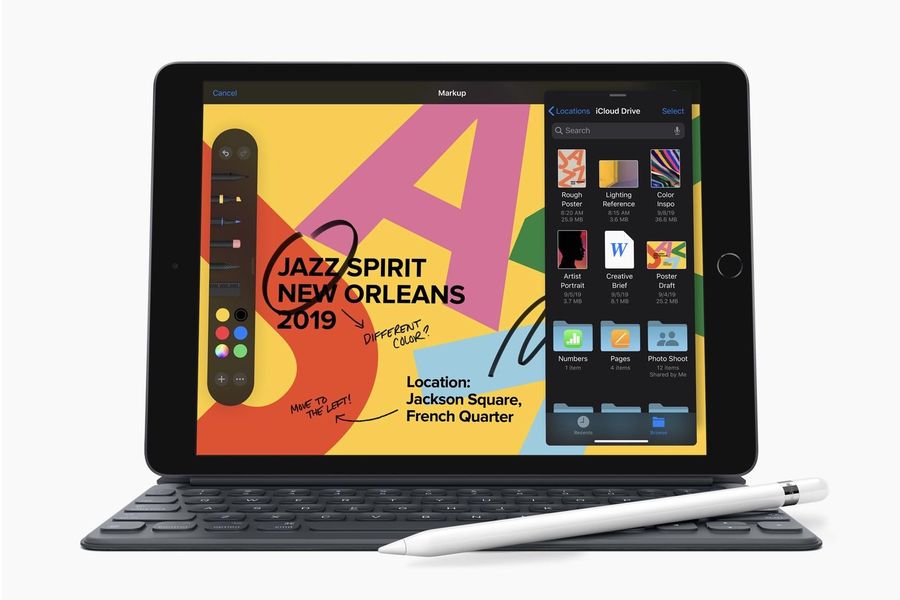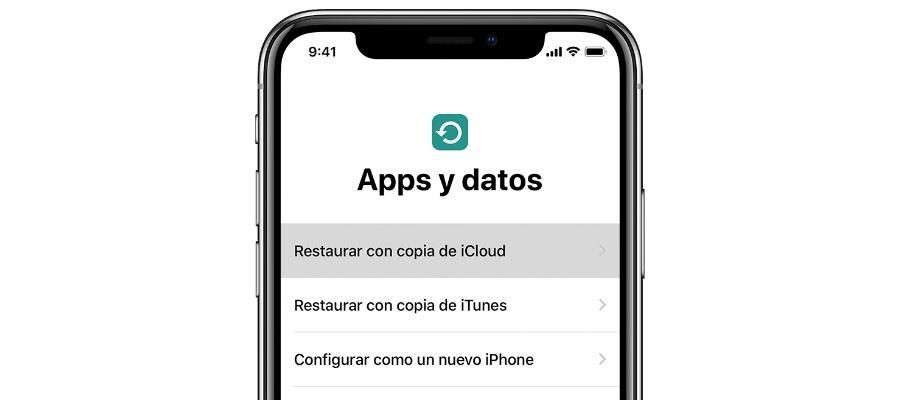Sikkert mange ganger har du stilt deg selv spørsmålet Kan iPhone brukes med en mus? Til syvende og sist har smarttelefonverdenen gjort det mulig for deg å ha med deg en datamaskin i lommen hver dag, en bærbar PC, med et nesten profesjonelt kamera, med mulighet for å ringe og på toppen av det en berøringsskjerm. Så hvorfor kunne vi ikke bruke denne bærbare datamaskinen med en mus?
Er det mulig å bruke iPhone med mus?

Hvis du har gått inn i dette innlegget på jakt etter svaret på spørsmålet om å kunne bruke iPhone, uansett hva det er, med en mus er svaret nei. Apple, i det minste for nå, har ikke gitt muligheten til å bruke flaggskipet sitt med fokus på dette tilbehøret, først på Mac-er, og nå også på iPad. Muligens er det sistnevnte som har skylden for at iPhone ikke har denne funksjonaliteten i operativsystemet, og sikkert det faktum at vi nå kan bruke et tastatur til å samhandle med iPaden vår, er grunnen til at Apple har blitt tvunget til å skille operativsystemet til iPhone og iPad, dedikerer iOS til førstnevnte og iPadOS til sistnevnte.
Men bare fordi du ikke kan bruke en mus til å bruke iPhone, betyr det ikke at det ikke er mulighet for å håndtere enheten på en annen måte, som vi kan si, etterligner bruken av en mus. Vi snakker om AssistiveTouch og VoiceOver.
AssistiveTouch kan være et alternativ

Relativt nylig var det veldig vanlig å se en hvit prikk på en rekke iPhone-skjermer, vel, denne hvite prikken er AssistiveTouch, som tross alt ikke er noe mer enn en annen måte å bruke enheten på på en måte som den tilbyr oss å gjøre visse handlinger raskere. Vi sier at det var vanlig fordi iPhones som har en hjemknapp kunne lide ulykken av at denne knappen ble skadet, og derfor ville det nesten ikke være mulig å bruke visse handlinger som var avhengige av denne knappen, men med aktiv AssistiveTouch var ikke avhengig av den fysiske knappen siden denne funksjonaliteten lar deg erstatte den knappen på en bestemt måte.
For å aktivere AssistiveTouch kan du gjøre det på tre forskjellige måter:
- Gå til Innstillinger > Tilgjengelighet > Berøring, og slå deretter på AssistiveTouch.
- Si Hei Siri aktiverer AssistiveTouch
- Gå til Innstillinger > Tilgjengelighet > Snarvei og slå på AssistiveTouch
Når den er aktivert vil det dukke opp en virtuell knapp på skjermen din som du kan dra til hvilken som helst kant av skjermen, vi anbefaler at det er et sted du har tilgang til når du bruker iPhone med én hånd. I det øyeblikket du trykker på denne knappen, åpnes AssistiveTouch-menyen, slik at du kan få tilgang til menyer og kontroller som krever skjermbevegelser som kontrollsenter, varslingssenter, Spotlight, Home, programbytter eller til og med lese på skjermen , i tillegg gir den også du får tilgang til visse funksjoner som å aktivere hurtigfunksjonen for tilgjengelighet, låse skjermen, regulere volumet, snakke med Siri, starte enheten på nytt, ta skjermbilder eller simulere at du rister din iPhone. Selvfølgelig er AssistiveTouch-menyen fullt tilpassbar, for å gjøre dette, utfør følgende trinn:
- Gå til Innstillinger > Tilgjengelighet > Berør og slå på AssistiveTouch
- Velg Tilpass flytende meny, og trykk deretter på et ikon for å tilordne en annen funksjon til dens posisjon.
- Bruk knappene + og – for å endre antall knapper som vises i menyen.
Bruk VoiceOver til å administrere iPhone

VoiceOver er en skjermleser basert på bevegelser, det vil si at du vil kunne bruke din iPhone selv om du ikke kan se skjermen, siden denne funksjonaliteten beskriver høyt hva som er på skjermen på din iPhone i det øyeblikket, ved å kunne justere talehastighet og tonehøyde.
Så snart du berører eller drar fingeren over skjermen, sier VoiceOver opp navnet på elementet fingeren er på, inkludert tekst og ikoner. For å kunne samhandle med skjermen må du bruke VoiceOver-bevegelsene, du kan finne dem beskrevet her .
For å aktivere eller deaktivere VoiceOver må du følge følgende trinn:
- I Oye Siri, slå på VoiceOver og slå på Oye Siri, slå av VoiceOver.
- Trippelklikk på sideknappen hvis du har en iPhone med FaceID.
- Trippeltrykk på hjemknappen hvis du har en iPhone med hjemknapp.
- Bruk kontrollsenteret.
- Gå til Innstillinger > Tilgjengelighet > VoiceOver og slå innstillingen på eller av.