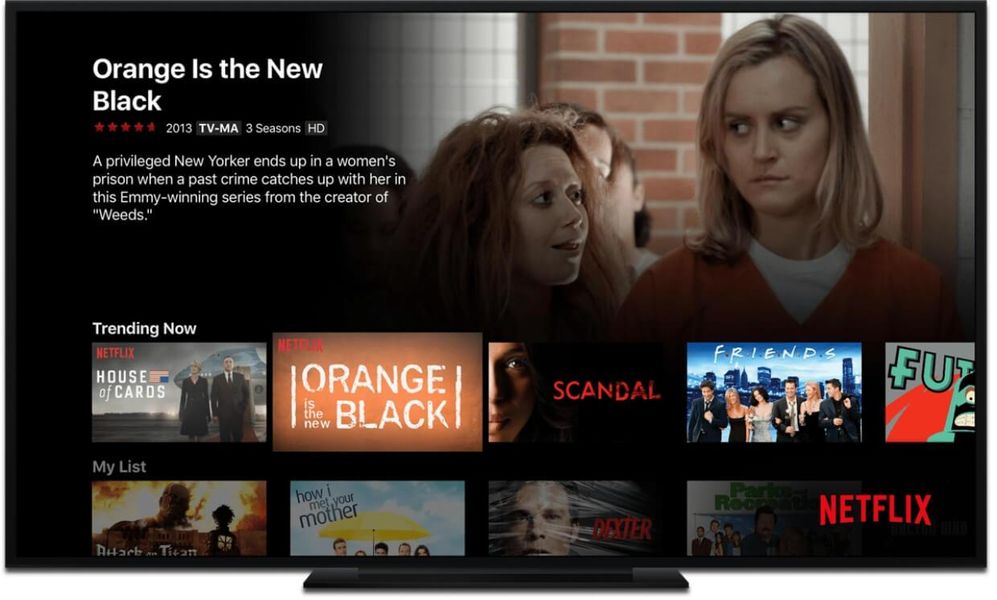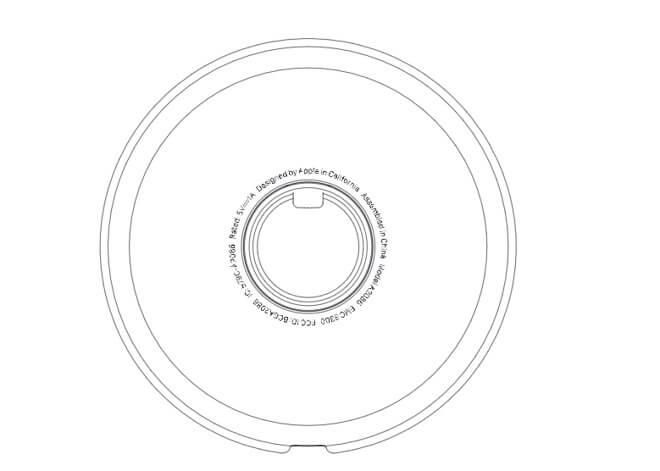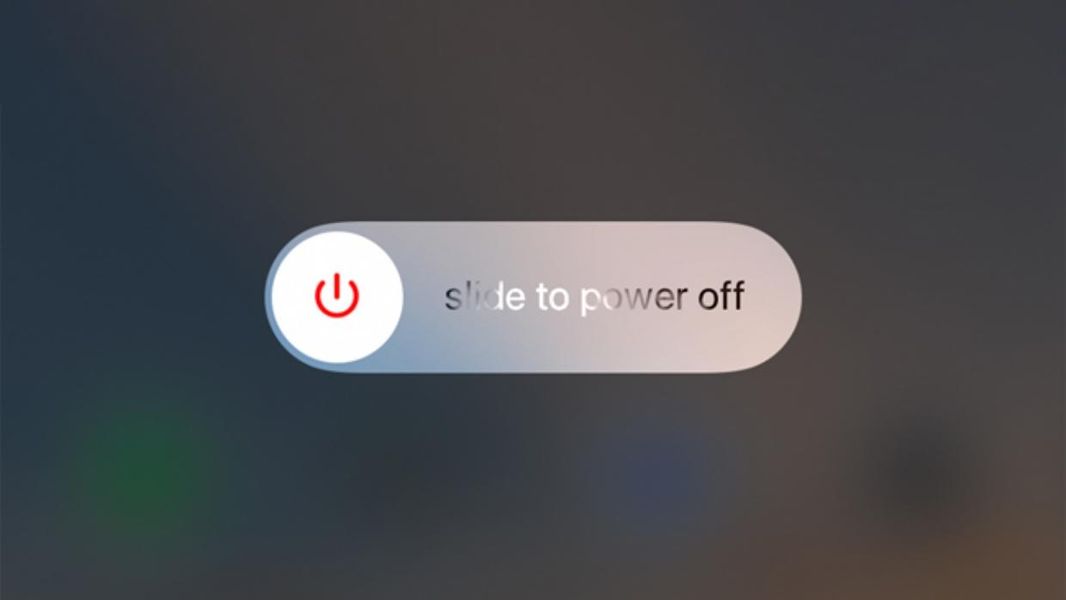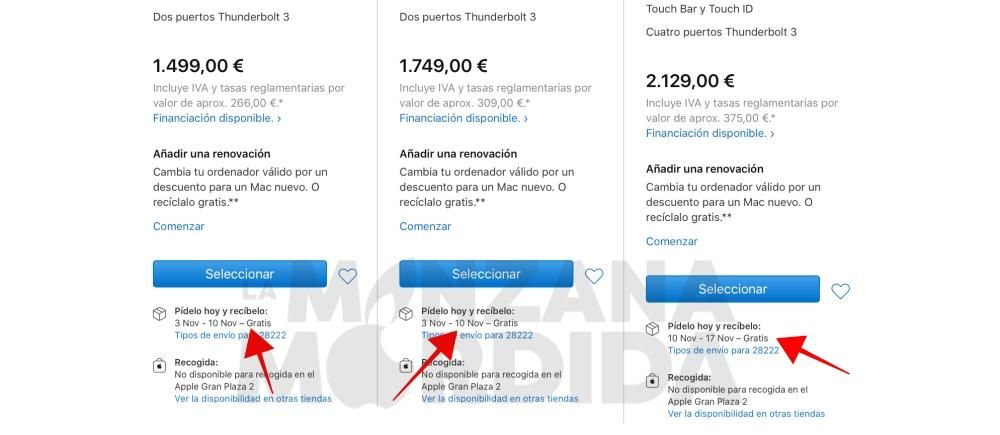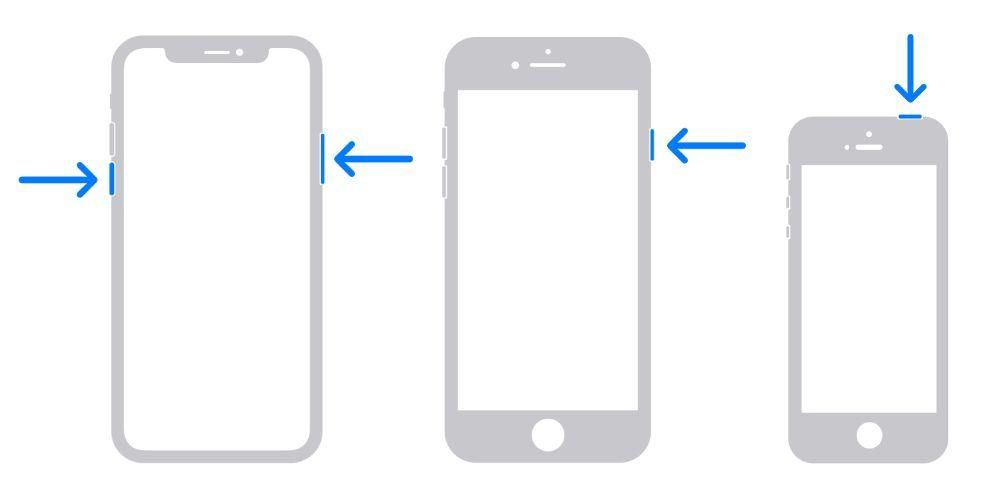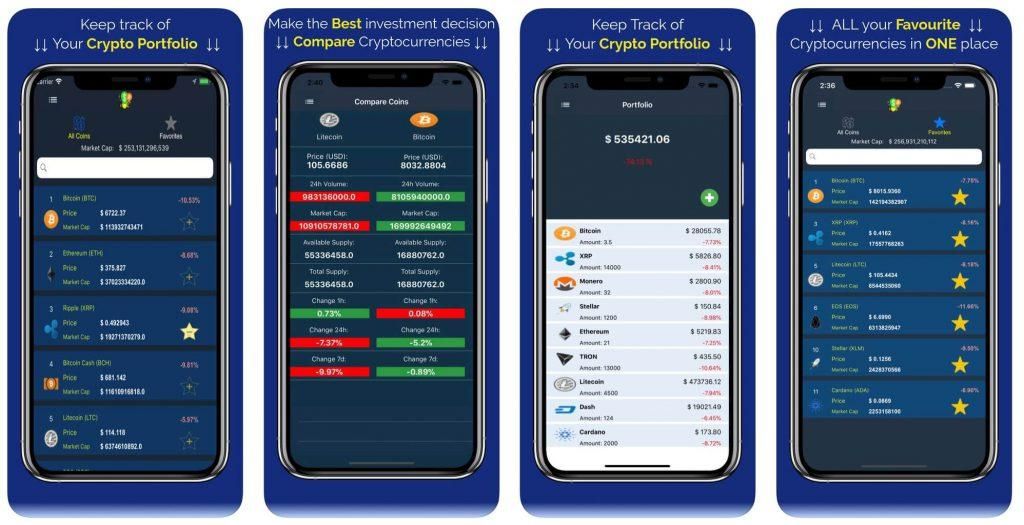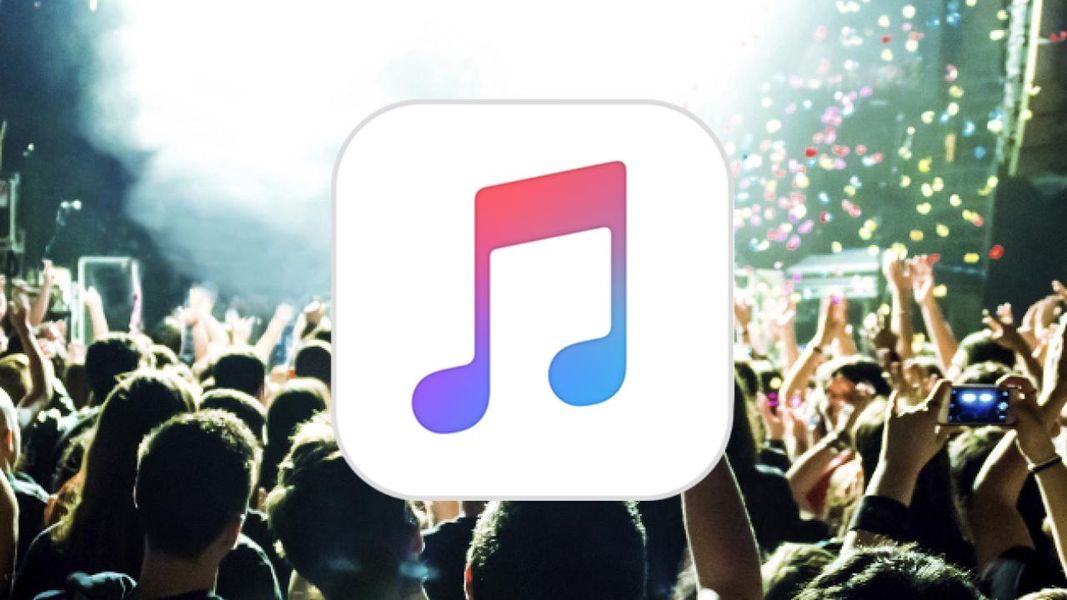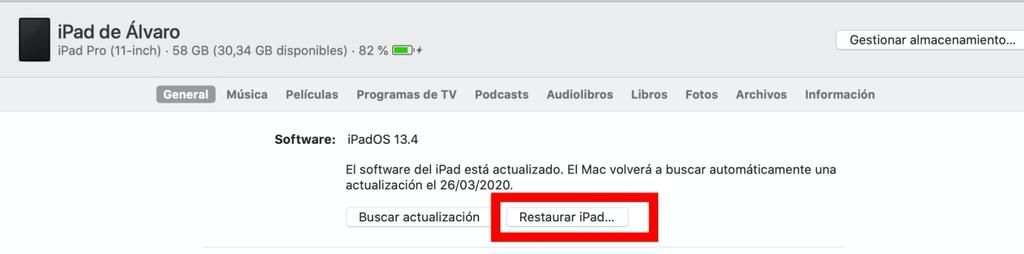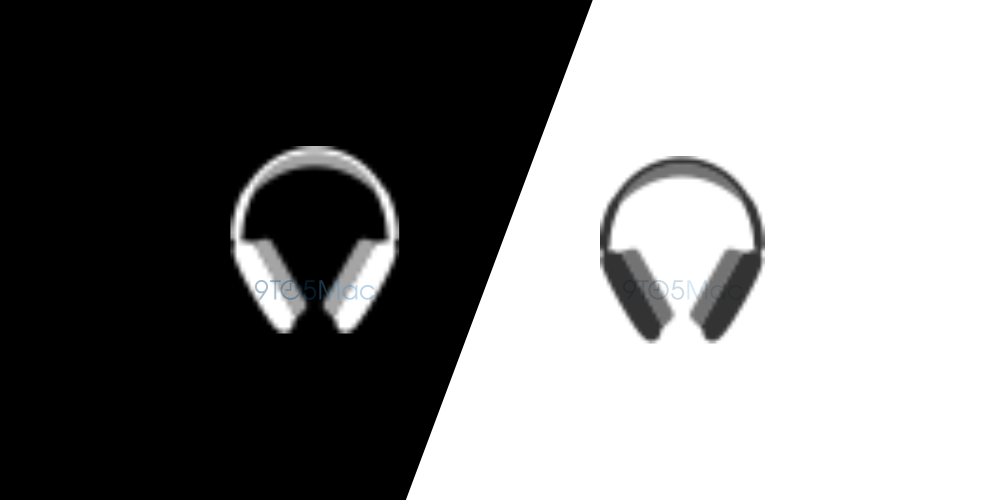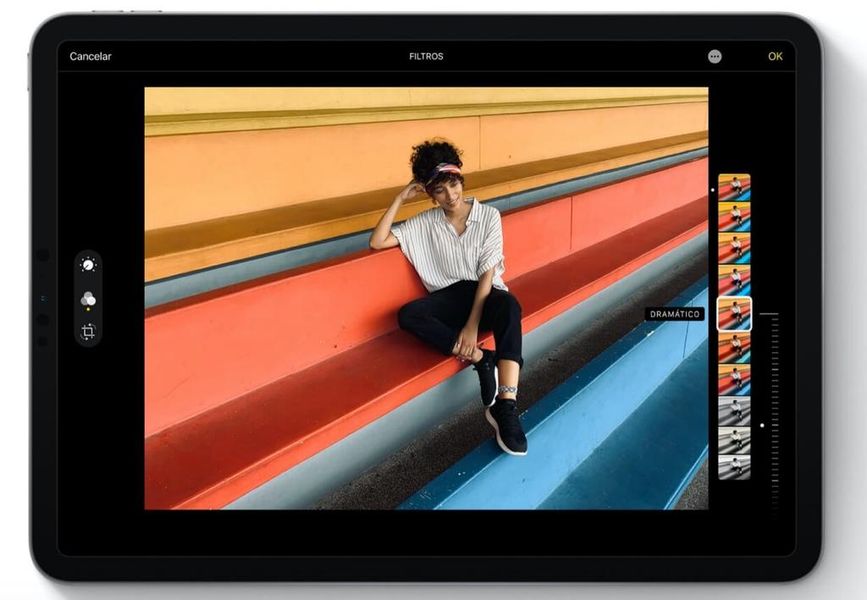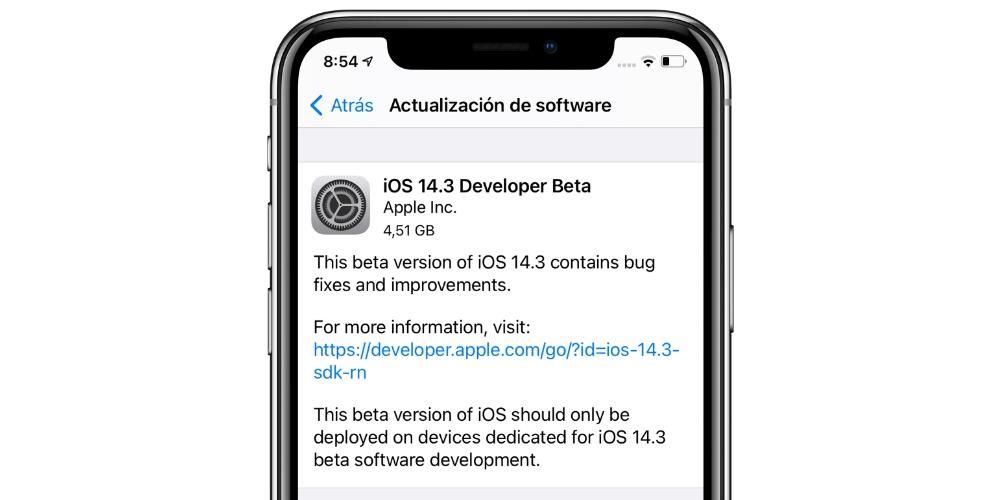Videoredigering er vanligvis en prosess som krever å ha en god mengde lagringsplass på Mac-en fordi filene du skal jobbe med, i større eller mindre grad vil ha betydelig vekt. Du kan imidlertid administrere denne lagringsplassen på forskjellige måter takket være Final Cut Pro. Derfor vil vi i dette innlegget fortelle deg hva du kan gjøre for å maksimere lagringen av Final Cut Pro på din Mac.
Hvorfor er det viktig å administrere Final Cut Pro-lagring?
Åpenbart vil viktigheten av å administrere Final Cut-lagring være større eller mindre avhengig av størrelsen på Mac-disken Derfor er det alltid lurt, hvis du skal dedikere Mac-en til å jobbe med videoredigeringsoppgaver, start minst 512 GB og dermed kunne begynne å redigere mer eller mindre rolig at du ikke går tom for plass på disken.
I tilfelle du har en Mac med mer begrenset lagringsplass, må du være spesielt oppmerksom på alt vi skal fortelle deg i dette innlegget, siden det helt sikkert vil gjøre arbeidsflyten mye enklere og du kan slappe av litt mer når den kommer for å begynne å redigere audiovisuelt innhold.
Ta opp i 4K, trenger du virkelig det?
En annen måte å unngå lagringsproblemer på er, i opptaksprosessen, velg riktig oppløsning som kameraet vil ta alle bildene med. Selvfølgelig, når du kan ta opp med maksimal oppløsning, er det tilrådelig å gjøre det, siden du vil ha mye mer informasjon og kvaliteten på dokumentet vil være mye høyere. Dette vil imidlertid også ha konsekvenser for lagring, som opptak i 4K vil ta opp mye diskplass og senere i Final Cut. Av denne grunn inviterer vi deg til å reflektere over om du virkelig trenger å alltid ta opp i 4K, hvis ikke kan du senke oppløsningen og på denne måten vil du også forhindre at lagringen til Mac-en fylles opp når du begynner å redigere nevnte innhold.

Vær forsiktig med FPS.
Oppløsning er ikke det eneste som påvirker om en videofil tar opp mer eller mindre diskplass. FPS-en du tar opp vil også gjøre lagringsplassen du trenger både for å lagre nevnte innhold og for senere å redigere det mer eller mindre. Så et annet tips til spare lagringsplass når redigering er velg godt hvilken FPS du skal ta opp hvert skudd på . Selvfølgelig, hvis du vil tilby innhold i sakte film, må du konfigurere kameraet til å ta opp med nok FPS til senere å lage sakte film, men hvis det du tar opp er en samtale eller at du selv snakker, kanskje du kan senke den parameteren og ta opp mindre FPS, noe som vil resultere i at størrelsen på det klippet blir mindre.

At redigeringsprogrammet ikke roter Macen
Målet med dette innlegget er å hjelpe deg slik at redigeringsprogrammet ditt, i dette tilfellet Final Cut Pro, ikke ender opp med å oppta all lagringsplass på Mac-en og du praktisk talt må dedikere Apple-datamaskinen til videoredigering fordi det ikke er plass. for noe pluss. Heldigvis har Final Cut en rekke innstillinger og konfigurasjon som legger til rette for at filene du jobber med ikke tar så mye plass på datamaskinens egen disk. Nedenfor har du en rekke handlinger du kan gjøre slik at Mac-en ikke fylles opp med filer fra Final Cut. Selvfølgelig kan du utføre alle disse handlingene, eller ingen, eller bare noen, alt vil avhenge av dine personlige behov og preferanser.
Hvor er filene du jobber med?
For alle brukere som jobber med videoredigering bruk av en harddisk med god kapasitet Det er også viktig, hvis denne disken er SSD, mye bedre, fordi dataoverføringshastigheten vil øke og du vil spare tid hver gang du begynner å redigere, men du vil også kunne spare lagringsplass på Apple-datamaskinen.
Visste du at du kan sørge for at filene du redigerer alltid holdes på harddisken og at Final Cut tar dem direkte derfra? . Som standard, når du importerer innhold til et av Final Cut-bibliotekene dine, er det som skjer at innholdet dupliseres og lagres på datamaskinen din, slik at du får de samme filene på både Mac-en og harddisken. . Vårt råd er at hvis du har en datamaskin med begrenset lagringsplass, aktiver alternativet gitt av Apples videoredigerer for å beholde filene på den opprinnelige plasseringen. For å gjøre dette, er trinnene du må følge følgende.
- Åpne Final Cut Pro.
- Klikk på Final Cut Pro og deretter på Innstillinger.
- Gå til Import-fanen.
- Under Filer velger du alternativet La filer på plass.

Og dermed du vil forhindre at datamaskinens harddisk fylles opp av alle filene du vil jobbe med, og de vil bare forbli på harddisken din, som er der Final Cut Pro henter alle filene fra. Selvfølgelig, hvis du velger dette alternativet, når du vil jobbe med dine audiovisuelle prosjekter, må du ha harddisken der disse filene ligger koblet til datamaskinen din. Noen ganger kan dette være litt upraktisk, men det vil garantert spare deg for mye lagringsplass på Mac-en.
Definer lagringsstedene som du vil
Et annet alternativ som Final Cut Pro har slik at brukere kan administrere lagringen som den gjør på Mac er valg av lagringssteder . På denne måten kan hver bruker velg hvor du vil at innholdet skal lagres , innholdet i Motion, cachen og sikkerhetskopier. For å gjøre dette, må du bare følge de følgende trinnene.
- Velg et bibliotek.
- Klikk på endre innstillinger i menyen for bibliotekegenskaper.
- Endre plasseringen av innholdet, innholdet i Motion, cachen og sikkerhetskopiene etter din smak.
- Klikk OK.

Pass på genererte bibliotekfiler
Filene du jobber med er ikke de eneste tingene som Final Cut Pro lagrer eller kan lagre på Mac-en din, gjengi filer, det optimaliserte innholdet og proxy-innholdet de tar også opp viktig plass når du går videre med redigeringen av prosjektet. Men igjen, Final Cut Pro gir deg muligheten til det bli kvitt den når som helst. For å gjøre dette, må du bare følge de følgende trinnene.
- Velg biblioteket eller hendelsene du vil fjerne slikt innhold fra.
- Klikk på Fil og velg alternativet Slett genererte bibliotekfiler...
- Velg hva du vil fjerne.
- Klikk OK.

Med disse enkle trinnene kan du frigjør massevis av lagringsplass . Denne typen fil er det Final Cut genererer når du redigerer et audiovisuelt dokument. Vår anbefaling er at du utfører denne handlingen enten på slutten av dagen når du er ferdig med å jobbe eller når du er ferdig med å redigere et prosjekt.
kanskje du lurer hva hvis jeg vil jobbe med det samme prosjektet eller biblioteket igjen etter å ha fjernet disse filene? , ingenting skjer, Final Cut Pro vil automatisk regenerere alle disse filene uten at du selv er klar over det, så du trenger ikke å bekymre deg for å miste data eller filer.
Sjekk hendelsene dine
Hvis du er vant til å jobbe med forskjellige prosjekter samtidig, vil du garantert ha mange arrangementer generert. I dette tilfellet er det veldig viktig å lage en liten gjennomgang med jevne mellomrom for å se om innholdet som finnes i nevnte hendelser blir brukt eller ikke, og følgelig for å kunne slette det fra biblioteket for å frigjøre lagringsplass.

Brukere begynner noen ganger å importere innhold og glemmer, når de er ferdige med å jobbe med det og har eksportert prosjektet fullstendig, for å slette det. Av denne grunn er det spesielt viktig å utføre disse vurderingene med jevne mellomrom, spesielt hvis du lagrer alle filene dine på selve datamaskinen og ikke på en harddisk. I tillegg vil det hjelpe deg å ha en mye mer uttømmende kontroll over hva du gjør.