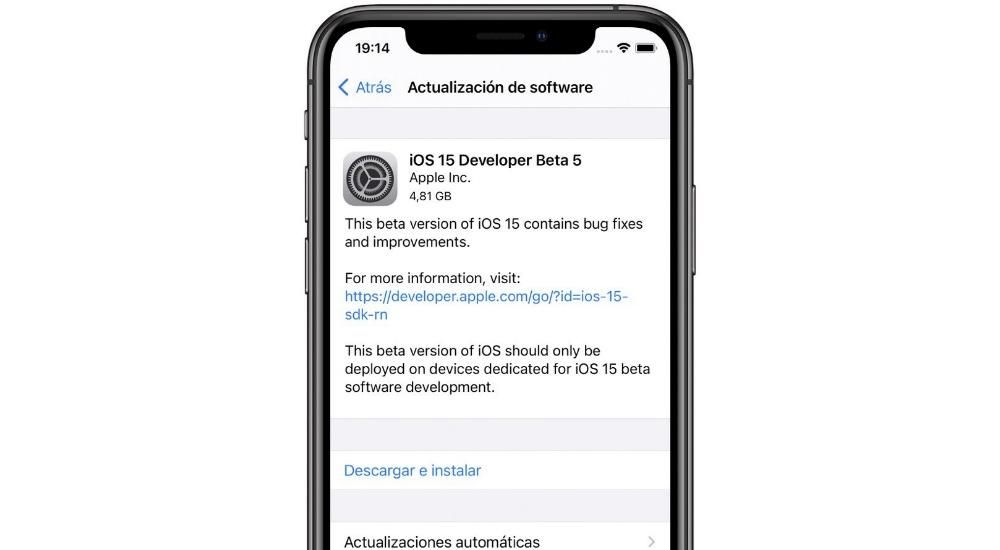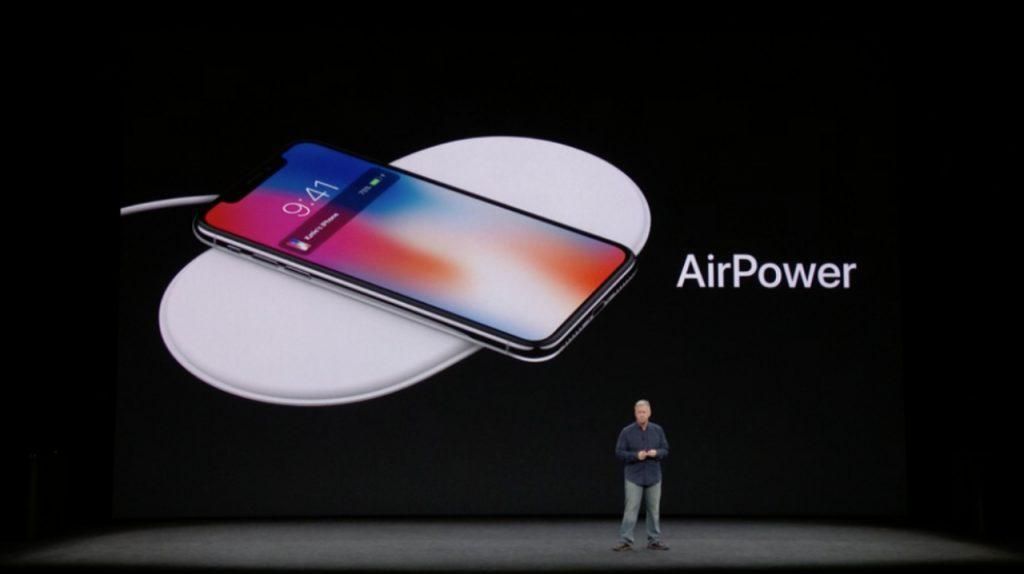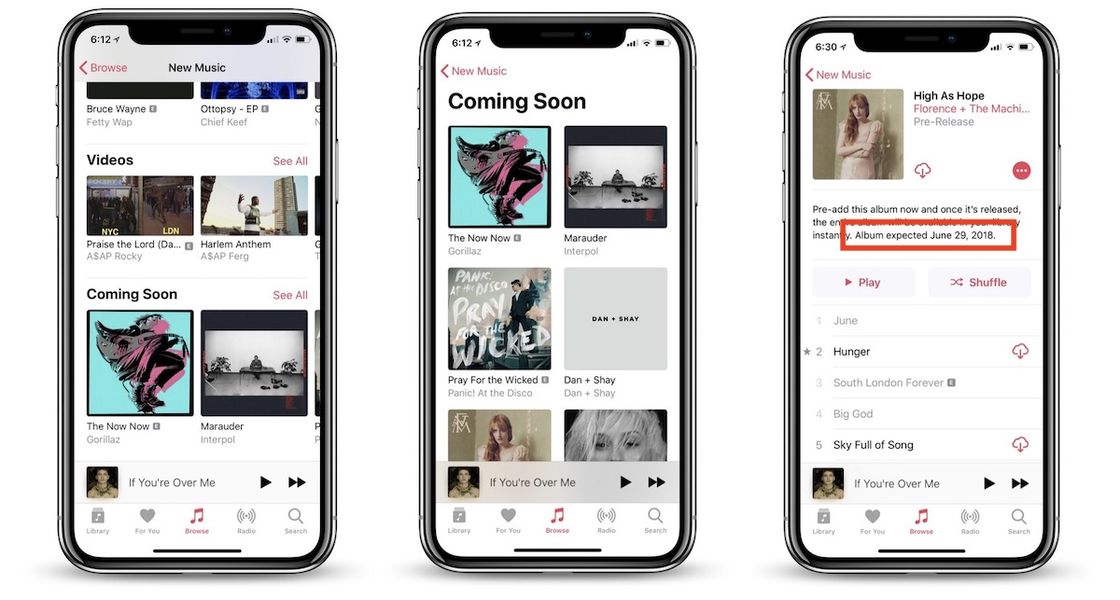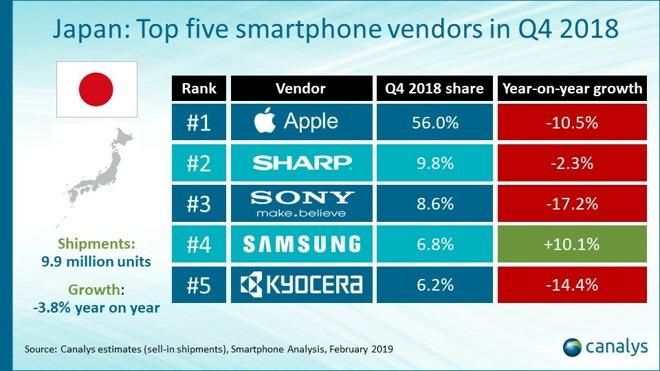En av de mest populære nettleserne, spesielt blant brukere av Apple-enheter, er Safari, som faktisk er Cupertino-selskapets egen nettleser. Dette har virkelig nyttige funksjoner, og i dag ønsker vi å snakke med deg om en av dem, fanene og de forskjellige verktøyene som Safari gir for å få mest mulig ut av dem og hjelpe brukerne til å være så produktive som mulig.
Måter å organisere faner i Safari
Med versjon 15 av Safari har Apple gjennomført en liten revolusjon innenfor nettleserfanene og lagt til funksjoner som brukere av en iPhone, iPad, Mac eller iPod Touch har muligheten til å bruke og nyte. Deretter skal vi snakke om de forskjellige måtene du kan velge når du arbeider med forskjellige faner i Apple-nettleseren Safari.
Arbeid med vipper på en tradisjonell måte
Den første måten du må jobbe med faner i Safari er på den tradisjonelle måten, det vil si akkurat som du har gjort det til nå. Hver gang du åpner en ny side, vil den tilhørende fanen se ut til å kunne flytte mellom alle sidene du har åpnet eller som du skal åpne senere. I tillegg kan du også gjøre en av følgende handlinger.
- Øverst til venstre på skjermen, klikk på ikonet som viser sidefeltet .

- Avhengig av hvor du har verktøylinjen plassert, klikk på knappen til høyre Av det samme.

- Hvis du har åpne faner, trykk der det angir antall faner du har åpne . Ellers klikker du på der det står Hjemmeside .


Bruk fanegrupper
Vi skal nå snakke om den store nyheten som Cupertino-selskapet har levert med safari versjon 15 . Det handler om muligheten for opprette fanegrupper , noe veldig nyttig, men at brukerne av denne nettleseren til nå ikke hadde muligheten til å bruke den. Dette vil tillate deg å lage grupper basert på bruken du gjør av disse fanene.
Men pass på, det slutter ikke der, siden ved å kunne opprette disse gruppene har du muligheten for at hver gang du går inn i nevnte gruppe med faner, hvis du ikke har lukket dem, åpnes de rett fra siden du hadde forlatt den da du lukket Safari. Dette er spesielt nyttig hvis du alltid åpner de samme sidene på jobben eller hvis du for eksempel om morgenen alltid konsulterer de samme sidene med informasjon eller aviser. Til syvende og sist er det en funksjon som alle brukere kan dra stor nytte av.
Så du kan organisere fanene dine
Tydeligvis har denne nye kategorien grupper funksjonen den er ikke bare tilgjengelig for versjonen av Safari på macOS , hvis ikke hva er aktivert også for resten av Apple-enheter som f.eks iPhone, de iPad og iPod Touch, som er produktene som har tilgang til nettleseren. Her forteller vi deg hvordan du kan benytte deg av fanegruppene på disse enhetene.
Gjør det på din Mac
Sikkert den viktigste enheten der brukere bruker Safari innen produktivitet er Mac, selv om flere og flere bruker iPad som en jobbenhet. Men først vil vi fortelle deg hvordan du kan gjøre det på Mac, og deretter vil vi gå med både iPad og iPhone. Som vi sa, for alle brukere som bruker Safari i arbeidsdagen, vil det å kunne opprette grupper av faner gjøre hver oppgave litt enklere å utføre.
 For å kunne lage grupper av faner Realiteten er at du ikke trenger å bryte hodet, siden Apple har gjort det veldig enkelt for alle brukere. Som du vil se nedenfor, trenger du bare å utføre noen få enkle trinn som vil ta deg, i løpet av noen få sekunder, for å kunne lage så mange grupper med faner du ønsker eller trenger. Her er trinnene du må følge.
For å kunne lage grupper av faner Realiteten er at du ikke trenger å bryte hodet, siden Apple har gjort det veldig enkelt for alle brukere. Som du vil se nedenfor, trenger du bare å utføre noen få enkle trinn som vil ta deg, i løpet av noen få sekunder, for å kunne lage så mange grupper med faner du ønsker eller trenger. Her er trinnene du må følge.

Med disse enkle trinnene har du opprettet fanegruppen din i Safari, og hver gang du åpner sidefeltet vil du få tilgang til den. For å kunne inkludere faner i hver gruppe, er alt du trenger å gjøre å åpne sider i gruppen, og så lenge du ikke lukker dem, vil de vises når du åpner fanegruppen.
Arbeid med forskjellige faner på iPhone og iPad
Vi har allerede fortalt deg hvordan du kan lage grupper av faner i versjonen av Safari for Mac, nå er det iPad og iPhone som står for tur. Først og fremst må du ta hensyn til at alle fanegruppene du lager på enhetene du har iCloud-kontoen din synkronisert i, vil være tilstede på resten av enhetene, så hvis du oppretter en gruppe faner på Mac, Dette vil automatisk vises på både iPad og iPhone.
Prosessen som må følges på begge enhetene er ikke veldig forskjellig fra den vi allerede har fortalt deg at du må utføre på Mac. Men siden hver gang, spesielt iPad, er det en enhet mer fokusert på produktivitet og den som flere og flere brukere bruker til å jobbe hver dag, er det viktig å vite de nøyaktige trinnene for å kunne få mest mulig ut av din versjon av Safari. Trinnene du må følge for å lage fanegrupper på iPad og iPhone er som følger.

Som med versjonen av Safari for Mac, for å legge til flere faner til en gruppe med faner, alt du trenger å gjøre er å gå inn i den og åpne nettsiden du vil være til stede i gruppen, den vil være til stede så lenge du gjør det ikke fjerne tappen. I tillegg, når du åpner denne gruppen med faner, vil de alle være slik du forlot dem forrige gang du jobbet med dem.