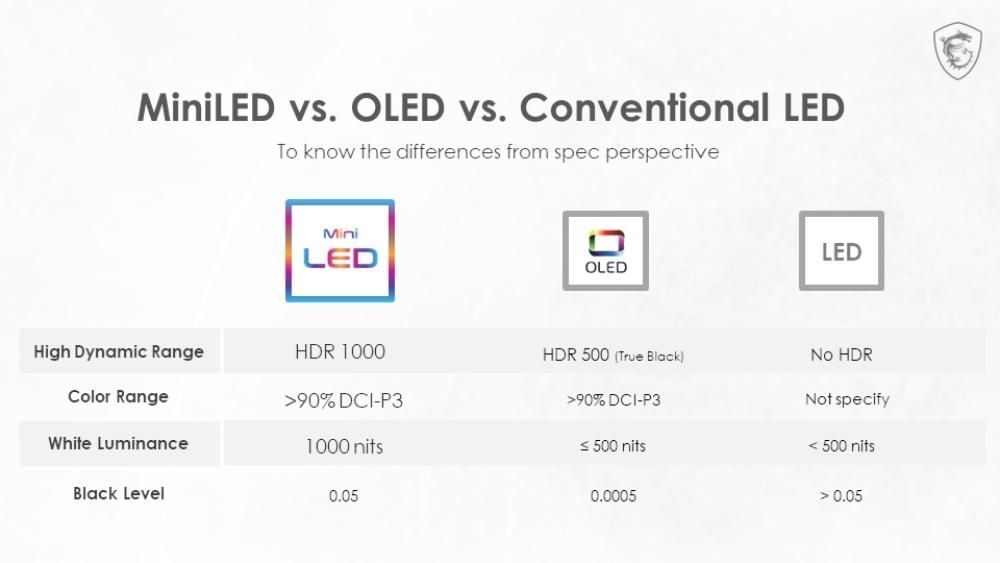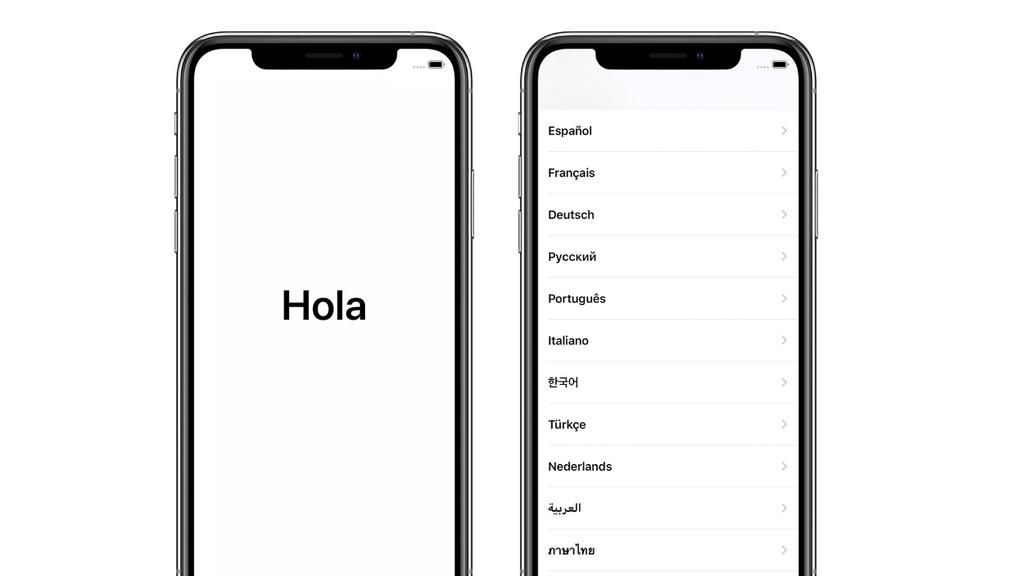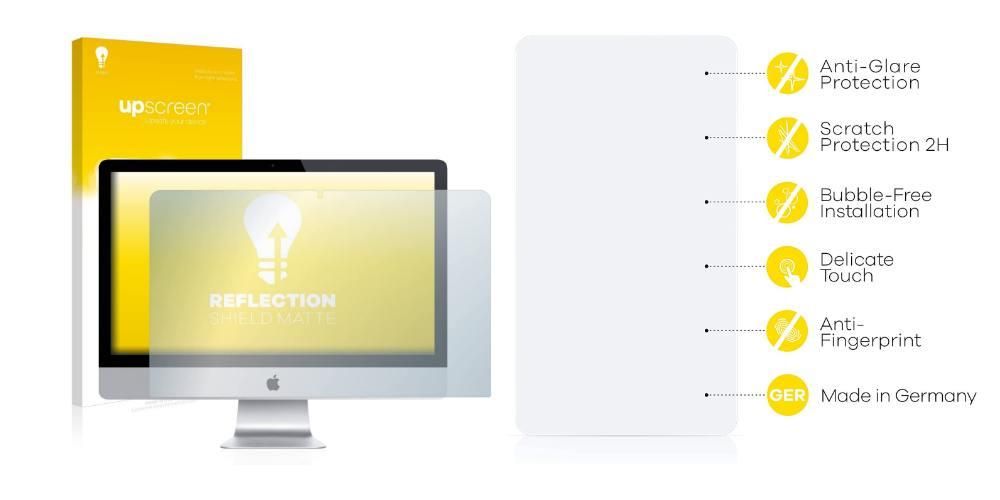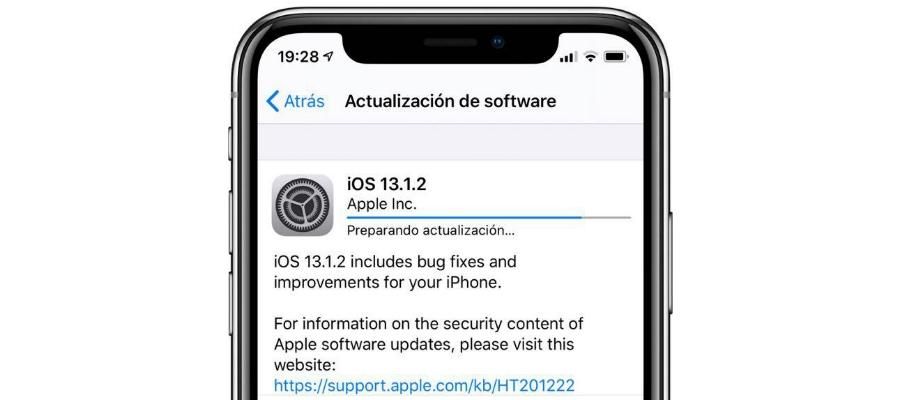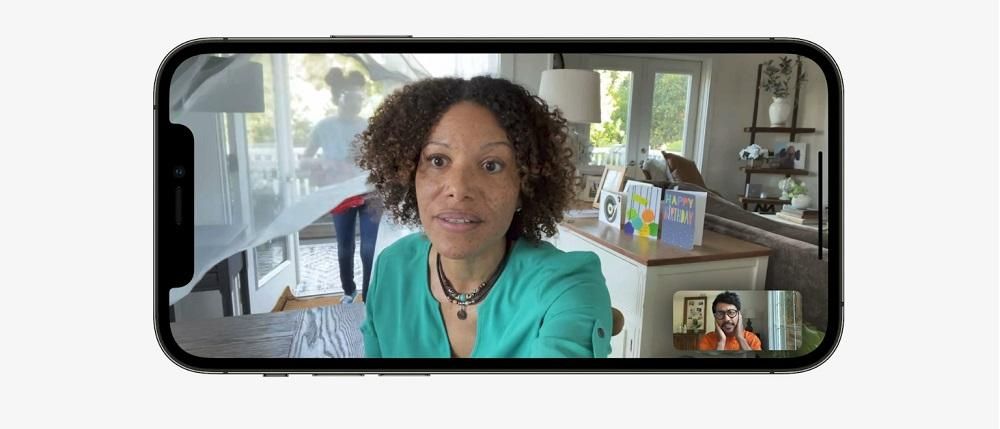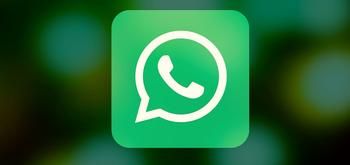Å lage grafer er et must for mange mennesker som har behov for å vise tolkningen av en stor mengde data på en visuell og oversiktlig måte. Designet for å utføre arbeid der det er nødvendig å se utviklingen av spesifikke data. I denne artikkelen forteller vi deg hvordan du enkelt kan lage dem i Numbers-appen på iPad og Mac.
Legg til diagrammet ditt på macOS
Numbers på Mac har det bredeste utvalget av alternativer når det gjelder å lage grafikk. Dette er en av fordelene den har fremfor å bruke den mindre rike iPad-appen. I dette tilfellet må forskjellige punkter tas i betraktning når du lager grafene. fra en serie med data som du har lagt inn i Numbers-arket . Deretter beskriver vi hele prosessen som skal følges, og nøkkelpunktene.
Velg gjengivelsesdata
Selvfølgelig, før du begynner å implementere et diagram i regnearket, må dataene velges. Tidligere må du finne et regneark som er rikt med alle data fra studien du har utført, for eksempel i en vitenskapelig undersøkelse. I dette tilfellet anbefales det alltid ha noen data organisert i flere tabeller med to eller tre kolonner, avhengig av hvordan du vil representere dem.
Dette er veldig viktig, siden du i mange tilfeller må velg riktig hvilke data som skal representeres på Y-aksen og hvilke på X-aksen . Fremfor alt er det viktig for å lage en presentasjon av økonomiske resultater, eller for å tolke data fra en vitenskapelig undersøkelse. For å velge disse dataene, klikk ganske enkelt på de aktuelle cellene og velg dem ved å dra eller klikke på rad- eller kolonneoverskriften.

Få tilgang til opprettelsesmenyen
Når dataene til de forskjellige cellene er valgt, er det på tide å få tilgang til opprettelsesmenyen. I dette tilfellet må du ganske enkelt klikke på ikonet som viser en graf i form av ost. Dette er noe som finnes i menyen øverst hvor du ser de forskjellige Numbers-verktøyene. På samme måte kan den også nås via verktøylinjen Følg stien Sett inn > Kart.
I denne opprettelsesmenyen kan du finne alle hovedstilene til grafen. Du må ta hensyn til behovene som oppstår for å tilpasse dem på best mulig måte, tilpasse deg dataene du har i de forskjellige cellene i regnearket. Når den spesifikke stilen er valgt, kan du klikke på Legg til grafdata i nærheten av den valgte grafen. I dette tilfellet kan du forsikre deg om informasjonen som er valgt tidligere, eller velge nye celler. Etter dette, ganske enkelt ved å klikke på Godta kan du se hvordan alle endringene blir brukt.
Tilgjengelige diagramtyper
Som vi har nevnt tidligere, i opprettelsesmenyen kan du finne forskjellige typer grafer. Det er interessant at den som tilpasser seg studiet av dataene som blir fanget alltid velges. I dette tilfellet er det vanligste i en 2D-design kolonner, stolper, linjer eller områder. Hvis valgt, husk at to eller flere dataserier alltid vil vises som er stablet. Men i tilfelle du trenger noe mer profesjonelt, kan du velge å velge den avanserte grafikken. Spesielt i Numbers finner vi to:
- Trykk på Cell-delen nederst på skjermen, indikert med en grønn bakgrunn og et lyn på siden.
- Deretter trykker du på Opprett nytt diagram.
- Velge interaktiv (du kan også velge 2D eller 3D).
- Trykk på grafen og klikk på børste som vises i grønt.
- Klikk på Stil og deretter Etiketter.
- I denne delen kan du endre skrifttiden og selve størrelsen.
- Trykk på grafen og klikk på børsten som vises i grønt.
- Trykk på Stil og deretter Etiketter.
- Velg mellom alternativene som vises, plasseringen av etiketten eller også representasjonsformen.

Lag dem i iPad-appen
På iPad er funksjonene til Numbers-appen mer begrensede enn funksjonene til macOS-motparten. Men åpenbart kan de fortsette å lages, selv om de ikke har så mange tilpasningsmuligheter. Spesifikt kan du se hvordan opprettelsen av det som kalles interaktiv grafikk . I dette tilfellet presenteres dataene i faser, slik at forholdet som eksisterer mellom de ulike gruppene av data kan fremheves. Det er noe grunnleggende når vi snakker om å fange spesifikke data i et regneark for å utføre en tolkning av disse.
De kan for eksempel brukes til å vise data som salg etter gruppe over tid, eller boligutgifter, eller til og med endringer i befolkningen i en region eller et kontinent. Å være interaktiv grafikk betyr det åpenbart at du kan samhandle med dem gjennom en vanlig eller en knapp som finnes i selve grensesnittet. Dette betyr at når regulatoren er posisjonert, kan utviklingen av et datasett sees i et bestemt tidsrom, eller navnet på datasettene kan også endres.
Selv om du også kan finne grafer som er normale. Med dette mener vi til de som er i 2D med en X-akse og en annen Y. Men det som virkelig er interessant i disse er å dra nytte av verktøyene som tilbys med muligheten til å ha interaktiv grafikk. Dette er spesielt ideelt for datapresentasjoner.
Velg hoveddataene
Når du lager en graf, er det første du må gjøre å velge dataene du vil bruke. For å gjøre dette måtte de først legges inn riktig i de forskjellige tilgjengelige cellene, og fremfor alt med en overskrift som passer. Det er viktig å ta hensyn til dette, siden det må lages minst to kolonner med data som vil tilsvare de to aksene som vil reflekteres i den resulterende grafen.
Det må først tas i betraktning at dersom du skal ønske å utføre en tolkning av enkeltdata med klassifisering i kategorier, bør disse ikke være i den første cellen. I dette tilfellet må dataene alltid være i gruppene som er synlige. Når du har tatt hensyn til dette, vil du kunne velge dataene enkelt med fingeren, og dra gjennom cellene som interesserer deg. For øyeblikket vil du se hvordan de ser ut farget i blå bakgrunn, noe som indikerer at de er valgt. På samme måte, hvis du trenger å velge data for en hel rad eller kolonne, kan du ganske enkelt klikke på den tilsvarende bokstaven eller tallet.
Lag en interaktiv graf
Når dataene er valgt som vi har kommentert tidligere, kan du fortsette å følge trinnene for å kunne lage grafen som sådan. I disse tilfellene bør du ganske enkelt gjøre følgende:
I tilfelle du vil endre kolonnene som kan representeres, må du ganske enkelt velge diagrammet og tilpasse det. Spesifikt må du klikke på dataserien og spesifikt velge hva som skal representeres i hver av aksene til grafen. Selve applikasjonen vil til enhver tid raskt fortelle deg hvordan du bør implementere den.
Endre kartdata
Ved mange anledninger må grafikken tilpasses. I disse tilfellene er for eksempel utvidelsen av antallet data som skal representeres detaljert. I disse tilfellene er det viktig å vite hvordan man redigerer referansene som sådan. Med referanser refererer vi alltid til data som er integrert i den grafiske representasjonen. For å kunne redigere dem, trykk ganske enkelt på den aktuelle grafen og deretter Rediger referanser. I denne delen kan du utføre følgende handlinger:
Endre grafisk design
Når du snakker om å lage en graf, er det viktig å ta hensyn til designet den vil ha. Det er noe grunnleggende når vi alltid snakker om et verktøy som har som oppgave å få et sett med relevante data til å forstå en tredjepart. I dette tilfellet legger Numbers til forskjellige former for tilpasning, og starter med skrifttypen eller stilen. For å endre det, følg ganske enkelt disse trinnene:
Diagrammer kan ha etiketter som alltid viser verdiene til spesifikke datapunkter. På denne måten kan du alltid se hva hver stolpe representerer, eller osten til hver av grafene du har designet. Disse etikettene kan alltid tilpasses, og det gjør at grafen har en stil som virkelig er sin egen og kan skilles fra andre. For å legge til disse dataene, må du bare velge å følge følgende trinn:
På samme måte kan hver av disse etikettene velges interaktivt for å plassere dem riktig, eller ganske enkelt redigere dem. Alt dette uten å måtte få tilgang til en spesifikk meny som kan være mer komplisert.