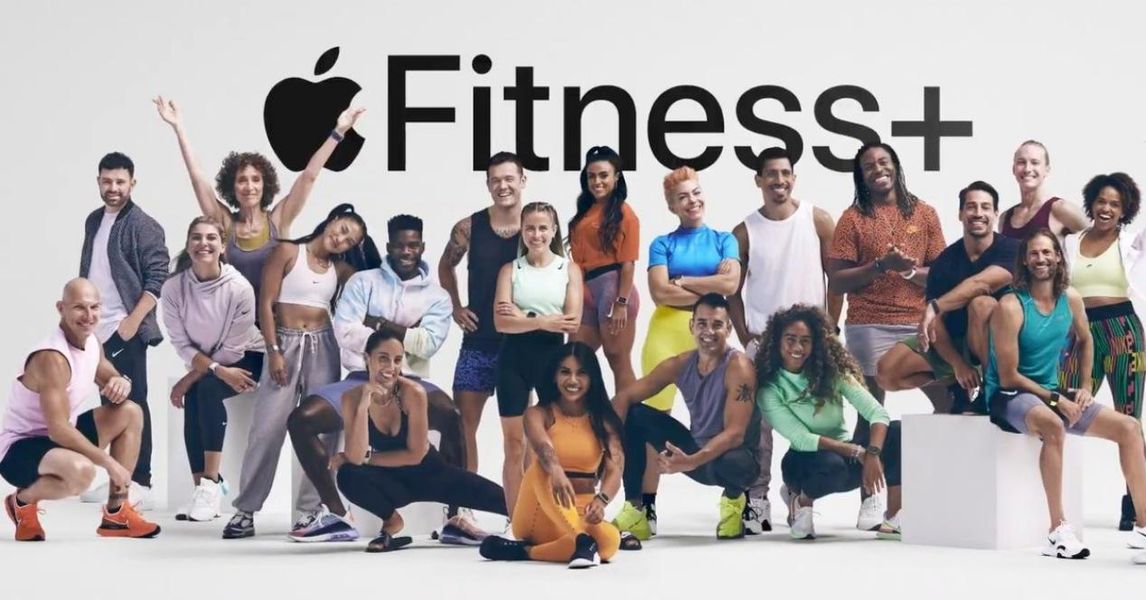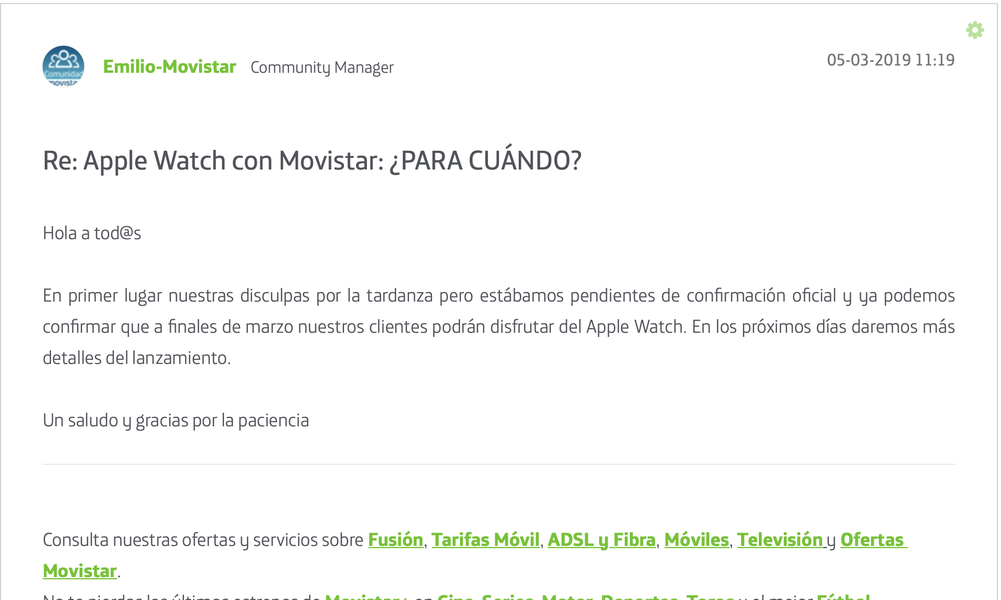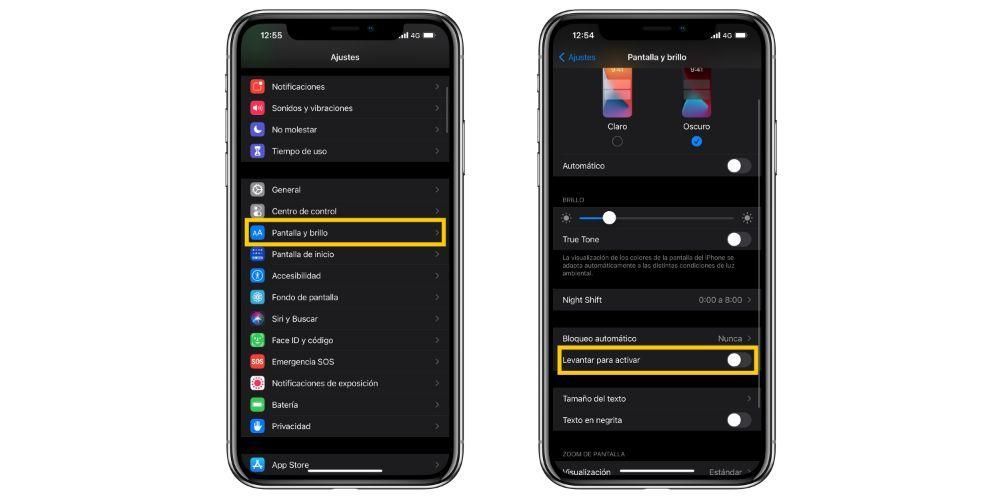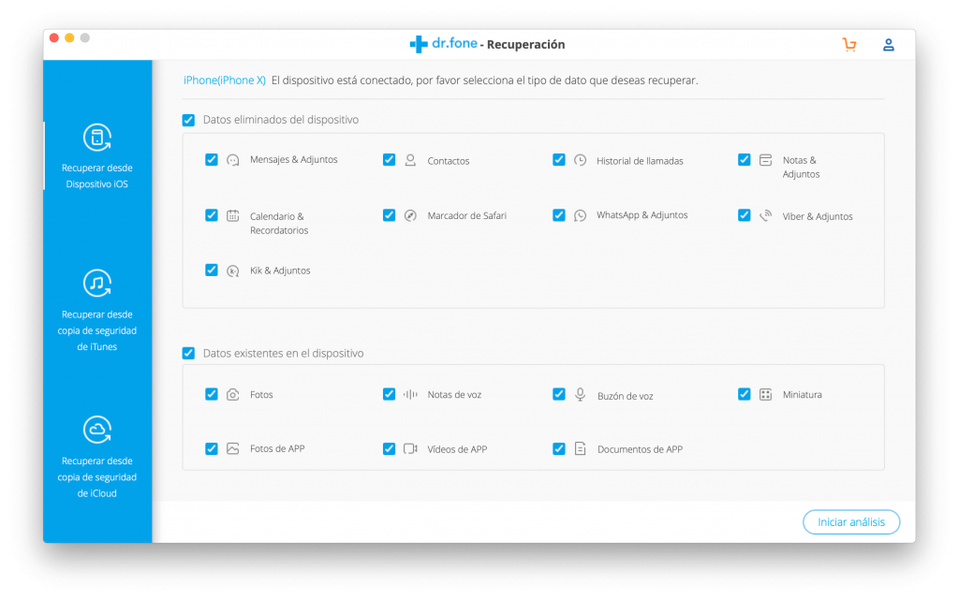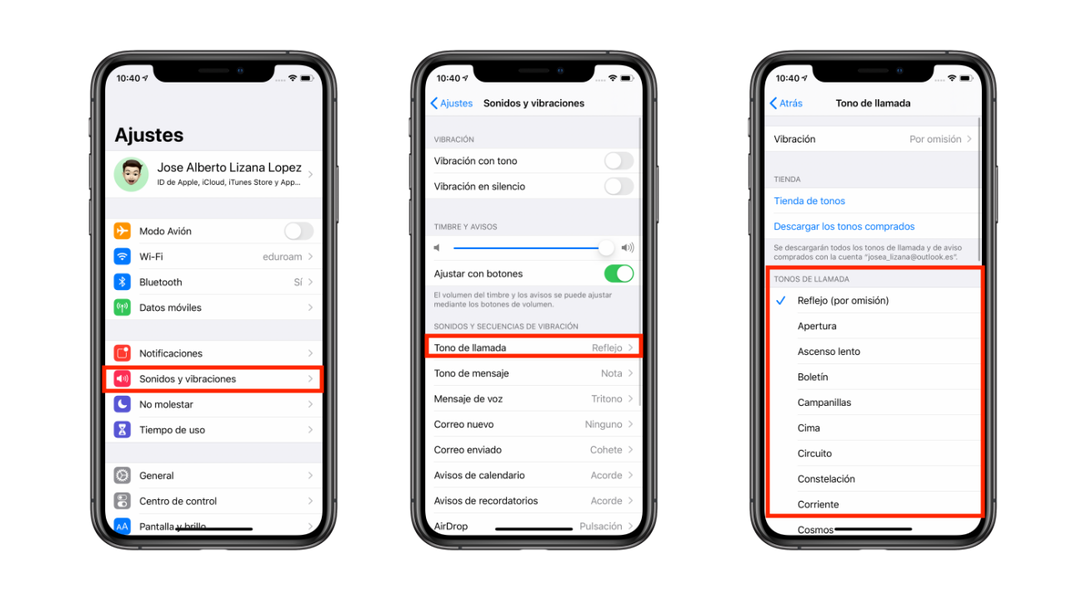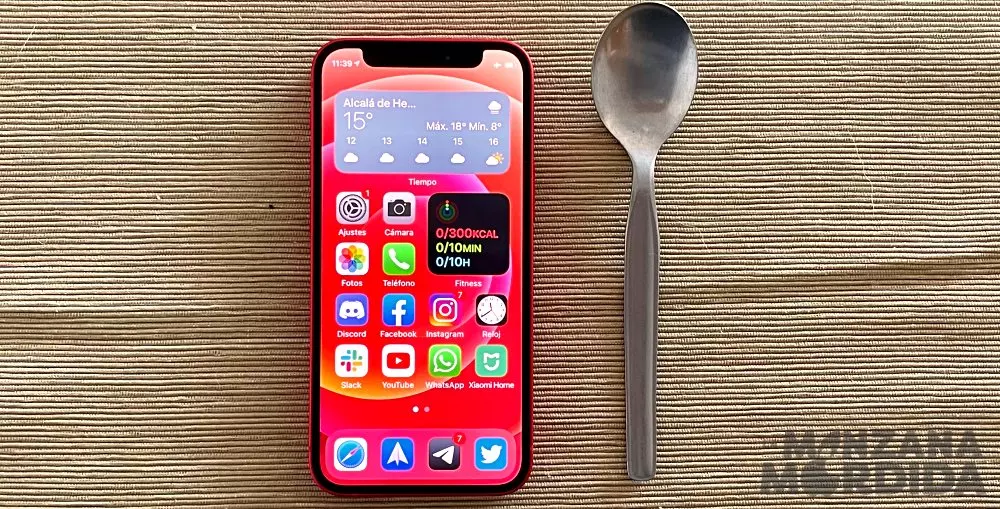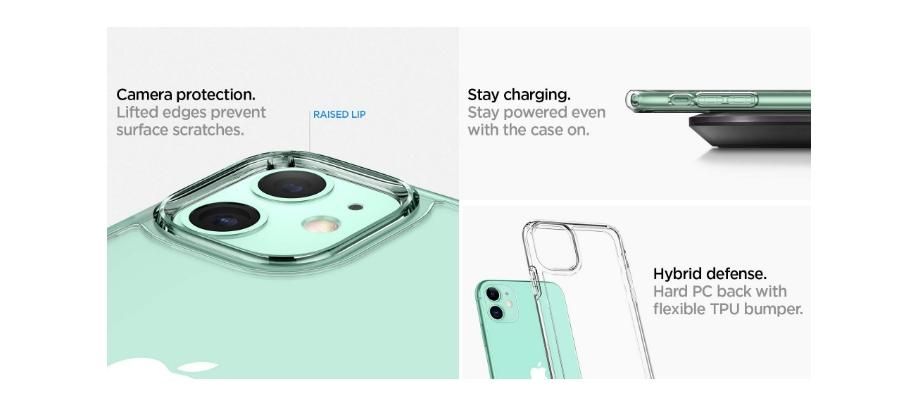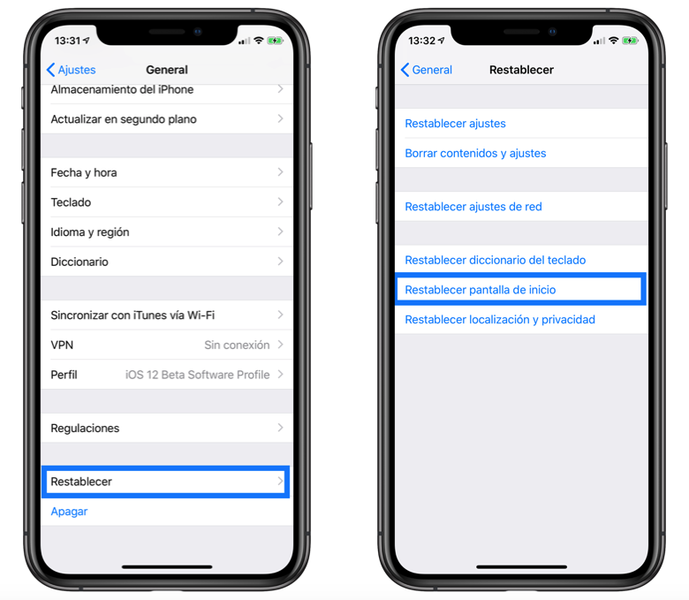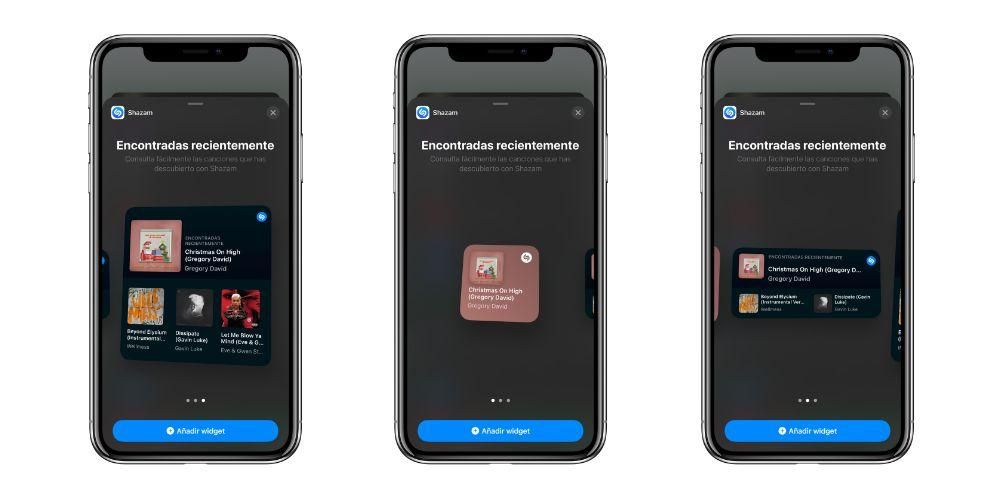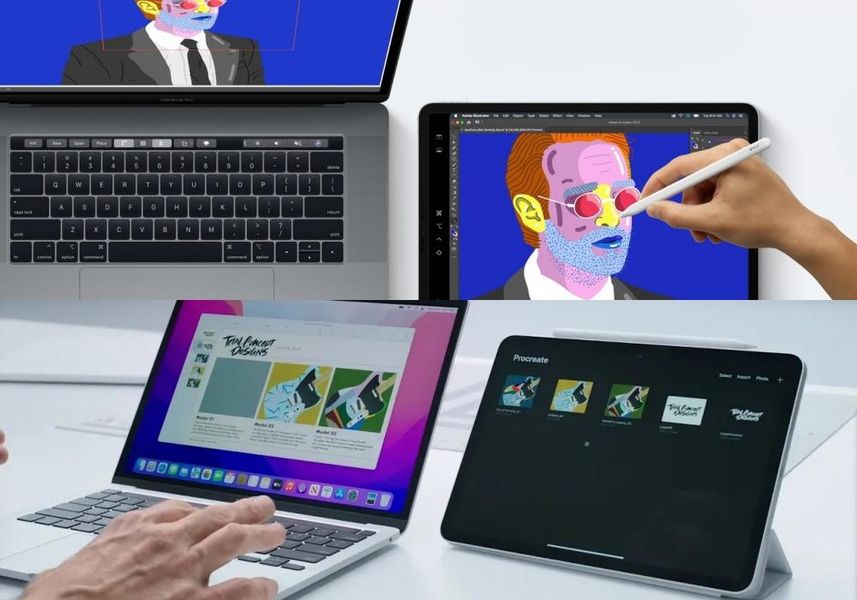En av de mest brukte applikasjonene for profesjonell videoredigering er Final Cut. Dette er på grunn av de mange funksjonene den tilbyr til alle brukere og hvor godt optimalisert den er på alle Apple-datamaskiner. Av denne grunn ønsker vi i dag å fortelle deg hvordan du kan redigere videoene dine mye raskere takket være antallet tastatursnarveier som denne videoredigereren har.
Er tastatursnarveier viktige?
Vi går rett på sak, tastatursnarveier er egentlig ikke avgjørende for å kunne gjøre en korrekt redigering av en video. Men som det skjer i mange situasjoner, gir bruken av disse brukerne en måte å kunne redigere i mye høyere hastighet sammenlignet med å ikke bruke dem.

På slutten av dagen består tastatursnarveier av å kunne utføre visse handlinger på kortere tid ved hjelp av visse tastekombinasjoner. Du kan selvsagt utføre disse funksjonene med tastaturet, men du må utføre forskjellige trinn, trinn som du lagrer hvis du bruker de forskjellige snarveiene som Final Cut Pro legger på bordet for alle brukere. I tillegg, som vi også vil fortelle deg i dette innlegget, er disse snarveiene fullt tilpassbare, og du har til og med muligheten til å lage din egen for å tilpasse bruken av dette programmet til dine behov.
Dette er de mest fremtredende hurtigtastene
Vi kan si at antallet tastatursnarveier som finnes for Final Cut Pro er nesten uendelig, faktisk, hvis vi måtte skrive alle i dette innlegget, ville vi fått et nesten evig innlegg. Av denne grunn skal vi snakke om de mest brukte snarveiene nedenfor, og som fremfor alt er mer nyttige for de aller fleste brukere som bruker Final Cut Pro til å redigere videoene sine.
Administrer applikasjonen raskere
Et av hovedmålene med hurtigtaster i Final Cut Pro er å gi brukerne muligheten til å bevege seg rundt i appen mye raskere og enklere. For dette er det snarveiene dedikert til selve applikasjonen, som gir rask tilgang til forskjellige funksjoner og grunnleggende handlinger. Noen av de mest fremtredende er følgende.
- Skjul Final Cut Pro: Kommando + H
- Skjul alle applikasjoner unntatt Final Cut Pro: Tilvalg + Kommando + H
- Åpne kommandoredigeringsprogrammet: Tilvalg + Kommando + K
- Minimer Final Cut Pro: Kommando + M
- Åpne et eksisterende bibliotek eller et nytt: Kommando + O
- Avslutt Final Cut Pro: Kommando + Q
- Gjenta den siste kommandoen: Shift + Kommando + Z
- Angre den siste kommandoen: Kommando + Z

Rediger raskere ved hjelp av hurtigtaster
Den største fordelen med å bruke hurtigtaster er å kunne redigere i høyere hastighet. Som vi sa før, er bruken av disse selvsagt ikke avgjørende for å utføre fantastisk videoredigering, men de er veldig nyttige hvis du ønsker å maksimere tiden du bruker foran datamaskinen til redigering. Med tastatursnarveiene fokusert på videoredigering vil du kunne utføre handlinger du vanligvis gjør, men på mye kortere tid, slik at du vil kunne redigere videoene dine på kortere tid. Noen av de mest fremtredende er følgende.
- Juster lydvolumet i alle valgte klipp til en bestemt dB-verdi: Kontroll + Tilvalg + L
- Juster lydvolumet i alle valgte klipp med samme dB-verdi: Kontroll + L
- Legg til utvalget til slutten av argumentet: OG
- Klipp hovedhistorieklippet ved skummer- eller spillehodeposisjon: Kommando + B
- Klipp alle klippene i skimmer- eller spillehodeposisjon: Shift + Kommando + B
- Endre varigheten av valget: Kontroll +D
- Kopier utvalg: Kommando + C
- Kutt utvalget: Kommando + X
- Fjern markeringen av alle valgte elementer: Tilvalg + Kommando + Slett
- Dupliser nettleserutvalget: Kommando + D
- Se lyd og video separat for utvalgte klipp: Kontroll + S
- I nettleserlistevisningen legger du til følgende element i utvalget: Shift + pil ned
- Sett inn en fryseramme ved avspillingshodet eller skimmerplasseringen i tidslinjen, eller koble en fryseramme fra skimmer- eller spillehodeposisjonen i hendelsen til spillehodeplasseringen på tidslinjen: Alternativ + F
- Sett inn et rekkeviddeklipp ved skimmer- eller spillehodeposisjonen: Alternativ + W
- Senk lydvolum 1dB: Kontroll + –
- Lag et nytt sammensatt klipp: Kontroll + P
- Sveip den valgte enheten til venstre: ,
- Sveip den valgte stasjonen til høyre: .
- Lim inn utvalget og koble det til hovedargumentet: Alternativ +V
- Erstatt det valgte klippet på tidslinjen med nettleservalget, fra begynnelsen: Alternativ + R
- Velg alle klipp: Kommando + A
- Bytt til neste vinkel i multicam-klippet: Ctrl + Shift + Høyre pil

lek med effektene
I en video spiller effektene en grunnleggende rolle, siden de vil utgjøre forskjellen fra å få et normalt resultat, til å gi det et profesjonelt preg. Hvis du har en effekt som du vanligvis bruker i redigeringene dine, vil sikkert noen av snarveiene som vi skal vise deg nedenfor hjelpe deg med å redigere raskere.
- Koble en grunnleggende tittel til hovedargumentet: Kontroll + T
- Legg til standard lydeffekt til utvalget: Alternativ + Kommando + E
- Legg til standardovergangen til utvalget: Kommando + T
- Bruk en toning på lydredigeringspunktet mellom de valgte klippene: Alternativ + T
- Legg til standard videoeffekt i utvalget: Alternativ + E
- Bytt til fargepanelet i fargetavlen: Kontroll + Kommando + C
- Bytt til eksponeringspanelet på fargetavlen: Ctrl + Kommando +E
- Bytt til metningspanelet i fargetavlen: Ctrl + Kommando + S
- Kopier valgte effekter og deres innstillinger: Tilvalg + Kommando + C
- Kopier valgte nøkkelbilder og deres innstillinger: Tilvalg + Shift + C
- Slå fargebalansekorreksjoner på eller av: Alternativ + Kommando + B
- Match lyd mellom klipp: Shift + Kommando + M
- Match farge mellom klipp: Alternativ + Kommando + M
- Lim inn de valgte attributtene og deres innstillinger i utvalget: Shift + Kommando + V
- Lim inn effektene og innstillingene deres i utvalget: Alternativ + Kommando + V
- Lim inn nøkkelbilder og deres innstillinger i utvalget: Tilvalg + Shift + V
- Fjern effekter fra utvalget: Tilvalg + Kommando + X
- Still inn valget til å spille med normal hastighet: Shift + N

Generelle snarveier
Vi fortsetter med en annen kategori snarveier som vil være flott for deg å kunne ta automatikk i visse oppgaver som du gjør med jevne mellomrom når du sitter foran Apple-datamaskinen din og åpner Final Cut Pro for å redigere en video, enten for andre kunder eller for dine sosiale medier. I dette tilfellet skal vi vise deg en rekke generelle snarveier.
- Fjern valg av tidslinje, avvis nettleservalg eller fjern en direkte redigering: Ta vekk
- Aktiver hendelsesvisningen: Alternativ + Kommando + 3
- Importer innhold fra en enhet, et kamera eller en fil: Kommando + I
- Åpne eiendomsinspektøren for det gjeldende prosjektet: Kommando + J
- Start alle gjengivelsesoppgaver for det gjeldende prosjektet: Ctrl + Shift + R
Organiser innhold med disse snarveiene
Organisering når du redigerer en video er viktig, siden du på denne måten kan ha i hodet hvor hver og en av ressursene du vanligvis bruker til å redigere video befinner seg. Derfor gir vi deg nedenfor en rekke hurtigtaster som vil hjelpe deg å gjøre nettopp det, organisasjonen, enda raskere og mer intuitiv.
- Opprett et nytt arrangement: Alternativ + N
- Lag en ny mappe: Shift + Kommando + N
- Vis det valgte klippet i nettleseren: Shift + F
- Vis det åpne prosjektet i utforskeren: Tilvalg + Shift + Kommando + F
- Synkroniser klippene fra den valgte hendelsen: Alternativ + Kommando + G

Spill og surf med bare noen få trykk
Til slutt, en av handlingene som Final Cut Pro-brukere utfører oftest, i tillegg til å være helt intuitiv, er å navigere gjennom applikasjonen og spille av innholdet som redigeres. Vel, med følgende hurtigtaster kan du gjøre alt dette enda raskere.
- Slå lyddraging på eller av: Shift + S
- Spill av valget i sammenheng med tidslinjen: Ctrl + Kommando + Y
- Flytt spillehodet til begynnelsen av tidslinjen eller til det første klippet i nettleseren: Hjemmenøkkel De Fn + venstre pil
- Flytt spillehodet til slutten av tidslinjen eller til det siste klippet i nettleseren: Avslutt-tast De Fn + høyre pil
- Flytt spillehodet til neste bilde: høyre pil
- Flytt spillehodet til neste lydunderramme: Alternativ + høyrepil
- Slå loopavspilling på eller av: Kommando + L
- Spill baklengs: Shift + mellomromstasten
- Spillevalg: /
- Start eller pause avspilling: Mellomromstasten
- Slå dra på eller av: S
- Stopp avspilling: K
Dette er noen av de mest fremragende hurtigtastene du kan finne for å bruke i Final Cut Pro, og som fra The Bitten Apple anser vi at de kan være de mest nyttige for de fleste brukere. Imidlertid, i nettstedet til Apple du har en liste med alle tilgjengelige hurtigtaster for Final Cut Pro.
Rediger og lag nye snarveier
Final Cut Pro er ikke det eneste videoredigeringsprogrammet som har et bredt utvalg av tastatursnarveier for å kunne utføre daglige og daglige handlinger raskere. Men det gir en fordel som uten tvil er et virkelig rart for brukerne, og det er muligheten for både å tilpasse disse snarveiene og lage nye.
På denne måten kan hver av brukerne fullt ut tilpasse måten de bruker dette redigeringsprogrammet på, og tilpasse hurtigtastene de kan bruke til deres behov. Denne tilpasningen kan gjøres gjennom kommandoredigeringsprogrammet raskt og enkelt. Du kan legge til noen egendefinerte kommandoer, duplisere standardsettet, tilordne tastatursnarveier til kommandoer som ikke har noen tilordning, og selvfølgelig lage et nytt sett som bare inneholder kommandoene dine. Deretter vil vi fortelle deg hva som er trinnene du skal følge for å duplisere et sett med kommandoer.
- Velg Final Cut Pro, Kommandoer og til slutt Tilpass.
- Hvis kommandosettet du vil duplisere ikke vises, klikker du på rullegardinmenyen øverst til venstre i kommandoredigeringsprogrammet og velger et annet kommandosett.
- Klikk på rullegardinmenyen i øvre venstre hjørne av kommandoredigeringsprogrammet og velg Dupliser.
- I vinduet som vises, skriv inn et navn for settet med kommandoer du har duplisert.
- Klikk OK.

Som vi nevnte, blant alle alternativene som Final Cut Pro tilbyr for å tilpasse opplevelsen med tastatursnarveier, er ett av alternativene å endre et sett med kommandoer. Derfor, her er trinnene du må følge for å gjøre det.
- Velg Final Cut Pro, Kommandoer og deretter Tilpass.
- Hvis kommandosettet du vil duplisere ikke vises, klikker du på rullegardinmenyen øverst til venstre i kommandoredigeringsprogrammet og velger et annet kommandosett.
- Velg kommandoen du vil tilordne en ny hurtigtast, du kan gjøre det med ett av følgende alternativer.
- Skriv inn navnet på kommandoen i søkefeltet øverst til høyre i kommandoredigeringsprogrammet.
- Se på listen over kommandoer for å finne den du leter etter.
- Trykk på tastekombinasjonen du vil bruke for den kommandoen.
- For å lagre endringene som er gjort i kommandosettet, klikk på Lagre. Denne knappen er plassert i nedre høyre hjørne av kommandoredigeringsprogrammet.

Til slutt vil vi også fortelle deg om trinnene du må følge hvis det du vil er å eliminere et sett med kommandoer, som vi anbefaler at du alltid er helt overbevist om hva du skal gjøre, siden det kan skje at i fremtiden vil du bruke en av kommandoene du skal fjerne. Fremgangsmåten er følgende.
- Velg Final Cut Pro, Kommandoer og deretter Tilpass.
- Hvis kommandosettet du vil duplisere ikke vises, klikker du på rullegardinmenyen øverst til venstre i kommandoredigeringsprogrammet og velger et annet kommandosett.
- Klikk på rullegardinmenyen i øvre venstre hjørne av kommandoredigeringsprogrammet og velg Slett.
- Klikk på Slett i vinduet som vises.